Movistar heeft onlangs de nieuwe gelanceerd Movistar router slim WiFi 6 , een nieuwe router met de Wi-Fi 6-standaard die een duidelijke evolutie vertegenwoordigt ten opzichte van het vorige Movistar HGU-model dat we al vele jaren hadden. Deze nieuwe uitrusting omvat een basisfirmware om de belangrijkste configuratie-opties uit te voeren, hebben we echter ook een meer geavanceerde firmware waarmee we alle opties in meer detail kunnen configureren. Als je het wilt weten hoe verschillende aspecten van de router zijn geconfigureerd , dan heb je alle stappen die je moet volgen om de IDONT, het wifi-netwerk te configureren, een vast privé-IP in te stellen, poorten te openen, het beheerderswachtwoord te wijzigen en meer.
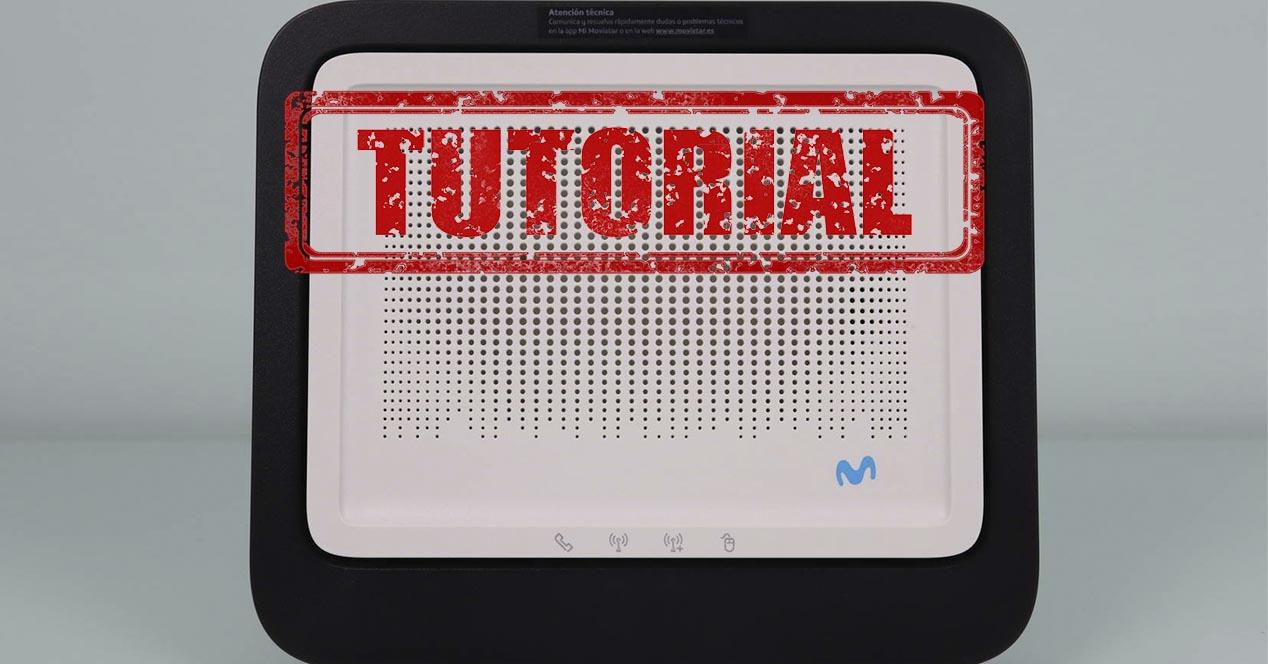
Toegang tot configuratiefirmware via internet
De nieuwe Movistar-router wordt beheerd zoals elke andere router van de operator, we moeten toegang krijgen tot de adres http://192.168.1.1 via internet met elke browser, eenmaal binnen, moeten we het standaardwachtwoord invoeren dat op een sticker aan de achterkant van de router (aan de basis) staat, door dit wachtwoord in te voeren, hebben we direct toegang tot het basisconfiguratiemenu van de router. We kunnen dit wachtwoord later wijzigen, maar het is essentieel dat u het de eerste keer dat u inlogt, invoert, anders kunt u de computer niet gaan beheren.
In dit artikel hebben we een volledige video opgenomen waarin we 5 basisconfiguratieopties uitleggen die u moet uitvoeren om het meeste uit de apparatuur te halen:
Ook hebben we een volledige analyse van de firmware op video zodat je alle configuratiemogelijkheden van de router kunt zien, zowel in het basismenu als in het geavanceerde menu.
Er zijn twee verschillende adressen om toegang te krijgen tot de router:
- http://192.168.1.1 : dit adres geeft u rechtstreeks toegang tot het basisconfiguratiemenu om de belangrijkste configuraties van de apparatuur uit te voeren. Vanaf hier heeft u ook toegang tot de geavanceerde instellingen zoals beschikbaar in het vervolgkeuzemenu aan de linkerkant. Door het geavanceerde menu te openen, kunnen we alle beschikbare opties op de router in detail configureren
- http://192.168.1.1/instalacion : met dit adres heeft u rechtstreeks toegang tot het ONT-identificatieconfiguratiemenu (IDONT), om de communicatie met de OLT correct tot stand te brengen en het configuratieprofiel te downloaden dat aan onze glasvezellijn is toegewezen. Als u dit menu opent terwijl de glasvezellijn is aangesloten, kunt u gegevens zien zoals ontvangen en verzonden optisch vermogen, maar u kunt de IDONT niet wijzigen of een nieuwe invoeren als deze leeg is.

Nu u weet hoe u toegang krijgt tot de Movistar-router, zowel het basis- als het geavanceerde firmwaremenu, evenals het IDONT-installatiemenu in de router zodat deze correct wordt geverifieerd met de OLT van de operator, gaan we de rest van de configuraties zien die wij kunnen uitvoeren. .
Configureer de IDONT van de glasvezel GPON
Als we naar het adres http://192.168.1.1/instalacion gaan en het beheerderswachtwoord van de router invoeren, kunnen we het installatiemenu van de apparatuur openen. In dit gedeelte kunnen we verschillende aspecten van de router zien:
- Fabrikant van routers : Mitrastar.
- Uitrustingsmodel : GPT-2841GX4X5.
- Firmware geïnstalleerd : de firmware wordt automatisch bijgewerkt wanneer de router voor het eerst wordt aangesloten op het Movistar-glasvezelnetwerk.
- router : algemene status van de router.
- Serienummer van apparatuur.
- MAC-adres van de router.
- Ontvangen optisch vermogen in dBm.
- Optisch vermogen uitgezonden door de OLT.
- Extra informatie
In de volgende afbeelding ziet u de beginstatus van de router met de glasvezel losgekoppeld om de IDONT correct in te voeren.

Als we de IDONT van de vorige router invoeren en op accepteren klikken, hoeven we alleen maar de router uit te schakelen, de glasvezel weer aan te sluiten en de router aan te zetten zodat deze automatisch informatie begint te ontvangen en zelfs de firmware automatisch bijwerkt. Het is erg belangrijk dat u ongeveer 10 minuten wacht totdat alle instellingen zijn gedownload, de firmware is bijgewerkt en meerdere keren opnieuw is opgestart.
Optimalisatie en configuratie van het wifi-netwerk
Het Wi-Fi-netwerk is een van de belangrijkste onderdelen van deze router, aangezien de belangrijkste nieuwigheid die erin is verwerkt de is nieuwe Wi-Fi 6-standaard , dus we hebben een grotere dekking, een grotere snelheid en de mogelijkheid om veel meer draadloze clients tegelijkertijd aan te sluiten. Deze router heeft een configuratie die behoorlijk verschilt van de vorige Movistar HGU-modellen, aangezien we die bij deze gelegenheid hebben de bandbesturingsfunctionaliteit standaard ingeschakeld .
Wat is de bandbesturingsfunctie die we op deze router hebben? In wezen komt het erop neer dat we één SSID, coderingsmethode en toegangswachtwoord hebben voor de twee wifi-frequentiebanden. In eerdere modellen hadden we twee verschillende SSID's, het gebruikelijke WiFi-netwerk MOVISTAR_XXXX (de 2.4 GHz-band) en MOVISTAR_PLUS_XXXX (de 5 GHz-band). We hebben nu één wifi-netwerk met de naam "MOVISTAR-WiFi6-XXXX", gemeenschappelijk voor beide frequentiebanden, en we kunnen bandsturing alleen uitschakelen via de geavanceerde instellingen van de router.
Als je alle configuratie-opties wilt weten die je in het basismenu kunt uitvoeren, dan heb je alle details.
Basismenu WiFi-configuratie
In het gedeelte "WiFi" kunnen we alles configureren met betrekking tot de 2.4 GHz-band, door de bandbesturingsfunctionaliteit standaard in te schakelen, wordt elke wijziging in de SSID of het wachtwoord die we hier aanbrengen ook weerspiegeld in de 5 GHz-band of ook wel “WiFi Plus” genoemd, hier moet je dus rekening mee houden.
In dit basismenu kunnen we de volgende acties uitvoeren:
- Wijzig de SSID of wifi-netwerknaam. Als je bandsturing hebt ingeschakeld, wordt deze instelling ook weerspiegeld in de 5GHz-band.
- Naam wifi-netwerk verbergen
- Wijzig het wachtwoord van het wifi-netwerk standaard met WPA2-PSK. Als je bandsturing hebt ingeschakeld, wordt deze instelling ook weerspiegeld in de 5GHz-band.
- Verander de WiFi-kanaalnummer , standaard hebben we het automatisch, maar we kunnen het kanaal selecteren dat we willen.
Een nieuwe optie heeft te maken met de “ Installatie van IoT apparaten " optie. Door deze functionaliteit te activeren, is de 10GHz-band gedurende 5 minuten niet beschikbaar voor u om IP-camera's, smart-tv's of elk ander apparaat dat de 5GHz-band niet ondersteunt, aan te sluiten. Deze functionaliteit heeft alleen zin om het te gebruiken als je bandsturing hebt ingeschakeld. Als we deze functie hebben om de twee banden in dezelfde SSID samen te voegen, kunnen IoT-apparaten problemen hebben om verbinding te maken, omdat smartphones meestal de 5GHz-band ondersteunen, terwijl IoT-apparaten dat niet doen. steunen het allemaal. Als u bandsturing hebt uitgeschakeld, heeft het geen zin om deze "Installatie van IoT-apparaten" -functionaliteit te gebruiken, omdat deze helemaal geen invloed heeft, u maakt gewoon verbinding met uw smartphone op de 2.4 GHz-band en u kunt verbinding maken zonder problemen.
met betrekking tot WPS , hebben we de WPS-knop standaard ingeschakeld om de verschillende draadloze clients gemakkelijk en snel te verbinden. Als we een andere coderingsmethode kiezen dan WPA2, hebben we deze functie niet. Tot slot hebben we de MAC-filtering dat we de verschillende MAC's die we gaan toestaan om verbinding te maken met het draadloze WiFi-netwerk, kunnen inschakelen en introduceren. In het geavanceerde menu kunnen we definiëren of we een witte lijst of een zwarte lijst met MAC-adressen willen.

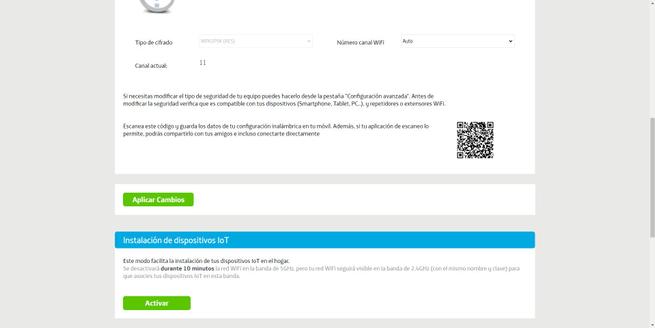
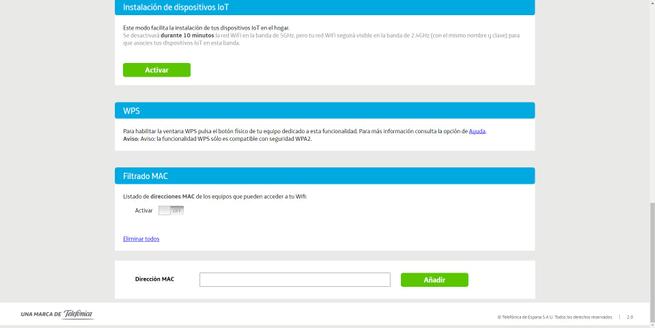
Wat betreft de 5GHz-bandopties, hebben we dezelfde opties als in de 2.4GHz-band behalve de functionaliteit "Installatie van IoT-apparaten" die we u hebben uitgelegd. Hier kunnen we de volgende configuraties maken:
- Wijzig de naam van het wifi-netwerk . Als u bandsturing heeft ingeschakeld, wordt deze instelling ook weerspiegeld in de 2.4 GHz-band.
- Naam wifi-netwerk verbergen
- Wijzig het wachtwoord van het wifi-netwerk standaard met WPA2-PSK. Het zal ook terug te zien zijn in de 2.4 GHz-band als je band-steering hebt.
- Verander de WiFi-kanaalnummer , standaard hebben we het automatisch, maar we kunnen het kanaal selecteren dat we willen.
Natuurlijk hebben we ook het bijbehorende menu met betrekking tot de WPS van de router en de MAC-filtering die we beschikbaar hebben.
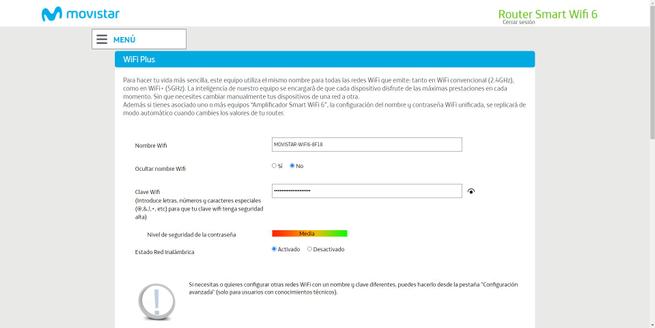
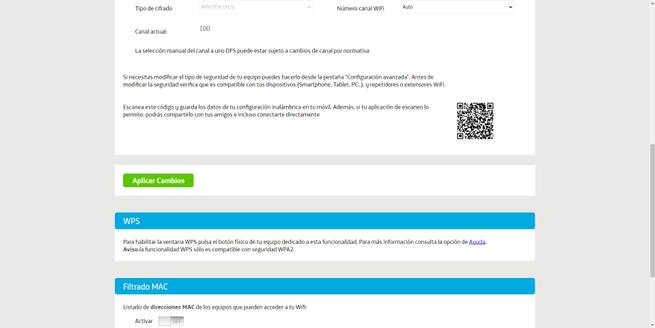
Nu je weet welke configuraties we kunnen maken in de twee wifi-banden, gaan we je laten zien hoe je het wifi-gastnetwerk activeert.
Het wifi-gastnetwerk configureren
Als we naar het WiFi-gastmenu gaan, kunnen we een extra SSID of WiFI-netwerknaam inschakelen, met het bijbehorende WPA2-PSK-wachtwoord, zodat niemand verbinding kan maken, en alleen gasten die dit wachtwoord hebben, kunnen dit doen. Intern is dit wifi-netwerk geïsoleerd van het hoofd-wifi-netwerk en ook van het lokale netwerk, dus we hebben privacy en veiligheid.
Een heel belangrijk aspect is dat door het activeren van dit guest wifi netwerk alleen de 2.4GHz band wordt geactiveerd voor onze gasten, we hebben in dit geval geen simultane dual band dus daar moet je rekening mee houden. Hoe weten we? In het geavanceerde configuratiemenu verschijnt het als een extra SSID in het 2.4GHz-gedeelte en in het 5GHz-gedeelte verschijnt dit standaard gast-WiFi-netwerk niet. Als u uw gasten wilt verbinden met de 5GHz-band, moet u hiervoor een SSID inschakelen en configureren.
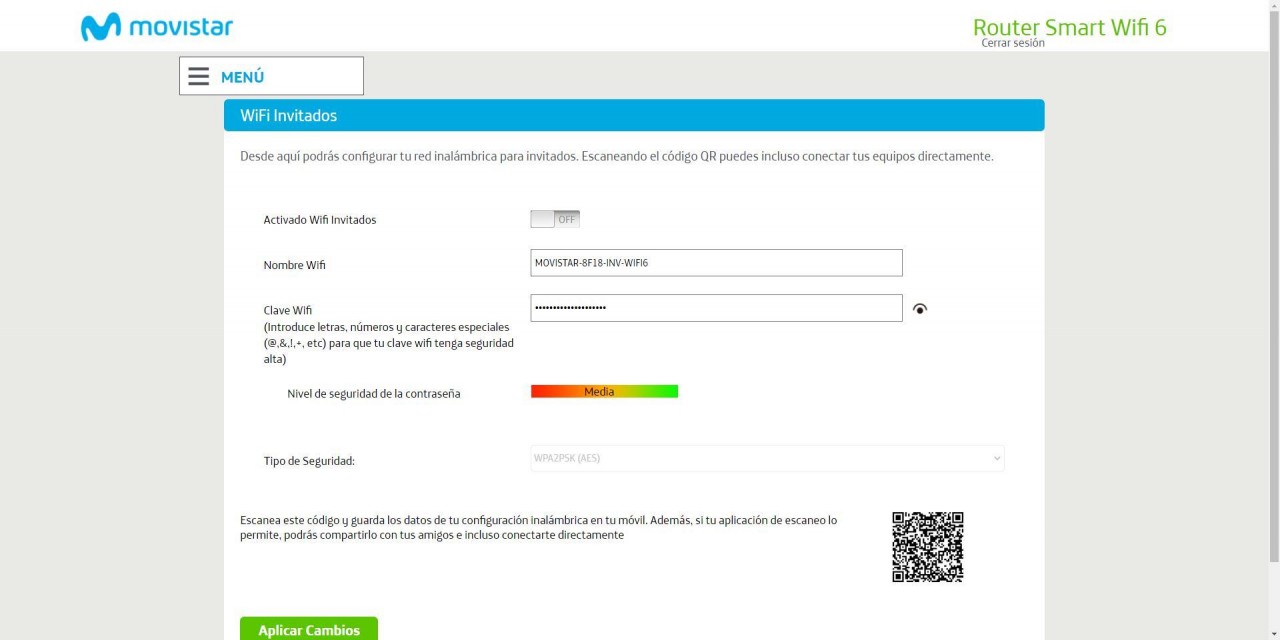
Nu je alle configuratie-opties van het basismenu hebt gezien, gaan we naar het geavanceerde configuratiemenu.
Geavanceerd menu WiFi-instellingen
In het geavanceerde configuratiemenu van de router hebben we alle opties van de apparatuur tot onze beschikking. Als u een parameter wilt configureren die niet in het basismenu staat, dan is deze beschikbaar in dit geavanceerde menu. In het configuratiemenu hebben we de 2.4 GHz-band met een specifieke configuratie en nog een 5 GHz-band met een andere configuratie, dus hebben we de tutorial opgedeeld in twee secties, één voor elke frequentieband. Al deze menu's zijn in « Netwerk Instellingen / Draadloos 2.4 GHz »Of« Netwerkinstellingen / Draadloos 5GHz ".
2.4 GHz-band
In het algemene menu kunnen we de fysieke aan/uit-knop van het 2.4GHz wifi-netwerk in- of uitschakelen, ook deze frequentieband kunnen we probleemloos uitschakelen. Natuurlijk hebben we de mogelijkheid om de SSID (WiFi-netwerknaam) te configureren, de SSID te verbergen, het uitzendkanaal handmatig te selecteren en ook het beveiligingsniveau te kiezen.

Deze router ondersteunt verschillende beveiligingsopties, de meest normale is om het WPA2-PSK-protocol te behouden om band-steering en het WPS-protocol (Wi-Fi Protected Setup) te behouden. Als we ervoor kiezen om de veiligheid van deze apparatuur te verhogen en te kiezen WPA3-SAE , dan hebben we geen van deze functies beschikbaar (noch bandsturing noch WPS).
Voordat u de router met het WPA3-protocol configureert, moet u het volgende controleren:
- Dat al je wifi-clients in de 2.4 GHz-band het WPA3-protocol ondersteunen . Als ze het niet ondersteunen, kunnen ze geen verbinding maken omdat ze het netwerk niet zien, of op het moment van authenticatie geeft het hen een fout in de authenticatie, zelfs als het wachtwoord correct is.
- Er zijn enkele WiFi-kaarten die WPA3 op hardwareniveau ondersteunen, maar de stuurprogramma's die op uw pc zijn geïnstalleerd, zijn erg oud en ondersteunen dit niet. Controleer of je dat hebt de nieuwste stuurprogramma's voor uw WiFi-kaart geïnstalleerd .
Als u WPA3-SAE configureert, zal de router u melden dat bandsturing niet werkt en dat alle clients dit moeten ondersteunen, anders kunnen ze geen verbinding maken met het draadloze netwerk, het is iets waar u rekening mee moet houden .
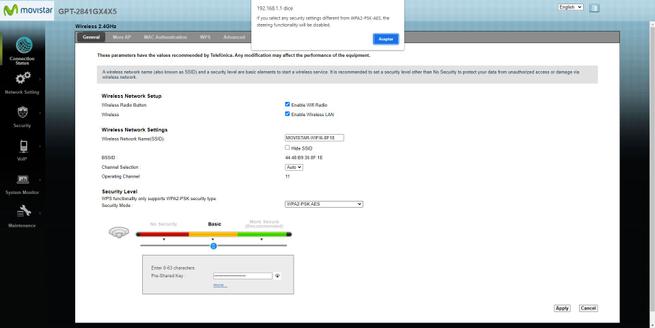
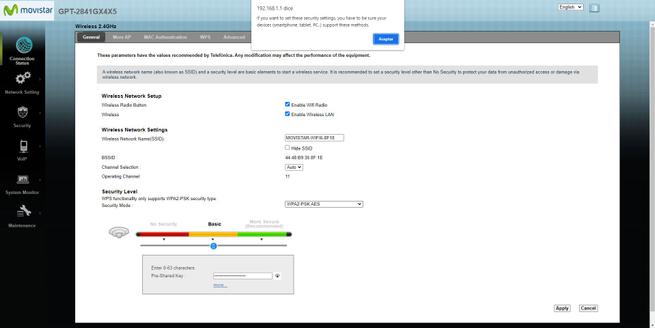
In de " Meer AP In het menu kunnen we de SSID of wifi-netwerknaam van de 2.4 GHz-band zien, dit is het wifi-gastnetwerk dat we eerder hebben ingeschakeld. We kunnen uw instellingen wijzigen, waaronder de SSID, toegangsrechten tot andere wifi-netwerken en het lokale netwerk, de authenticatie wijzigen, het toegangswachtwoord wijzigen en zelfs een timer activeren zodat het wifi-netwerk automatisch wordt uitgeschakeld.
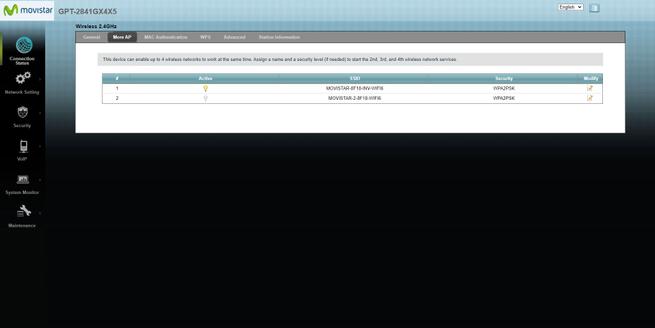
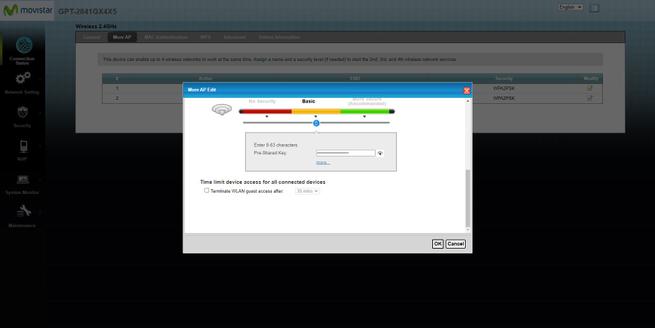
In de " WPS ” menu hebben we de mogelijkheid om deze functionaliteit in of uit te schakelen, naar onze mening is onze aanbeveling dat u WPS uitschakelt en om veiligheidsredenen nooit gebruikt, voer direct het WPA2-wachtwoord rechtstreeks in.

De " Geavanceerd Op het tabblad ” hebben we alle geavanceerde configuratie-opties voor deze frequentieband. In dit menu moet u de volgende opties aanraken:
- 802.11 modus : 802.11ax (automatisch). Standaard is het geconfigureerd als 802.11n, dus we zullen niet de Wi-Fi 6-standaard hebben, maar Wi-Fi 4. We hebben gecontroleerd met programma's zoals Acrylic for Windows dat het standaard uitzendt met de oude standaard, u moet deze optie wijzigen als je wilt Wi-Fi Fi 6.
- Channel Width : het is altijd vast ingesteld op 20 MHz, onze aanbeveling is om het te configureren als Auto (20/40 MHz) om de snelheid te verdubbelen door meer kanaalbreedte in te nemen, maar het zal werken op 20 MHz als er andere WiFi-netwerken in de buurt zijn die uitzenden.
- OBSS-coëxistentie : als we "ingeschakeld" zetten, hebben we de coëxistentie geactiveerd, het werkt in 20MHz-modus als er wifi-netwerken zijn en 40MHz als er niemand in de buurt is. Als we "uitschakelen" zetten, hebben we de coëxistentie gedeactiveerd en zal het altijd werken in een kanaalbreedte van 40 MHz. Het hebben van 40 MHz in een omgeving met veel interferentie kan sporadische uitval en lagere snelheden veroorzaken, wees voorzichtig en voer uw eigen tests uit.
De rest van de configuratie-opties zijn prima zoals ze zijn, maar de "PMF" wordt ingeschakeld als we WPA3-Personal kiezen, deze optie is afhankelijk van het gekozen type codering.

Eindelijk, in de " Stationsinformatie ” menu, verschijnen alle draadloze clients die we op een bepaald moment hebben verbonden.
5 GHz-band
Als we naar het geavanceerde configuratiemenu van de 5GHz-band gaan, kunnen we alle geavanceerde menu-opties zien. In dit geval hebben we precies dezelfde opties die we hadden in de 2.4 GHz-band, hierin is niets veranderd. We kunnen de fysieke knop in- of uitschakelen, het wifi-netwerk in- of uitschakelen, de SSID configureren, verbergen, het uitzendkanaal kiezen en de wifi-beveiliging van het apparaat.
Als we de verschillende opties met betrekking tot beveiliging weergeven, zien we het volgende:
- WPA2-PSK/AES : het is de standaardoptie, als u bandsturing gaat gebruiken en WPS is degene die u moet gebruiken.
- Open/VerbeterdOpen Open&OWE : Laat het netwerk open zonder authenticatie, oude computers zullen de gecodeerde gegevens niet verzenden en iedereen kan deze vastleggen. Nieuwe apparatuur zou OWE (Opportunistic Wireless Encryption) kunnen gebruiken, zodat we wel gegevenscodering hebben, maar geen authenticatie.
- VerbeterdOpen OWE : OWE wordt alleen gebruikt voor beveiliging, we hebben geen authenticatie maar we hebben wel data-encryptie.
- WPA2-PSK/WPA3-SAE : hiermee kunt u WiFi-clients verbinden met het WPA2- of WPA3-protocol, rekening houdend met het feit dat er "downgrade" -aanvallen zijn, voor beveiliging is het hetzelfde om deze optie te selecteren of rechtstreeks WPA2-PSK.
- WPA3-SAE : Het is de veiligste configuratieoptie, alleen compatibele draadloze clients kunnen succesvol verbinding maken. Voordat u deze optie kiest, moet u ervoor zorgen dat alle clients dit ondersteunen.
In de volgende afbeelding ziet u al deze opties:
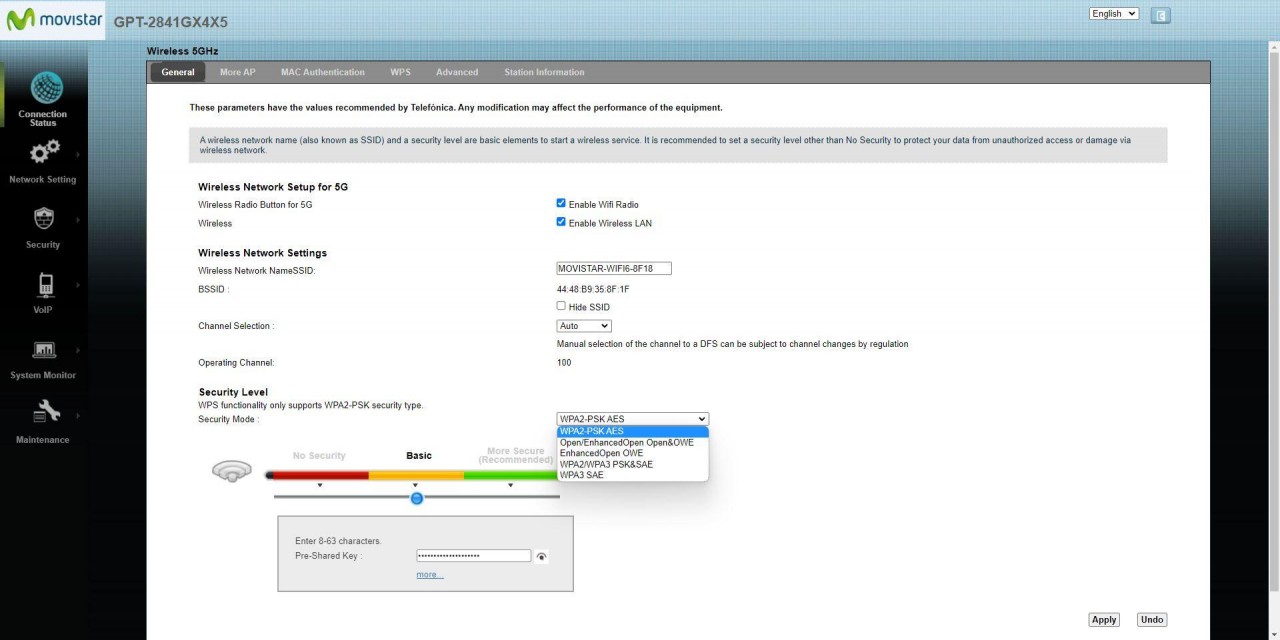
In het menu "Meer AP" hebben we de mogelijkheid om andere SSID's of extra wifi-netwerken te configureren. Als we naar de configuratie-opties gaan, kunnen we de volgende opties zien:
- WiFi-netwerk naam.
- Isoleer clients binnen het wifi-netwerk.
- Isoleer clients van andere BSSID's.
- Maximaal aantal wifi-clients op dit wifi-netwerk.
- Beveiliging gekozen, WPA2 is de standaard hoewel u ook WPA3 kunt kiezen.


In het WPS-menu kunnen we dit protocol in- of uitschakelen, onthoud dat als u WPA3 gebruikt, u dit niet kunt gebruiken.

In het gedeelte "Geavanceerd" hebben we alle geavanceerde configuratie-opties. In dit menu kunt u het volgende doen:
- Schakel 160 MHz kanaalbreedte in : in het menu "bandbreedte" kunt u dit doen en deze optie kiezen. We hebben geprobeerd het te selecteren, en afgezien van het uitschakelen van de mogelijkheid om de “hoge” wifi-kanalen van UNII2-Extended te kiezen, werkt het niet echt. Als deze optie is ingeschakeld in wifi-routers, moet u normaal gesproken ongeveer 10 minuten wachten voordat deze operationeel is, omdat we altijd DFS-kanalen gebruiken en u zich aan de voorschriften moet houden. Met deze router hebben we veel langer gewacht en we hebben nog nooit sneller geklokt dan 1.2 Gbps (wat ons 80 MHz kanaalbreedte geeft). We hebben acryl gebruikt en het detecteert de extra kanalen en kanaalbreedte, maar de Intel AX211-kaart met de nieuwste stuurprogramma's synchroniseert nooit sneller dan 1.2 Gbps, terwijl het 2.4 Gbps zou moeten zijn. Er kan een kleine bug in deze sectie zitten.
- FAQ : Als we het WPA3-protocol voor draadloze beveiliging hebben gekozen, wordt dit ingeschakeld.
- Ingeschakelde opties : Standaard hebben we verschillende opties ingeschakeld, zoals Beamforming, afhankelijk van of we 160MHz gebruiken of niet, sommige opties worden automatisch uitgeschakeld.
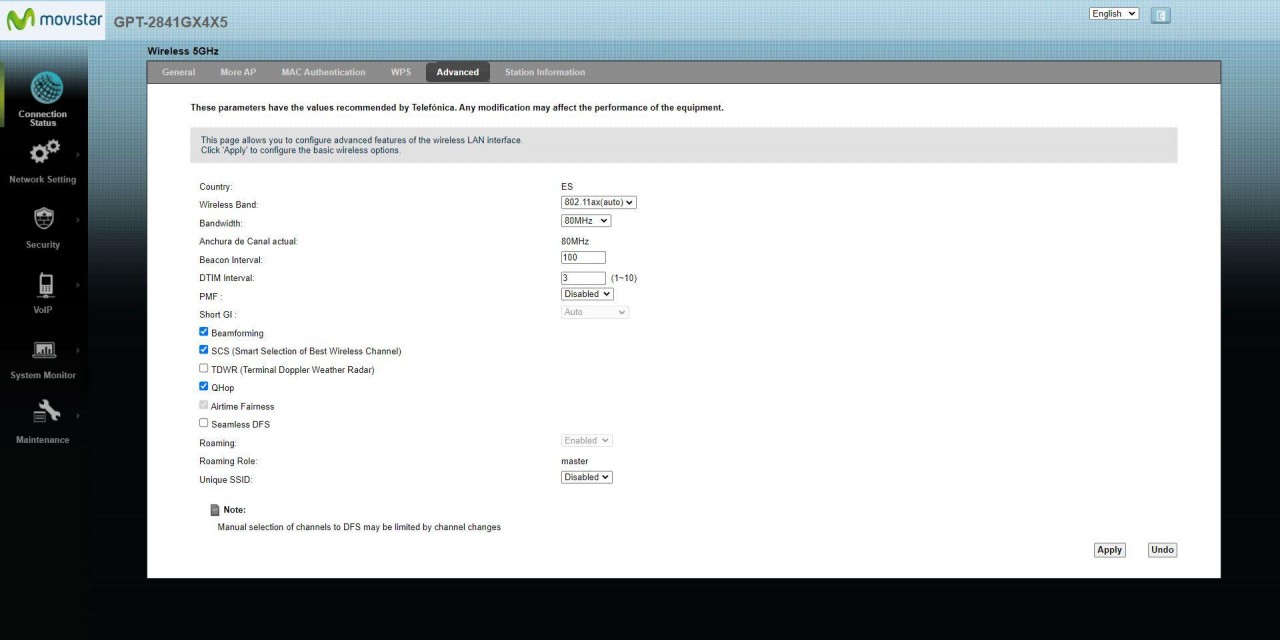
Zoals je kunt zien, hebben we in dit geavanceerde menu veel opties beschikbaar om het aan onze behoeften aan te passen.
Schakel bandsturing en aparte wifi-banden uit
Als je bandsturing wilt uitschakelen en de wifi-banden wilt scheiden, moet je naar de ” Unieke SSID ” optie, kies ” invalide ” en er verschijnt een pop-upbericht dat aangeeft dat bandsturing wordt uitgeschakeld en dat we beide afzonderlijke wifi-netwerken zonder problemen kunnen configureren.
Door deze optie uit te schakelen, hebben we automatisch in de SSID van de 5GHz-band de naam van het oorspronkelijke WiFi-netwerk eindigend op "-5GHz", wat aangeeft dat het deze frequentieband daadwerkelijk gebruikt.

Onze aanbeveling is dat u de frequentiebanden opsplitst in verschillende SSID's of wifi-netwerknamen, zodat u altijd verbinding maakt met de band die u wilt en niet wordt bepaald door de wifi-router.
Zet een vast privé-IP op elk apparaat
Als u wilt dat al uw apparaten altijd hetzelfde privé-IP-adres hebben, moet u deze configuratie uitvoeren via het geavanceerde menu. De redenen voor het hebben van een vast privé-IP op de verschillende apparaten zijn de volgende:
- Als u TCP- en UDP-poorten wilt openen, moet u een vast IP-adres hebben om ervoor te zorgen dat dat apparaat niet van IP verandert. Als je het IP-adres wijzigt, heb je de poorten niet open en werkt de server die je thuis hebt niet.
- Als u bestanden op het lokale netwerk wilt delen, hetzij met een pc of een NAS-server, en u opent deze via het IP-adres.
- Als je met consoles of pc gaat spelen, is het hebben van hetzelfde IP-adres ook belangrijk om poorten goed te openen en bronnen op het lokale netwerk te delen.
Om dit te doen, gaan we naar het geavanceerde configuratiemenu en in « Netwerkkaart » we filteren op lijst, klik op het pictogram dat we in de rechterbovenhoek hebben, net links van «Vernieuwingsinterval». In dit menu kiezen we het apparaat de apparaten die we een vast IP willen instellen, en markeren het als "Reserve", zoals je hier kunt zien:
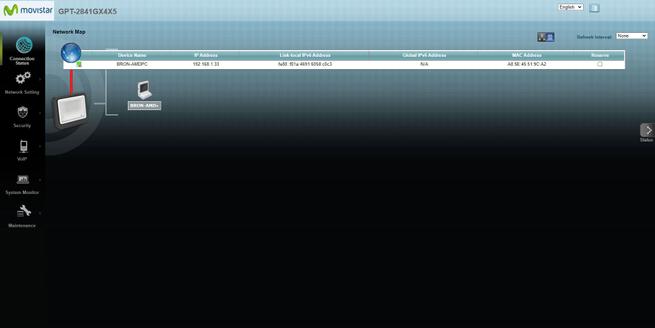
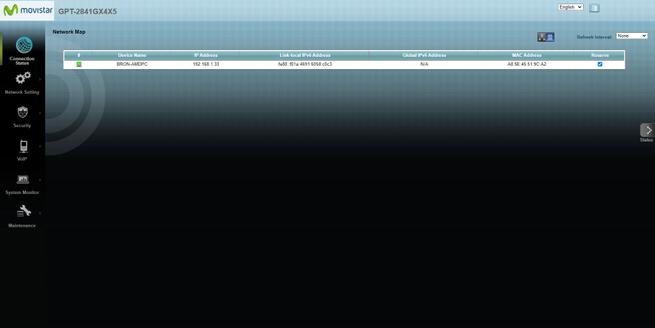
Nu gaan we naar de ” Netwerkinstellingen / LAN ” menu, en het eerste dat we zullen zien, zijn de verschillende apparatuur die we eerder hebben geselecteerd met de “Gereserveerd”. In dit menu moeten we twee acties uitvoeren, de eerste is het activeren van de " Activeer Statische DHCP " en klik op "Toepassen" om de wijzigingen toe te passen. Klik vervolgens op ” wijzigen " in elk van de vermeldingen die we hebben en klik op "Activeren" om het te activeren en klik op OK.

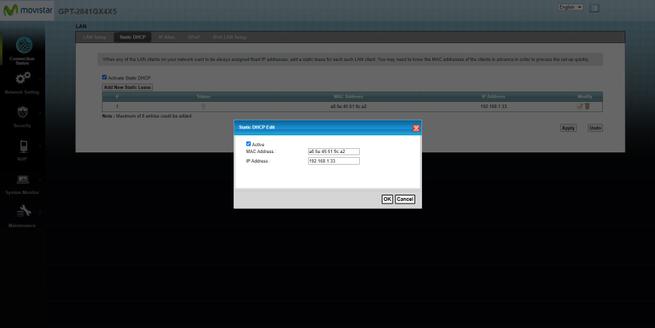
Klik ten slotte op "Toepassen" en we zullen de statische DHCP perfect operationeel hebben.
Open poorten op de router
Een van de belangrijkste onderdelen bij het configureren van een router is gearriveerd, namelijk het openen van de poorten in de NAT, of beter gezegd, het configureren van port forwarding (Port Forwarding) op de apparatuur. Om dit te doen gaan we weer naar het basismenu en in het gedeelte "Poorten" kunnen we de verschillende poorten configureren. In dit menu zullen we de volgende secties moeten invullen:
- Naam poortregel : we hoeven alleen maar een beschrijvende naam te geven van wat we openen, of het nu gaat om poorten voor de FTP-server, VPN of een andere dienst of game.
- IP-adres : we moeten het privé-IP-adres van onze pc invoeren, als je een vast privé-IP hebt ingesteld met de statische DHCP die we je eerder hebben uitgelegd, voer je hier eenvoudig het IP-adres van het betreffende apparaat in en zie je "Lokaal netwerk" uit het basismenu of "Netwerkkaart" uit het geavanceerde menu.
- Protocol : we kunnen kiezen tussen TCP, UDP-protocol of beide (TCP en UDP).
- Open poort/extern bereik (WAN) : hier moeten we de poort invoeren om te openen in het WAN, dezelfde poort wordt automatisch ingesteld in het LAN.
- Open externe poort/bereik (LAN) : over het algemeen is het niet nodig om het in te vullen omdat het hetzelfde zal zijn als de WAN, maar we hebben de mogelijkheid dat de WAN-poort anders is dan de LAN-poort.
In de volgende afbeelding ziet u een voorbeeld van hoe u FTP-poort 21 opent voor een specifiek privé-IP-adres.

Zodra we de regel introduceren, gaat deze er net onder, we zullen de regel moeten activeren die we zojuist hebben toegevoegd om deze te laten werken. Hier hebben we ook de mogelijkheid om een reeks poorten te kiezen met behulp van ” : ” tussen de startpoort en de eindpoort.

Als we op "Bewerken" klikken, kunnen we de regel die we zojuist hebben gemaakt verwijderen door op de X te klikken die we aan de linkerkant hebben.
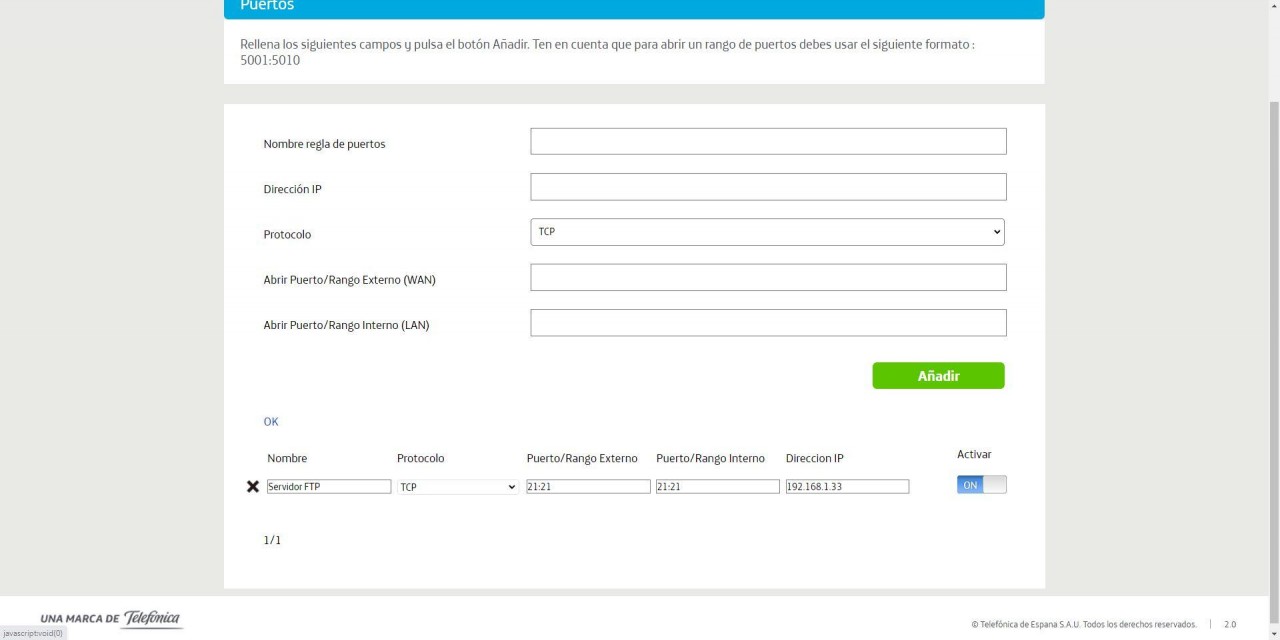
Zoals je hebt gezien, is het configureren van de poorten op de nieuwe Movistar Smart WiFi 6 Router vrij eenvoudig, hoewel het essentieel is dat je eerst Static DHCP configureert zodat deze altijd hetzelfde IP-adres heeft.
Modus voor één gebruiker configureren
Als u deze router in single-user modus wilt configureren om de PPPoE-verbinding met een andere router van derden tot stand te brengen, en dat deze router het openbare IP-adres heeft dat door de operator is verstrekt, in de " Meerdere gebruikers / enkele gebruikers ” menu is waar u deze functie moet activeren. Als we de single-user modus kiezen en op "Wijzigingen toepassen" klikken, zal de router automatisch in deze configuratiemodus staan om later een andere router te plaatsen.
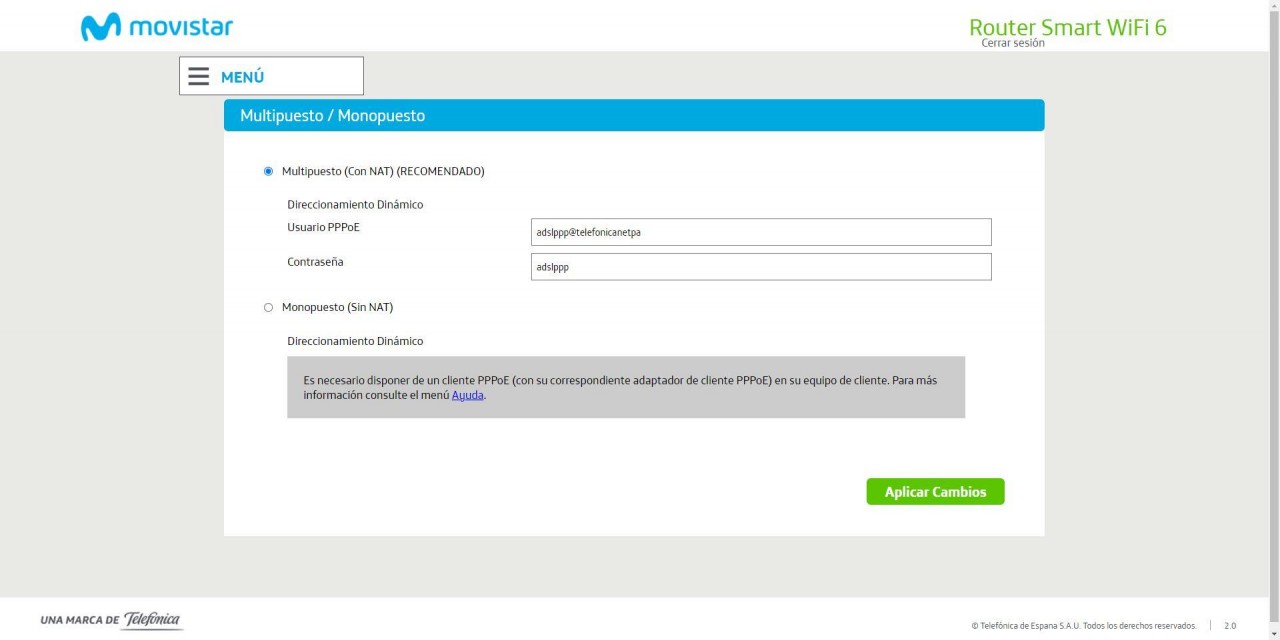
Onthoud dat u in de router die u aansluit de PPPoE moet configureren met de gegevens "gebruiker: adslppp@telefonicanetpa" en het "wachtwoord: adslppp". En u moet geen VLAN-ID invoeren, aangezien de router verantwoordelijk is voor het verzenden van het niet-gecodeerde verkeer (zonder label) zoals de HGU deed. Dit is niet echt een "full bridge" -modus waarbij alle getagde VLAN's worden doorgegeven en de mogelijkheid hebben om IPTV te gebruiken, we passeren alleen internet VLAN ID 6, in feite zou telefonie zonder problemen moeten blijven werken op de Movistar-router.
Netwerkstatus met IPv6
Deze Movistar router is voorbereid op de toekomst met het IPv6 protocol, in het IPv6 lokaal netwerk menu kunnen we de status van het netwerk op dit moment zien, daarnaast hebben we ook de mogelijkheid om poorten open te zetten in de firewall toegankelijk zijn vanaf internet naar GUA (Global Unicast Address) IP-adressen.

In het poortconfiguratiegedeelte moet u de volgende configuratie invullen:
- Poortnaam – We moeten het een beschrijvende naam geven.
- Globaal IPv6-adres van het apparaat : dit is het openbare IPv6-adres dat elk apparaat zal hebben.
- Protocol : TCP, UDP of beide.
- Open poort/poortbereik – Hier kunt u eenvoudig een poort of reeks poorten openen.

Zullen we het IPv6-protocol in 2023 op grote schaal inzetten in het Movistar-netwerk? De router is er klaar voor, je hoeft hem alleen nog maar te activeren.
routerwachtwoord wijzigen
Het is raadzaam om het wachtwoord voor toegang tot de router te wijzigen en om veiligheidsredenen niet het standaardwachtwoord te gebruiken. Om het wachtwoord van de router te wijzigen, moet u naar het basismenu gaan en in de sectie ” Wijzig het wachtwoord van de router ” moet u het oude wachtwoord invoeren (het wachtwoord dat standaard wordt geleverd, als u het nog nooit eerder hebt gewijzigd) en het nieuwe wachtwoord twee keer invoeren.
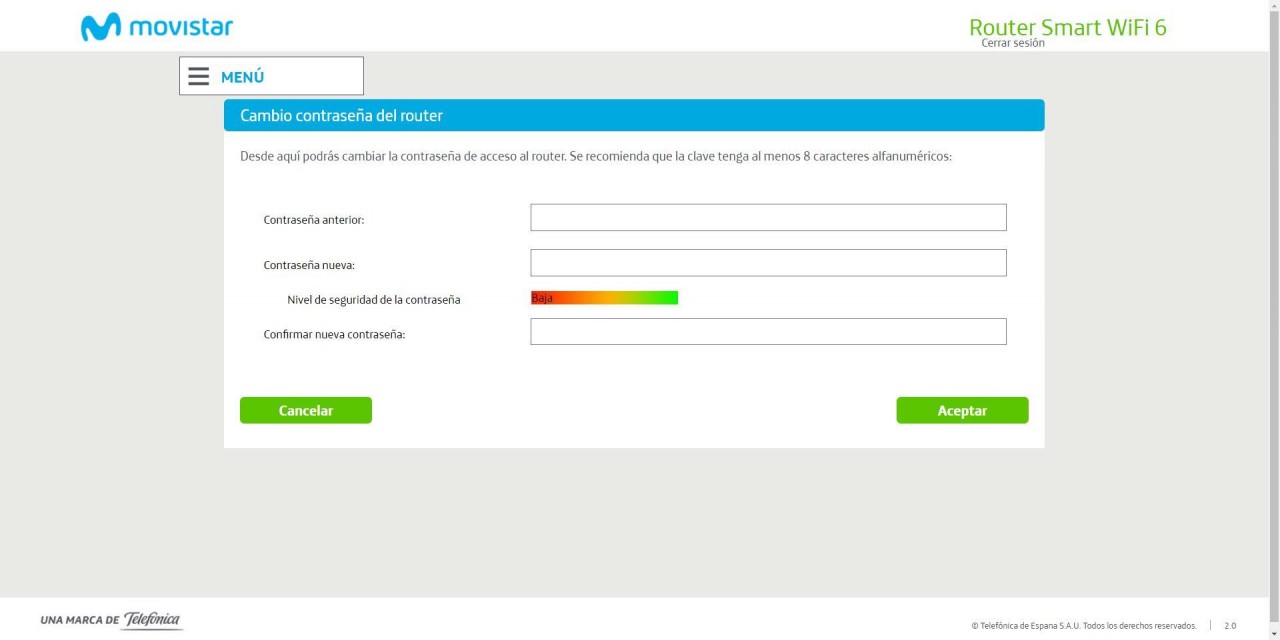
Zodra we het wachtwoord wijzigen, wordt de router automatisch uitgelogd en moeten we opnieuw inloggen met het wachtwoord dat we zojuist hebben ingevoerd.
Configureer dynamische DNS of DynDNS
Als u een dynamisch wilt gebruiken DNS host, hetzij van DynDNS, ZoneEdit of No-IP, in het geavanceerde configuratiemenu is waar u deze optie kunt vinden. Als we naar " Netwerkinstellingen / Dynamische DNS ” we kunnen alle benodigde opties zien om ze correct te configureren. We zullen deze functie moeten activeren, we kunnen ook ondersteuning voor het IPv6-protocol inschakelen en tot slot de provider van de dynamische DNS-service kiezen.
Onderaan moeten we de naam kiezen van de host die we hebben geregistreerd, evenals de gebruikersnaam en ook het toegangswachtwoord om correct te authenticeren.

We missen dat Movistar geen "Aangepaste" optie bevat om de gegevens handmatig in te voeren en dat het compatibel is met elke dynamische DNS-service.
Algemene beheeropties
In het basismenu kunnen we enkele basishandelingen uitvoeren voor het beheer van de apparatuur, bijvoorbeeld de huidige toegepaste configuratie opslaan, een eerder opgeslagen configuratie laden, de router van de operator terugzetten naar de fabrieksinstellingen, en we hebben ook directe toegang tot het deel van de firewall voor het geval we deze willen uitschakelen (het wordt om veiligheidsredenen niet aanbevolen om dit te doen), daarnaast kunnen we ook UPnP inschakelen, dat standaard is uitgeschakeld.
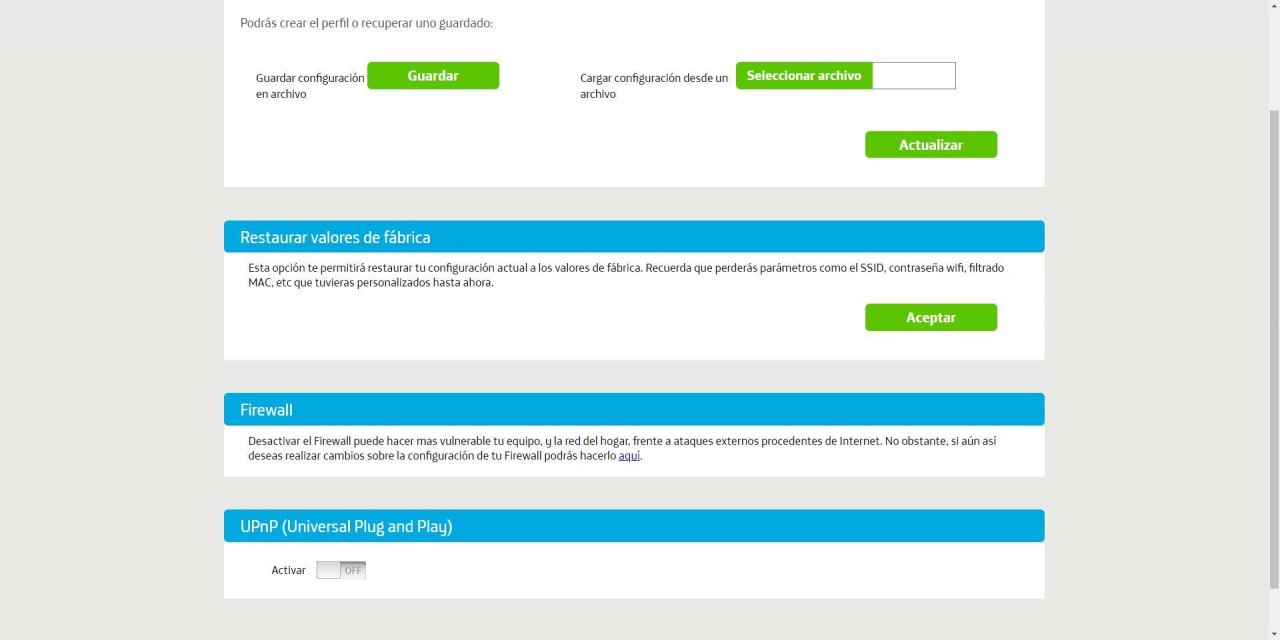
Tot dusver zijn we gekomen met deze complete gids voor de belangrijkste configuratie-opties die u in de Movistar-router moet maken, vooral in het wifi-gedeelte om de best mogelijke prestaties te hebben.