Wanneer we terugkomen van vakantie of na het bijwonen van een evenement, en we beginnen de foto's en video's die we hebben gemaakt te bekijken, is het meer dan waarschijnlijk dat op een andere foto, we zien er uiteindelijk helemaal niet goed uit, hetzij omdat de buik, taille of dubbele kin, niet in overeenstemming lijken te zijn met de werkelijkheid (hoewel we dat niet willen aannemen). De oplossing is om te gebruiken Photoshop en een paar extra kilo's eraf halen, net zoals alle fotostudio's dat doen.
In tegenstelling tot wat we in eerste instantie denken, verminderen we het volume van elk deel van ons lichaam is een zeer eenvoudige handeling met behulp van de tool Liquify van Photoshop, zonder de noodzaak om plug-ins te gebruiken, een tool waarmee we, met de juiste aanpassingen, wonderen kunnen verrichten op die foto's waar we er niet zo sierlijk uitzien als we denken dat we zijn, hoewel het ook zo kan zijn dat de verlichting heeft ons parten gespeeld, iets dat helaas vaker voorkomt dan het lijkt.

Wanneer we met Photoshop werken, en in het algemeen met elke foto-editor, hebben we altijd de best mogelijke kwaliteit nodig, dus als we de beste resultaten willen behalen, is het raadzaam om met de originele afbeelding te werken. Als we een foto bewerken die we hebben ontvangen via WhatsApp, vanwege het compressie-algoritme dat het op de afbeeldingen toepast, zullen we nooit hetzelfde resultaat krijgen, omdat de pixels waaruit het bestaat niet zoveel informatie hebben als de originele afbeelding.
Hoe om gewicht te verliezen in Photoshop
Met de afbeelding in de originele resolutie op onze computer, zoals ik hierboven al zei, gaan we de Uitvloeien tool, omdat het ons in staat stelt om het verdunningsproces in slechts enkele seconden uit te voeren. De optie Uitvloeien is te vinden in het menu Filters.
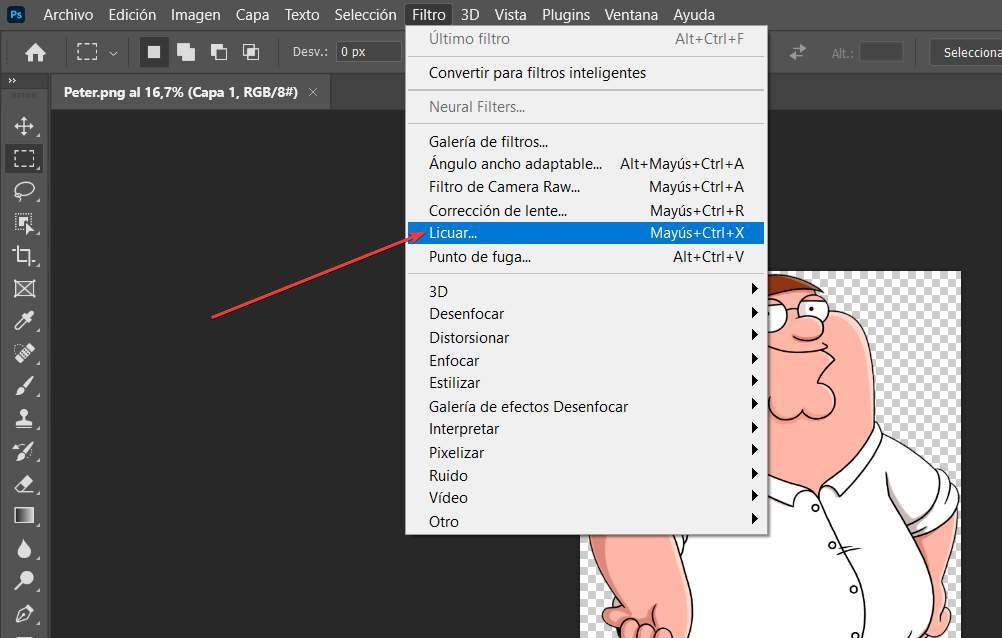
Vervolgens selecteren we in de linkerkolom de eerste beschikbare tool, Warp Forward-tool . Wat deze tool doet, is de gebieden van de afbeelding waarop we met de muis klikken, verplaatsen naar de plaats waar we de muis verplaatsen. Op deze manier kunnen we het volume van mensen, dieren of andere objecten verminderen. Als de afbeelding een achtergrond heeft, zal de achtergrond ook bewegen.
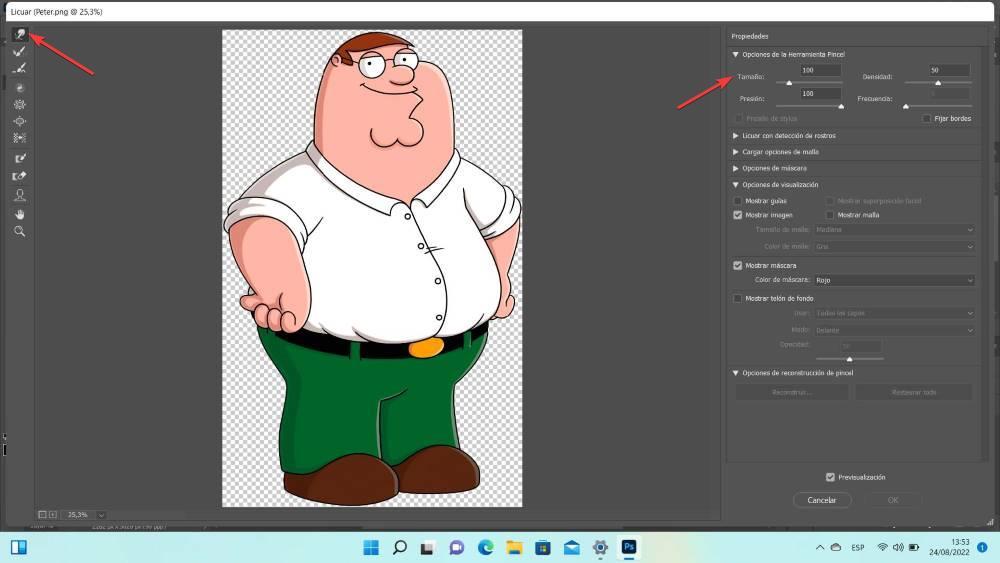
Op basis van de resolutie van de afbeelding gaan we naar de eigenschappen van deze tool, die zich aan de rechterkant van de applicatie en in Maat , verhogen we het aantal om grotere gebieden te bestrijken bij het uitvoeren van het proces. Afhankelijk van het deel van het lichaam waartoe we het volume willen verminderen, zal de grootte van het gereedschap min of meer groot moeten zijn. Hoe groter de maat, het resultaat zal bevredigend zijn. Zodra we het volume grofweg hebben aangepast, kunnen we het formaat verkleinen, het beeld vergroten en focussen op de details. Er is geen specifieke maat om deze tool te gebruiken, het is een kwestie van testen welke maat het beste past bij de wijziging die we in de afbeelding willen aanbrengen.
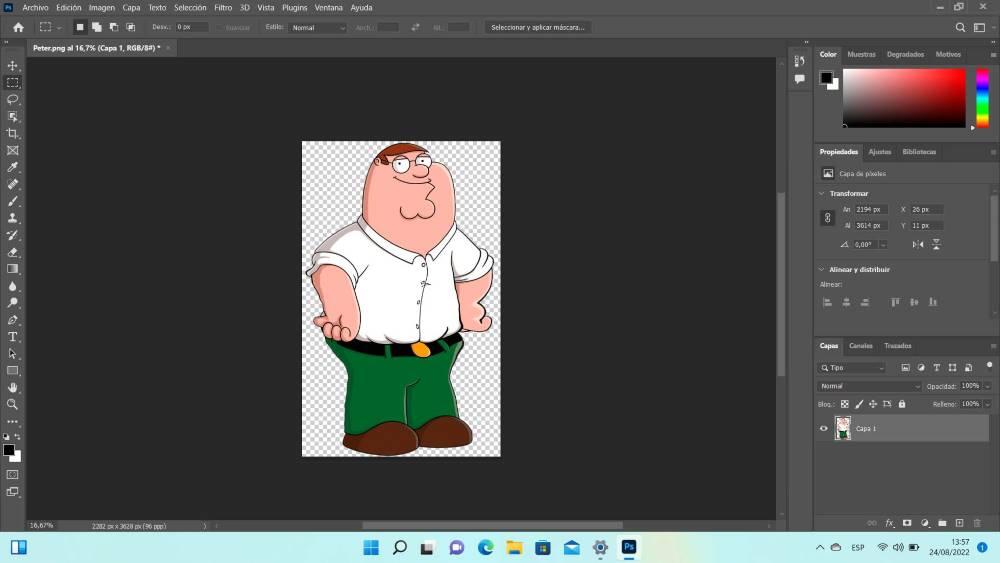
Van de rest van de eigenschappen die deze tool ons biedt, is het niet nodig om andere te wijzigen, alleen de grootte. Als we willen dat de veranderingen minder uitgesproken zijn, kunnen we de Druk waarde om de waarde te verhogen, waardoor we het volume soepeler en niet zo uitgesproken kunnen verlagen of verhogen. Het wordt aanbevolen om het voorbeeldvenster onderaan dit eigenschappenpaneel aan te vinken om het resultaat van het proces live te zien.
