Laptops stellen ons in staat om buitenshuis te werken en zijn een essentieel element in het beroepsleven. Een van de voordelen is dat ze niet altijd verbonden hoeven te zijn met het netwerk, alleen om hun batterij op te laden, of dat zouden ze in ieder geval moeten zijn. De waarheid is dat een van de meest voorkomende problemen hiermee apparaten is wanneer ze niet opladen, zelfs wanneer ze zijn aangesloten tot de macht. Hier zijn echter oplossingen voor, die zullen we hieronder nader toelichten.

Voordat we de mogelijke oplossingen voor dit routineprobleem opsommen, moeten we bepaalde aspecten nagaan. Het eerste is: om te controleren of de oplader goed is aangesloten in zowel het elektriciteitsnet als de laptop; Het zou niet de eerste keer zijn dat iemand zijn computer naar een computercentrum brengt om te beseffen dat het probleem is dat hij niet goed laadt. Het ideaal in het geval van stroom is dat je meerdere stekkers probeert, omdat misschien de specifieke waarmee je hem meestal oplaadt niet werkt. Als de batterij absoluut niet oplaadt, zijn dit de mogelijke problemen en hun respectievelijke oplossingen.

De oplader is kapot
In een groot aantal gevallen ligt het probleem dat de computer niet oplaadt niet aan de computer zelf, maar aan de oplader. De gemakkelijkste manier om te controleren of dit werkt, is door: verwijder de batterij en laat de laptop alleen aangesloten op de bron . Als het aan blijft, is het geen probleem met de netwerkconnector, omdat de computer de nodige belasting krijgt om operationeel te zijn.

De meeste voedingen hebben een kleine LED-indicator die aangeeft of het werkt correct. Meestal blijft het groen als het goed werkt en oranje of knippert het als dat niet het geval is. Wat we gewoonlijk de bijnaam "de laptopoplader" noemen, is onderverdeeld in: twee delen: de voeding en de bedrading , gaan we de werking van elk controleren.
Stroomvoorziening
Met behulp van een voltmeter / multimeter worden de intensiteit en spanning geëvalueerd. Je vraagt je misschien af hoeveel de juiste hoeveelheid is voor elk; maak je geen zorgen, want het is gespecificeerd in de bron. We moeten beide polen meten met een multimeter en later met een voltmeter. Eerst verbinden we de multimeter met een intensiteitsmeting die iets hoger is dan de gespecificeerde , om niet te falen, bijvoorbeeld als het 3A is, selecteren we 3.2A; dan herhalen we het proces met de voltmeter.
bekabeling
De misstanden waaraan we de bedrading van de lader onderwerpen, zijn bekend. Het wordt over de grond gesleept en getrapt, de meest voorkomende plaats waar het wordt geplaatst. Hierdoor kunnen kabels snel kapot gaan. Als we met de draden spelen als het oplaadpictogram aan of uit gaat, is het spontaan een bedradingsprobleem. Dit is echter een zeer rudimentaire oplossing, het is het beste om controleer de lading met een andere identieke kabel .
De batterij maakt niet goed contact
Als je niet vaak met computers in aanraking komt, zou het je verbazen hoeveel vuil zich op accuconnectoren ophoopt. Stof kan ertoe leiden dat de koppelingen niet goed worden aangesloten, dus verwijder de batterij terwijl de computer is uitgeschakeld en losgekoppeld. neem de gelegenheid om het schoon te maken, maar niet met een doekje, maar met iets kleins en dat niet snel breekt, zoals een in isopropylalcohol gedoopt oorstaafje.

Het is belangrijk dat de gereinigde onderdelen niet doorweekt raken, en ook dat wanneer u deze weer in de computer steekt, ze zijn helemaal droog . Let natuurlijk op garantieproblemen die het gevolg kunnen zijn van knoeien met uw computer. Als het nog steeds niet werkt, is uw batterij waarschijnlijk beschadigd, maar er is nog een laatste mogelijkheid: de software, hoewel we u eerst zullen leren hoe u een batterij kunt controleren op toekomstige problemen.
Batterijbewaking (optioneel)
Bij een Lithium Ion kunnen wij de status en capaciteit van de accu bepalen. Klik hiervoor op start en selecteer “Dakramen en raamkozijnen PowerShell (beheerder)". Daar typen we dit commando "powercfg / batterijrapport" . We hoeven alleen de stappen te volgen die door Windows worden aangegeven om eindelijk de status van onze batterij te controleren.
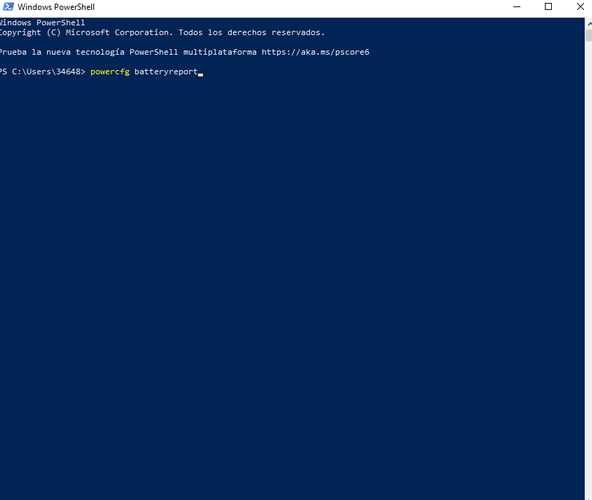
De batterij reageert toch niet 100%, omdat het een van de snelste elementen is die verslechtert. Windows bevat een periodisering van de batterijprestaties, zodat we de daling ervan kunnen inschatten en kunnen anticiperen op toekomstige problemen. We kunnen ook downloaden gratis programma's om het te controleren . Een van de beste is BatteryMon, waarmee we de downloadtijd of -prestaties kunnen analyseren. Een andere optie, hoewel eenvoudiger, is BatteryCare, waarmee u ook toegang hebt tot de energiebesparende formaten die op uw computer beschikbaar zijn.
De software reageert niet
Probeer het volgende voordat u naar uw vertrouwde winkel gaat om een andere batterij te kopen of de connectoren van de computer te vervangen: oplossingen gericht op de software , die kan mislukken, corrupt of verouderd zijn.
Het meest elementaire is om te controleren of Windows de aanwezigheid van de batterij detecteert, om dit te doen, klikt u op de Startknop > Apparaatbeheer . Er zou een lijst moeten verschijnen met: "Batterijen". Als het niet verschijnt, detecteert Windows het niet.
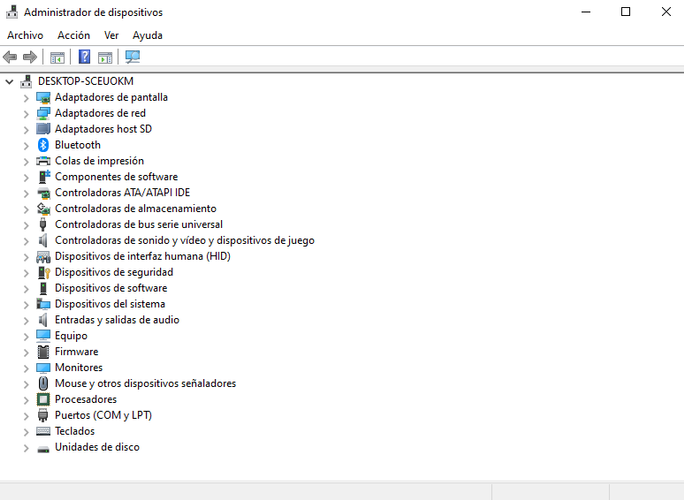
Als Windows de batterij detecteert, maar nog steeds niet oplaadt, kan dit te wijten zijn aan problemen met het stuurprogramma. U moet op de batterij klikken en selecteren "Stuurprogramma bijwerken" waar het systeem u zelf zal begeleiden om ze bij te werken naar de juiste versie. Kijk naar "Microsoft ACPI-conforme controlemethode Batterij” (kan een soortgelijke naam hebben). Probeer ten slotte alle stuurprogramma's te verwijderen en de computer te dwingen ze te detecteren om ze opnieuw te installeren door hem weer in de oplader te steken.
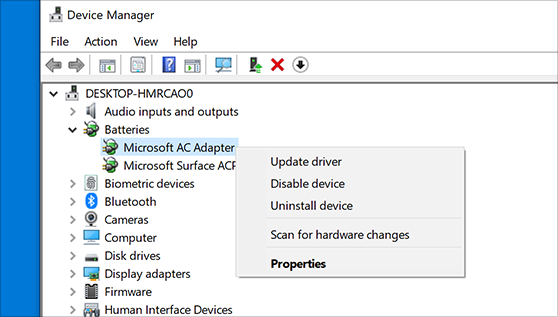 Reset en update BIOS
Reset en update BIOS
Onze laatste hoop ligt bij het BIOS, of in de meeste gevallen specifiek bij de UEFI. Het eerste is om de laptop aan te zetten en op de toets te drukken waarmee we naar het BIOS-menu . Als u de instructies van de computer bewaart, kunt u controleren welke het was, hoewel de meest voorkomende toetsen F1, F2, F12, DEL en ESC zijn.
Eenmaal in het BIOS selecteren we "Exit" of "Save & Exit Setup" en ga terug naar de standaard parameters met "Laad standaard" . Het blijft alleen om op F10 te drukken en op . te drukken "Ja" zodat de wijzigingen worden opgeslagen. De computer zal onmiddellijk opnieuw opstarten.
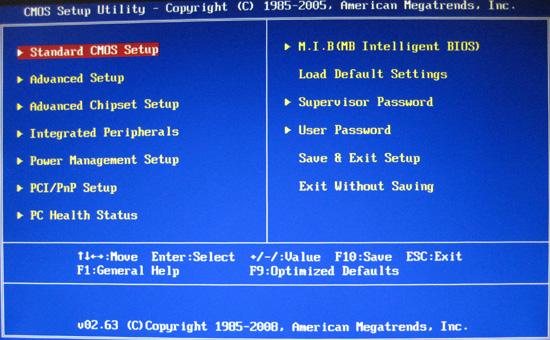
Na het uitvoeren van het bovenstaande proces, wordt aanbevolen om: update het BIOS, of in de meeste gevallen . We kunnen dit doen via software die op de computer is geïmplementeerd of via USB en BIOS Flashback.