Als u vindt dat uw iPad werkt niet zoals het hoort omdat het vastloopt, je geen apps laat openen of je zelfs niet aanzet, maak je geen zorgen want het heeft een oplossing. In dit artikel zullen we proberen de meest voorkomende oorzaken van deze storingen aan te pakken om een oplossing te vinden.
Als de iPad niet kan worden ingeschakeld
Als dit uw probleem is, heeft het niet echt te maken met wat we hebben besproken over het bevriezen van het besturingssysteem. Om deze reden raden we je aan om beter naar het artikel te gaan waarin we je vertellen wat je moet doen als een iPad niet aan gaat, aangezien je de mogelijke oorzaken en oplossingen beter gespecificeerd zult vinden.

Zijn er software-updates in behandeling?
Ga naar Instellingen> Algemeen> Software-update om te zien of er een nieuwere versie van iPadOS in afwachting is om te installeren. Als dit het geval is, klikt u op "Downloaden en installeren" en wacht u tot het downloadproces is voltooid en u de software kunt installeren. De meest recente versies houden u niet alleen op de hoogte van esthetische en functionele nieuwigheden, maar bieden u ook de mogelijkheid om prestatieverbeteringen te verkrijgen en deze problemen kunnen na het updaten worden verholpen.
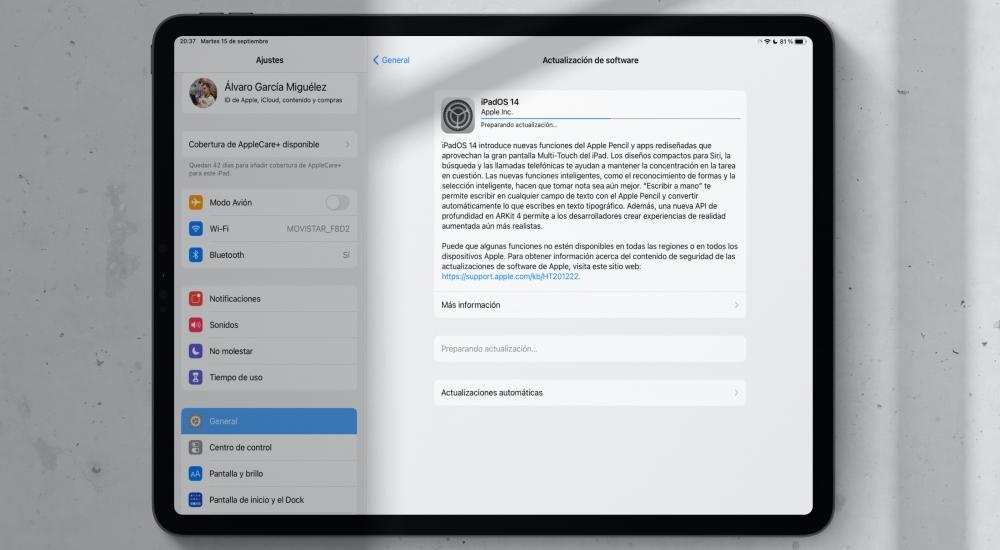
Bekijk apps op de achtergrond
Een van de eerste oorzaken van softwarestoringen zijn geïnstalleerde applicaties. De App Store heeft strikte verificatiesystemen en voorschriften voor ontwikkelaars om de prestaties van hun apps maximaal te optimaliseren, maar het kan zijn dat een specifieke fout in een bepaalde versie de storing veroorzaakt. Als ze ook op de achtergrond veel bronnen verbruiken, kan het een meer dan gerechtvaardigde oorzaak zijn dat de goede werking van de iPad wordt verhinderd.
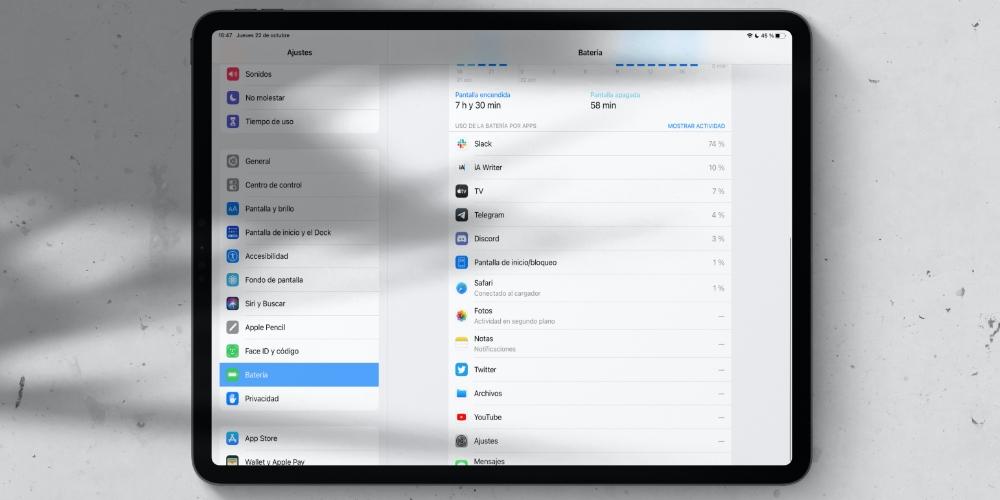
Ga eerst naar Instellingen> Batterij en controleer of er een app is die meer batterij verbruikt dan het account. Als een app bijvoorbeeld veel bronnen lijkt te verbruiken zonder er echt zoveel gebruik van te maken, wordt er duidelijk van verdacht dat deze niet goed werkt. Je hebt dan drie opties:
- Ga naar de App Store en zoek naar een update voor die app om te zien of deze is gecorrigeerd.
- Ga naar Instellingen> Algemeen> Achtergrondupdate en schakel het selectievakje voor de app uit.
- Verwijder de applicatie volledig.
Probeer de iPad opnieuw te starten
Als u zelfs geen actie kunt ondernemen op de iPad omdat deze is geblokkeerd, kunt u deze het beste proberen uit te schakelen. Als u dit niet kunt doen met de bijbehorende knop, moet u deze mogelijk opnieuw instellen. Om dit te doen, moet u het apparaat forceren om opnieuw op te starten, door verschillende stappen te volgen, afhankelijk van uw iPad-model.
Op een iPad Pro 2018 of hoger en op een iPad Air 2020 of hoger u moet deze stappen volgen:
- Houd de knop Volume omhoog of omlaag (welke dan ook) en de knop Uit / Vergrendelen enkele seconden ingedrukt.
- Negeer het afsluitbericht op het scherm en blijf de knoppen ingedrukt houden.
- Wanneer de iPad wordt uitgeschakeld, kunt u de knoppen loslaten en wachten tot hij vanzelf inschakelt. Als het na 30 seconden niet is ingeschakeld, probeer het dan zelf in te schakelen met de bijbehorende uit / vergrendelingsknop.

Als u een iPad met een Home-knop, u moet deze stappen volgen:
- Houd de knop Lock / Off ingedrukt.
- Negeer de afsluitinterface wanneer deze verschijnt en blijf de knop ingedrukt houden.
- Als de iPad is uitgeschakeld, kun je de knop loslaten en wachten tot hij vanzelf inschakelt. Als dit niet het geval is, moet u degene zijn die het inschakelt door nogmaals op dezelfde knop te drukken.
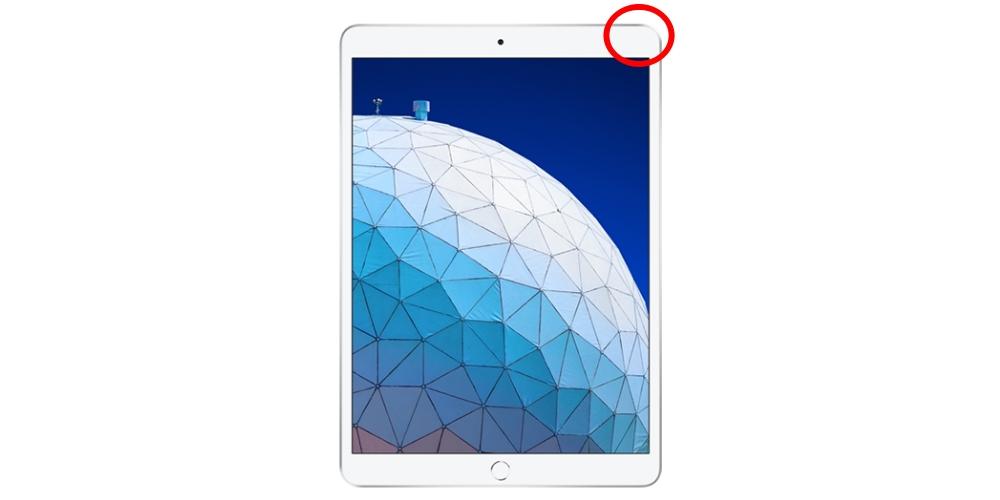
Herstel iPad-software
Als het bovenstaande niet voor u heeft gewerkt, hoeft u het alleen maar te doen formatteer de iPad om alle inhoud te wissen, waardoor de grootst mogelijke softwarefout wordt verholpen. Soms veroorzaken sommige niet-zichtbare ongewenste bestanden dit soort problemen. De manier om een volledig herstel uit te voeren is via een Mac or Dakramen en raamkozijnen computer . Ofwel vanuit Finder in de meest recente versies van macOS of iTunes in de rest, je kunt opties vinden om het te herstellen. Je moet de iPad natuurlijk eerst in DFU-modus zetten.
Nadat u de software heeft hersteld, is het raadzaam om stel het in als nieuw zonder back-up . De reden hiervoor ligt voor de hand, want als u een fout had opgeslagen in de interne bestanden, zal deze opnieuw verschijnen als u een kopie plaatst. Er blijven echter veel gegevens over als deze wordt gesynchroniseerd met iCloud, zoals foto's, video's, notities, kalenders en meer. U kunt dit allemaal controleren in Instellingen> uw naam> iCloud.
Neem contact op met Apple als het niet is opgelost
Als u het probleem niet zelf hebt kunnen oplossen, moet u naar Apple professionals om dit te doen. Ze hebben efficiënte diagnosesystemen en tools om de exacte oorzaak van het probleem te verifiëren en u een oplossing te bieden. De reparatie-opties die ze u bieden, kunnen veelvoudig zijn en daarom in prijs variëren, maar als het een fout is anders dan misbruik en / of gedekt door de garantie, kunt u er gerust op zijn dat u niets hoeft te betalen . U kunt contact opnemen met Apple via zijn website voor technische ondersteuning .
