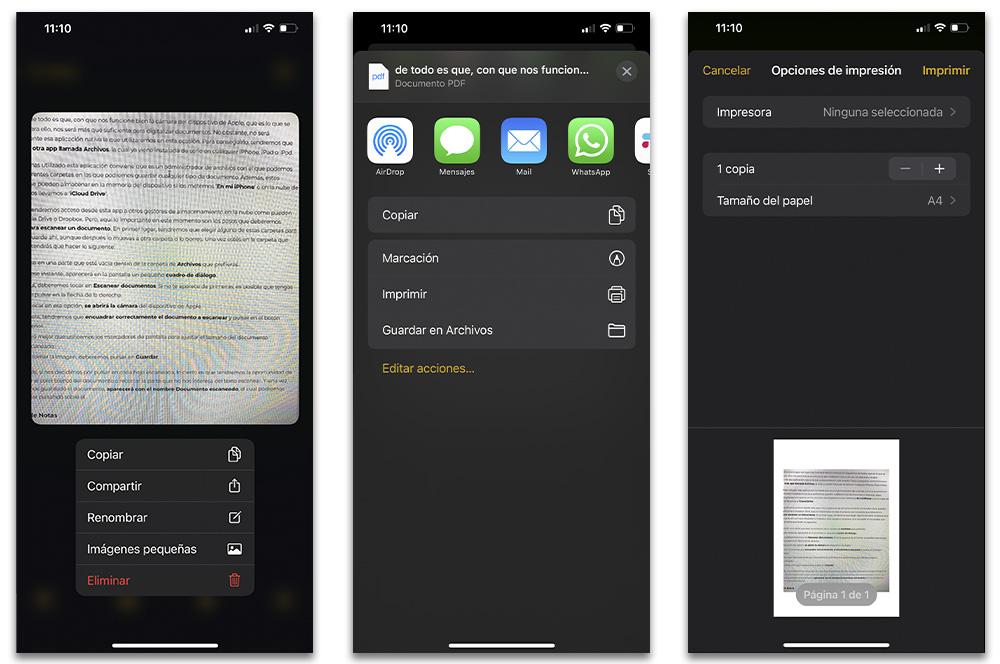Binnen smartphones zijn er steeds meer softwaretools die ons papier volledig doen vergeten. Het is zelfs niet meer nodig om thuis een printer met scanner te hebben om digitaliseer uw klasnotities of werkdocumenten, omdat je Apple telefoon kan het op elk moment doen.
Het hebben van een Apple-apparaat, zoals een iPhone, iPad of iPod touch zal handig zijn als we documenten willen scannen met de camera. iOS verbergt verschillende methoden om de teksten te digitaliseren, zodat we ze snel en nauwkeurig op het apparaat kunnen hebben. Bovendien vinden we binnen dit besturingssysteem verschillende manieren om dit native te bereiken, hoewel we u ook zullen vertellen over enkele van de beste apps om tekst te scannen die u kunt downloaden van de App Store.
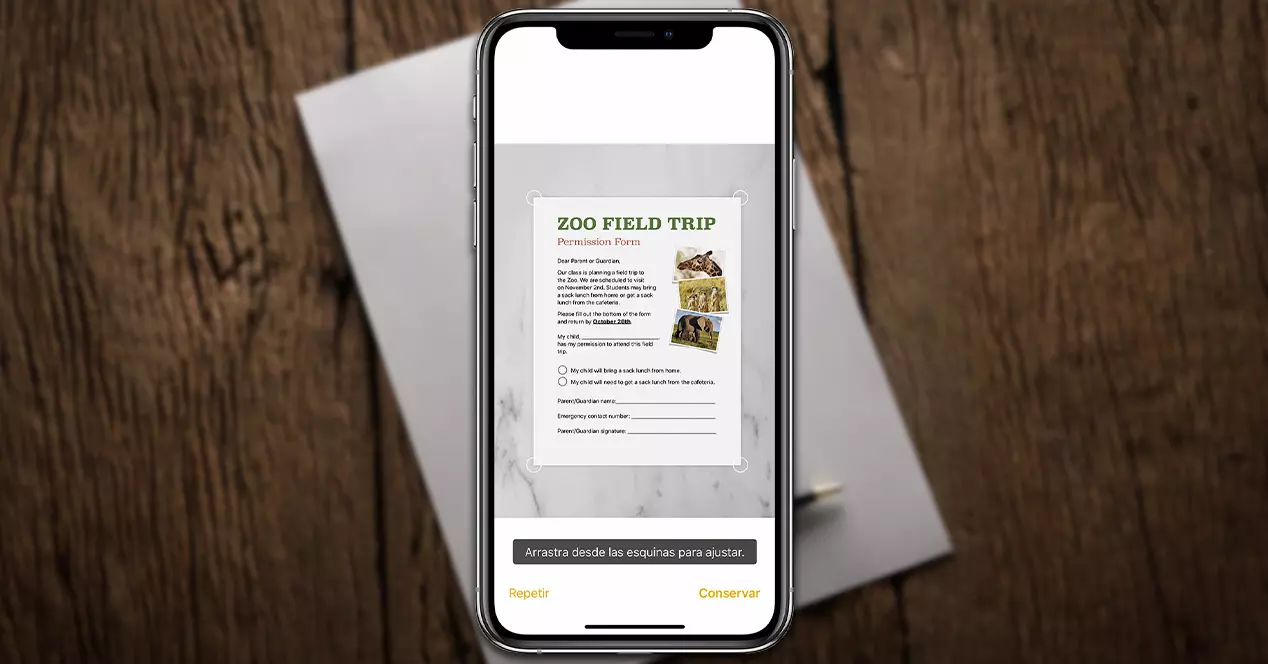
Documentscanner op iOS
Als jij een van degenen bent die elke dag papier en een pen gebruikt, maar je wilt scan de documenten om ze dichter bij de hand te hebben op de computer of op de mobiel, deze twee native iOS-tools die we op Apple-apparaten zullen vinden, zullen het ons heel gemakkelijk maken. Om de teksten die je wilt digitaliseren, vertellen we je alle stappen die je moet volgen met je iPhone, iPad of iPod touch.

Uit bestanden
Het beste van alles is dat, zolang de camera van het Apple-apparaat goed werkt voor ons, wat ervoor zal worden gebruikt, het voor ons meer dan genoeg zal zijn om documenten te digitaliseren. Het zal echter niet precies die native applicatie zijn die we bij deze gelegenheid zullen gebruiken. Om dit te bereiken, zullen we moeten toevlucht nemen tot een andere app genaamd Bestanden , die al standaard op elke iPhone, iPad of iPod is geïnstalleerd.
Als je deze applicatie nog nooit hebt gebruikt, is het handig dat het een bestandsbeheerder is waarmee we verschillende mappen kunnen maken waarin we elk type document kunnen opslaan. Deze bestanden kunnen ook worden opgeslagen in het apparaatgeheugen als we ze ' Op mijn iPhone ' of in de Apple cloud als we ze meenemen naar ' iCloud Drive '.
We hebben vanuit deze app zelfs toegang tot andere cloudopslagmanagers zoals Google Drive of Dropbox. Maar het belangrijkste hier op dit moment zijn de stappen die we moeten volgen een document scannen . Allereerst zullen we een van deze mappen moeten kiezen zodat het daar wordt opgeslagen, ook als je het later naar een andere map verplaatst of verwijdert. Als u eenmaal in de gewenste map bent, moet u het volgende doen:
- Tik op een leeg deel van de Bestanden map naar keuze.
- Op dit moment een kleine dialoogvenster verschijnt op het scherm.
- Hier moeten we op tikken Scan documenten . Als het niet eerst verschijnt, moet u mogelijk op de pijl aan de rechterkant klikken.
- Op die optie tikken opent de camera van het Apple-apparaat .
- Nu zullen we moeten het te scannen document correct omkaderen en klik op de onderste knop.
- We kunnen beter de schermmarkeringen gebruiken om het formaat van het gescande document aan te passen.
- Bij het maken van de afbeelding moeten we klikken op Bespaar .
Als we besluiten op elk gescand vel te klikken, is de waarheid dat we de mogelijkheid hebben om de witte kleur van het document aan te passen of het deel van de gescande tekst weg te snijden waarin we niet geïnteresseerd zijn. En als we eenmaal hebben opgeslagen het document, het verschijnt met de naam Gescand document , die we kunnen wijzigen door erop te klikken.
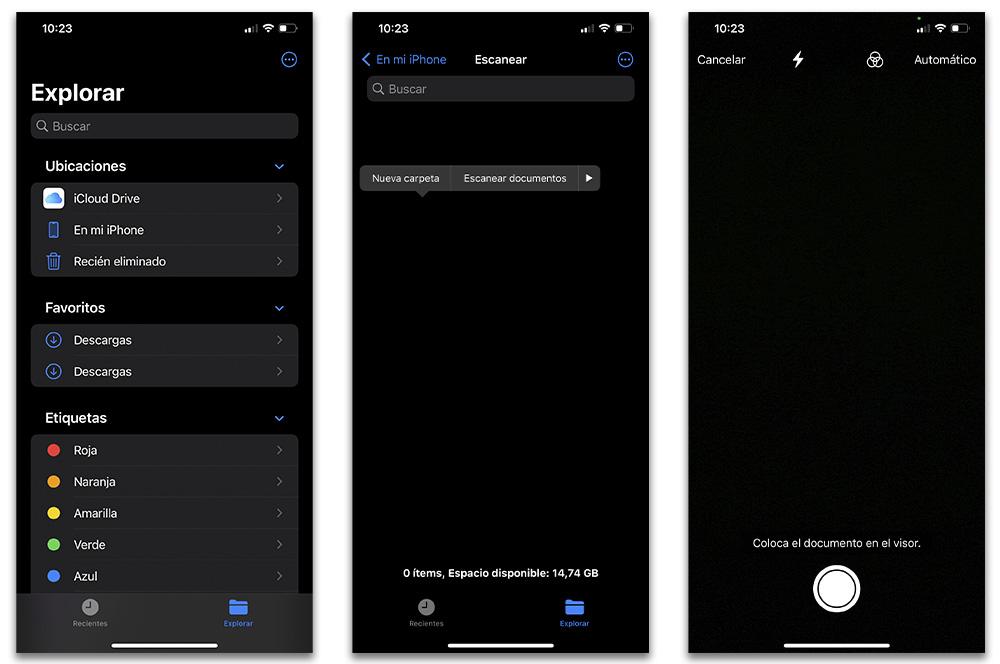
Van Notities
De native applicatie bekend onder de naam Opmerkingen dat is inbegrepen in elke iPhone, iPad of iPod touch is ook verbeterd met het verstrijken van iOS-updates. Binnen deze software zullen we ook verschillende functionaliteiten vinden, maar degene die ons nu interesseert, is de kenmerkende tool waarmee we documenten kunnen scannen met de camera van het Apple-apparaat. Om dit te bereiken, zullen we een aantal stappen moeten volgen:
- Allereerst moeten we naar de Opmerkingen app op je iPhone.
- Vervolgens hebben we nodig: om een nieuwe notitie te maken .
- Eenmaal binnen, zullen we klikken op de ' + ' symbool en dan zullen we het camerapictogram aanraken.
- We selecteren de Scan documenten optie.
- Plaats het document en maak de foto . Bovendien zullen we de verschillende parameters van kleur, documentgrootte, enz.
- Bij het maken van de afbeelding klikken we op Houden .
- En om de gescande tekst op te slaan, moeten we nu klikken op Bespaar , die rechtsonder verschijnt.
Bovendien, wanneer we het document dat we hebben gescand aan de notitie hebben toegevoegd, we zullen de mogelijkheid hebben om ook te delen het via een van de applicaties die we op het Apple-apparaat hebben, hetzij via Berichten, en email, WhatsApp of upload het naar een servicecloudopslag.
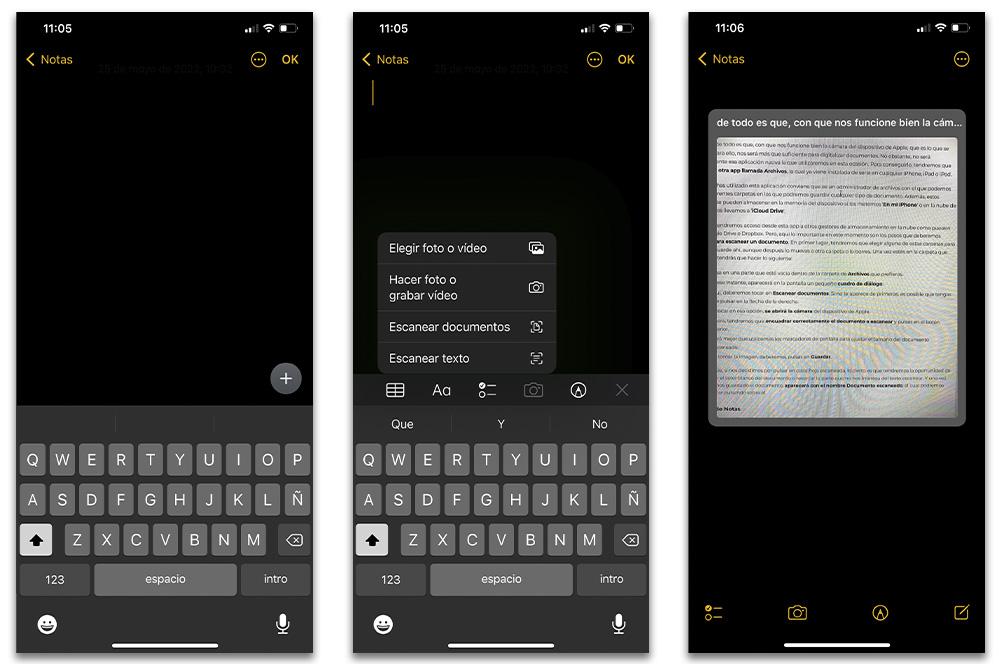
Apps om teksten te scannen
Net zoals we een veelvoud aan opties voor andere apps vinden, in de App Store we vinden ook verschillende toepassingen waarmee we ook de camera van de iPhone, iPad of iPod touch kunnen gebruiken om documenten te scannen. Daarom zal het niet altijd nodig zijn om gebruik te maken van native iOS-apps om dit te bereiken. Daarom brengen we u enkele van de beste alternatieven die we kunnen downloaden van de Apple Store.
iScanner
Deze eerste softwaretool die we gaan zien is volledig in het Spaans, dus de taal zal geen enkel probleem zijn. Bovendien is de download ervan volledig gratis. Hoewel we binnen de applicatie verschillende aankopen zullen vinden. Met deze software kunnen we in ieder geval documenten scannen met de iPhone om ze achter te kunnen laten in PDF-formaat of, als we dat liever hebben, in JPEG .
Daarnaast zullen we ook de elektronische handtekening kunnen integreren in alle documenten die we gaan scannen met simpele aanrakingen. Zelfs als het document meerdere pagina's heeft, kunnen we ze ook in één scannen zonder meerdere PDF's te hoeven genereren en ze vervolgens samen te voegen. Het is dus een extra bonus die wordt aangeboden door deze gratis app die we in de App Store vinden.
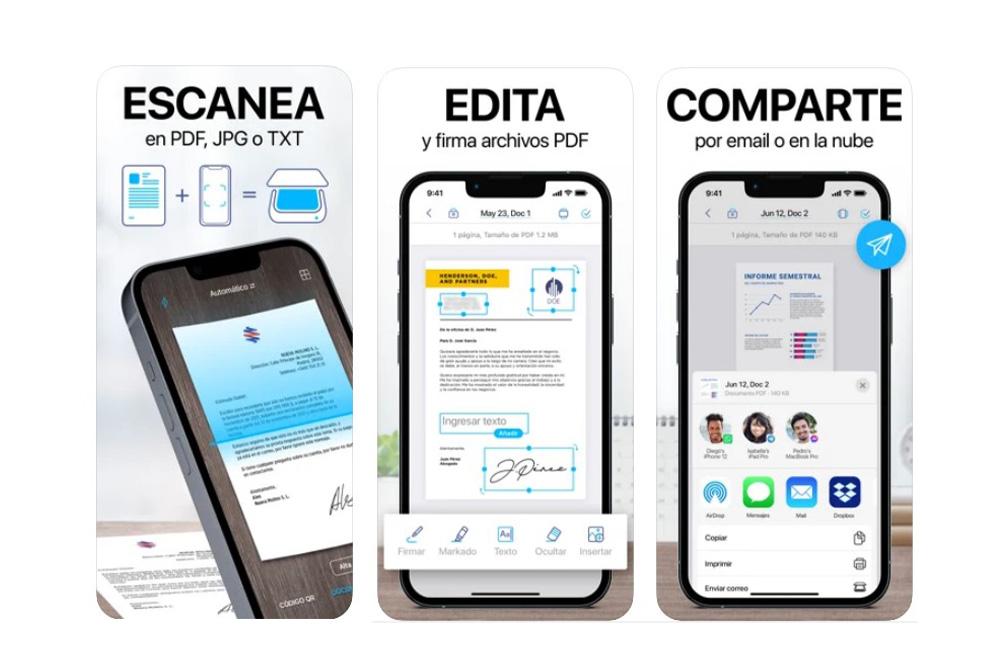
Microsoft Office-lens
Deze optie is een Microsoft toepassing waarmee we de gemaakte afbeeldingen van bijvoorbeeld whiteboards en documenten kunnen verbeteren. Bovendien geeft het ons met de visitekaartje-modus de mogelijkheid om alle informatie te extraheren die we willen dankzij de kunstmatige intelligentie.
Daarnaast kunnen we deze documenten of afbeeldingen opslaan in One Note of in de contacten. We hebben ook de mogelijkheid om Microsoft Lens te gebruiken om afbeeldingen om te zetten in PDF-, Word-, PowerPoint- of Excel-bestanden. En hoe kan het ook anders, het stelt ons in staat om vrijwel elke geschreven tekst digitaliseren . Zolang het maar leesbaar is voor de camera van het Apple-apparaat dat we gebruiken.
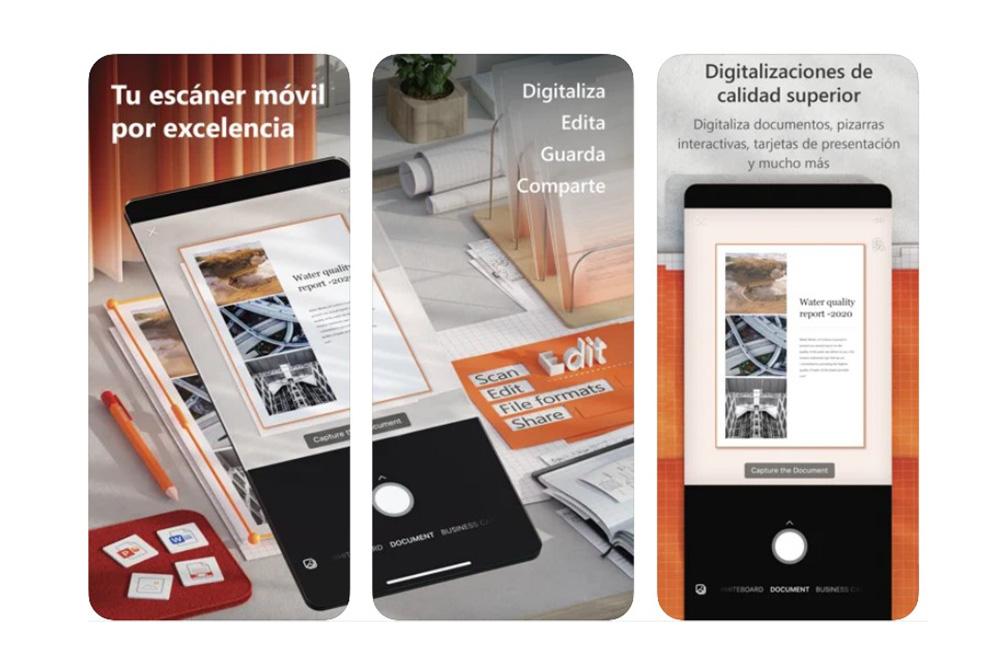
CamScanner
De waarheid is dat dit derde alternatief dat we gratis kunnen downloaden in de App Store een van de meest gebruikte applicaties is door Apple-gebruikers om documenten scannen met een iOS-apparaat. Dankzij kunstmatige intelligentie kunnen intelligent bijsnijden en automatisch verbeteren worden toegepast om ervoor te zorgen dat tekst en afbeeldingen er vloeiend uitzien bij het scannen.
Daarnaast kunnen we ook eenvoudig scannen meerdere pagina's tegelijk om ze in één document op te slaan. Zo vermijden we dat we voor elk document dat we willen digitaliseren een bestand moeten aanmaken met de camera van het Apple toestel. En net als de eerste app kunnen we onze elektronische handtekening op de documenten zetten.
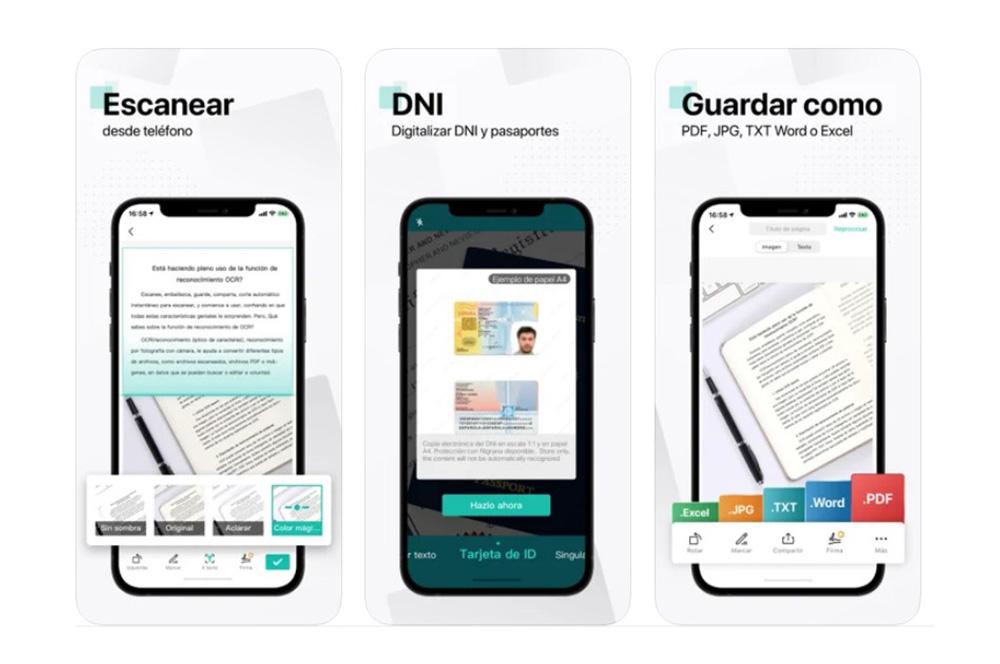
Scanner
Deze applicatie genaamd Scanner kan beeldverwerking ondersteunen. U kunt uw afbeeldingen ook transformeren, roteren en verscherpen, dus dat kunnen wij krijg de beste documentkwaliteit , gecombineerd met de PDF's rand-to-edge OCR-engine. En niet alleen dit, het bevat ook ondersteuning voor meerdere pagina's en u kunt het document altijd opnieuw ordenen als we een fout maken bij het scannen.
Zo wordt het scannen van een document in de best mogelijke kwaliteit gezien, hoe slecht de camera van het apparaat waarmee we een papieren dossier digitaliseren ook is. We zullen in staat zijn tot om de pagina's die we hebben gescand te wijzigen en te verwijderen snel. Net zoals we deze documenten vanuit de app met een paar klikken kunnen delen met onze contacten.
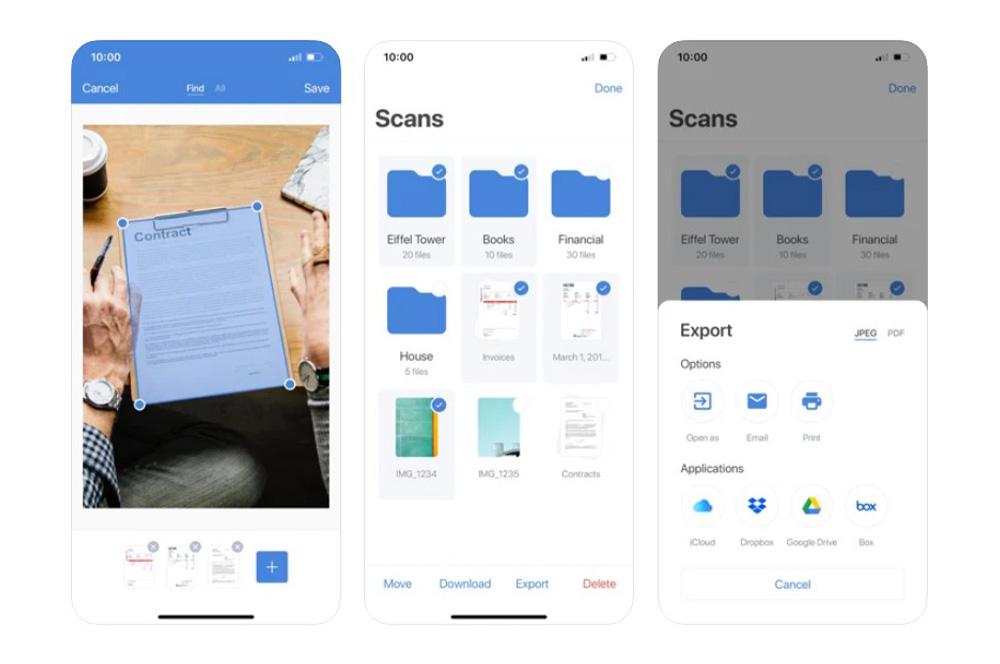
Meer opties bij het scannen van documenten
Bij het scannen van teksten met de verschillende tools die we native hebben gezien op Apple-apparaten zullen we andere zeer interessante opties vinden. En het is dat, als we bijvoorbeeld een document hebben gescand, we het geluk hebben om een PDF van het bestand te kunnen maken. En niet alleen dit, dus we zullen de alternatieven zien die we vinden, naast de stappen die moeten worden gevolgd.
Maak een PDF van het document
We moeten weten dat als we een van de twee oorspronkelijke manieren gebruiken, de gescande documenten worden automatisch geconverteerd naar PDF . U hoeft er dus niets aan te doen om ze naar dit type formaat te kunnen exporteren. In ieder geval kunnen we die gedigitaliseerde teksten exporteren naar PDF-lees- en bewerkingsprogramma's zoals: adobe Acrobat, PDF Expert en vele andere toepassingen voor hetzelfde doel die we in de App Store kunnen vinden.
Als u wilt dat het in een ander formaat wordt bewaard , zoals JPEG, is de waarheid dat we enkele van de alternatieve apps moeten downloaden die we je hebben laten zien om dit te bereiken. Welnu, vanaf de smartphone kunnen we niet native naar dit type formaat exporteren.
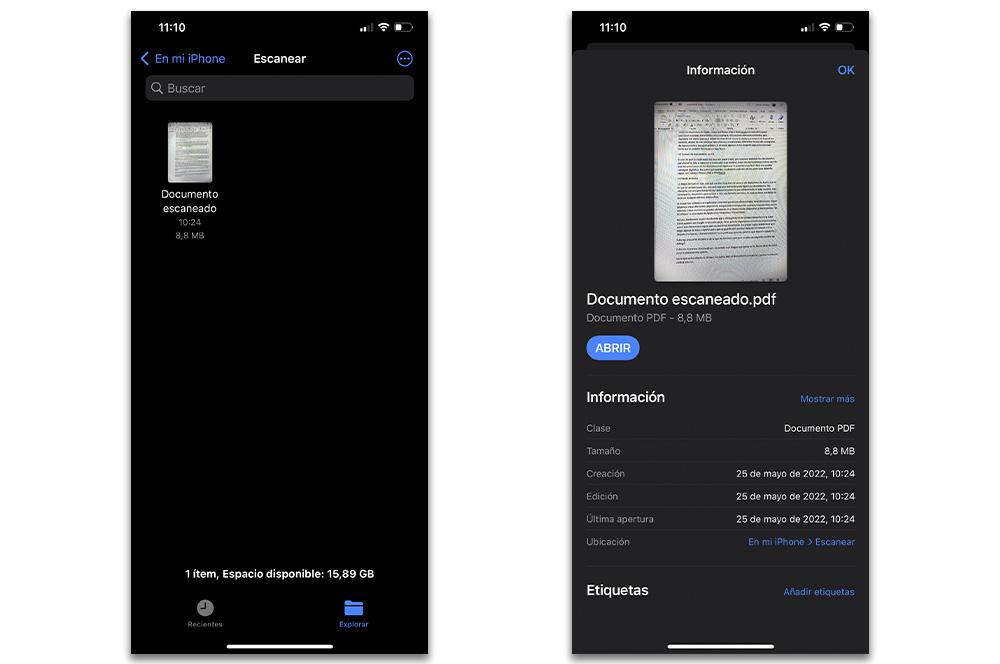
Hoe de gescande teksten af te drukken
Een gescand document afdrukken was nog nooit zo gemakkelijk en snel als nu op een iPhone, iPad of iPod touch. Daarom, zodra het document dat we hebben gedigitaliseerd met de camera van het apparaat is gescand en opgeslagen in Bestanden of Notities, hebben we de mogelijkheid om het via Wi-Fi naar een printer te sturen . Om dit te doen, moet u een reeks stappen volgen die we hieronder zullen zien:
- Eerst moeten we ingedrukt houden het document .
- Dan moet je wel klik op de deelknop die in het pop-upvenster verschijnt.
- Binnen zullen we moeten zoeken naar de Print optie.
- Wanneer we de bestemmingsprinter hebben gekozen, moeten we de pagina's kiezen om af te drukken. Naast het aantal exemplaren of als we dat willen in kleur of zwart-wit. Evenals de mogelijkheid om ze dubbelzijdig te maken of niet.