Als het gaat om het maken van een document, is het cruciaal om een duidelijke structuur vast te stellen die zorgt voor leesbaarheid en overzichtelijke informatie. In Microsoft Word kunnen we de Styles-functie gebruiken om verschillende formaten toe te wijzen aan verschillende delen van de tekst. In Microsoft Excel wordt de functie die we moeten gebruiken in combinatie met Stijlen voor tabelopmaak 'Cellen samenvoegen' genoemd.
Bij het maken van een tabel is het belangrijk om een passende titel op te nemen die helpt bij het identificeren van de weergegeven gegevens. Deze titel moet bovenaan in het midden van de tabel worden geplaatst om aan te geven dat alle gepresenteerde gegevens betrekking hebben op die specifieke tabel. Veel gebruikers proberen gewoonlijk de titel te schrijven door de meest centrale cel te selecteren en de grootte en het lettertype handmatig aan te passen, wat resulteert in een visueel en functioneel onbevredigend resultaat. De functie Cellen samenvoegen, zoals de naam al aangeeft, stelt ons in staat om meerdere cellen zowel verticaal als horizontaal te combineren, waardoor een enkele cel ontstaat voor de titel of elk gewenst opmaakdoel.

Cellen samenvoegen in Excel
In Microsoft Excel is de functie om cellen samen te voegen toegankelijk via de knop Samenvoegen en centreren op het Home-lint. Als we echter op de omgekeerde driehoek naast de knop klikken, verschijnt er een vervolgkeuzemenu met verschillende opties: Samenvoegen en centreren (de standaard en meest gebruikte functie), Samenvoegen, Cellen samenvoegen en Cellen samenvoegen ongedaan maken . Elk van deze opties biedt verschillende uitkomsten, die we hieronder zullen toelichten.
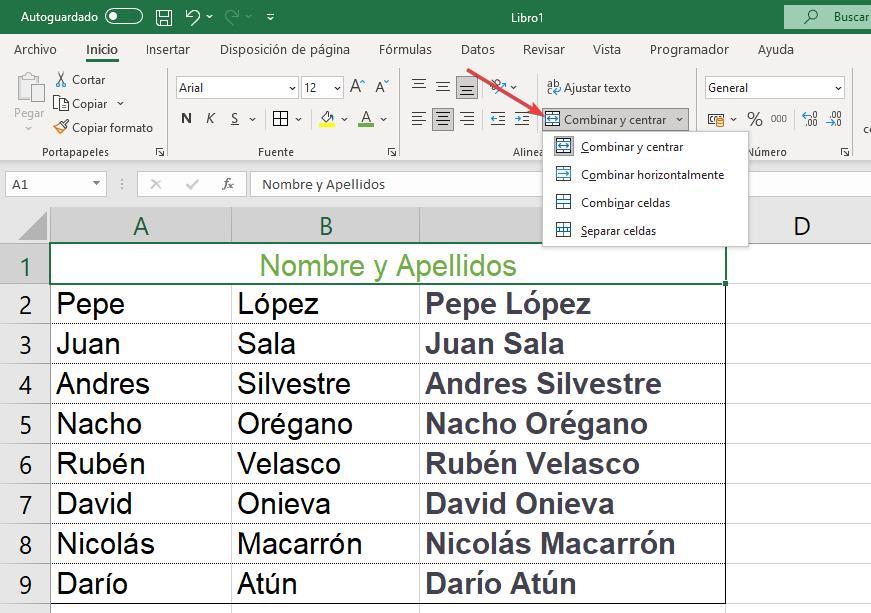
- Samenvoegen en centreren: deze functie combineert alle geselecteerde cellen tot één, neemt dezelfde grootte in als de originele cellen en centreert de tekst in de samengevoegde cel. We kunnen deze functie zowel verticaal als horizontaal gebruiken zonder enige beperking.
- Samenvoegen: Met de functie Samenvoegen kunnen we cellen horizontaal samenvoegen, meerdere rijen gegevens onafhankelijk combineren terwijl elke kolom gescheiden blijft.
- Cellen samenvoegen: door deze functie te selecteren, voegt Excel de geselecteerde cellen samen zonder de tekst in het midden uit te lijnen. Deze optie is handig wanneer we cellen willen samenvoegen met behoud van de oorspronkelijke uitlijning, wat resulteert in een visueel aantrekkelijker resultaat.
- Cellen samenvoegen ongedaan maken: Deze functie wordt gebruikt wanneer we cellen willen scheiden die eerder zijn samengevoegd. Plaats hiervoor de muiscursor op de samengevoegde cel en klik op de knop Samenvoegen cellen ongedaan maken.
Toon gegevens van twee cellen in één
Als het doel is om de gegevens van meerdere cellen in een enkele cel te combineren zonder informatie te verliezen, is de functie Cellen combineren in Excel mogelijk niet geschikt, omdat hierdoor de tekst uit een van de cellen verdwijnt. In dergelijke gevallen is een eenvoudige oplossing het toepassen van een formule en het verbergen van de kolommen waaruit de gegevens worden geëxtraheerd. Hier is hoe je het kunt doen:
Gebruik makend van &
Als u de gegevens van twee kolommen wilt combineren in een derde kolom met een specifieke indeling, kunt u de CONCATENATE-functie of de ampersand-operator (&) in Excel gebruiken. In uw geval, waar u de voornaam uit cel A2 wilt combineren met een spatie en de voornaam uit cel B2, zou de formule zijn:
`=A2 & ” ” & B2`
Hier is hoe het te gebruiken:
1. Voer in de cel waar u de gecombineerde gegevens wilt weergeven (bijv. C2), de formule `=A2 & ” ” & B2` in.
2. Druk op Enter om de formule toe te passen. De gegevens uit cel A2, gevolgd door een spatie, en vervolgens de gegevens uit cel B2 worden gecombineerd in de derde kolom (bijv. C2).
Vervolgens kunt u de formule naar beneden slepen om deze toe te passen op de rest van de cellen in de derde kolom, waarbij u de overeenkomstige gegevens uit kolommen A en B combineert.
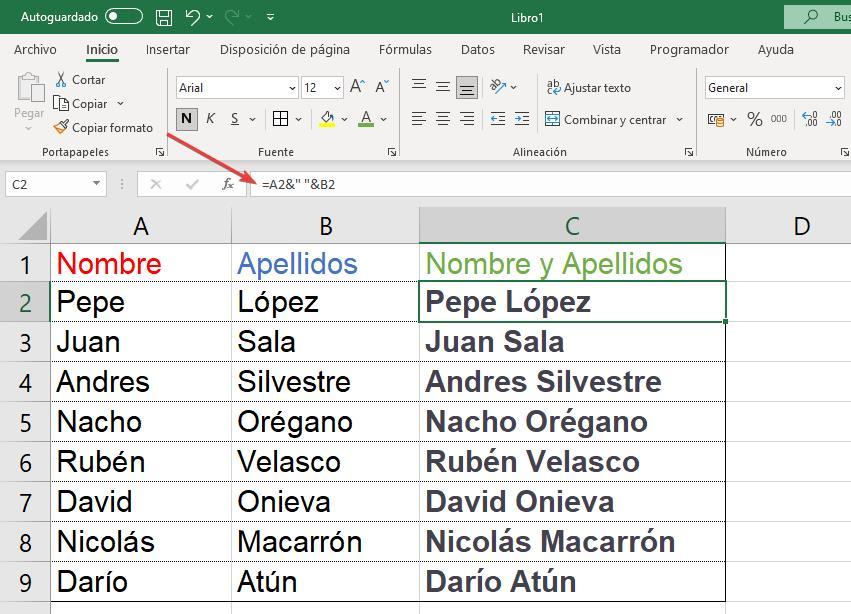
Met de Concat-functie
Een andere benadering is om de CONCAT-functie te gebruiken, waarmee we meerdere celwaarden kunnen combineren tot één. Als we in het gegeven voorbeeld willen dat kolom C de voor- en achternaam van kolommen A en B weergeeft, gescheiden door een spatie, kunnen we de formule =CONCAT(A2, " ", B2) gebruiken in elke cel van kolom C.
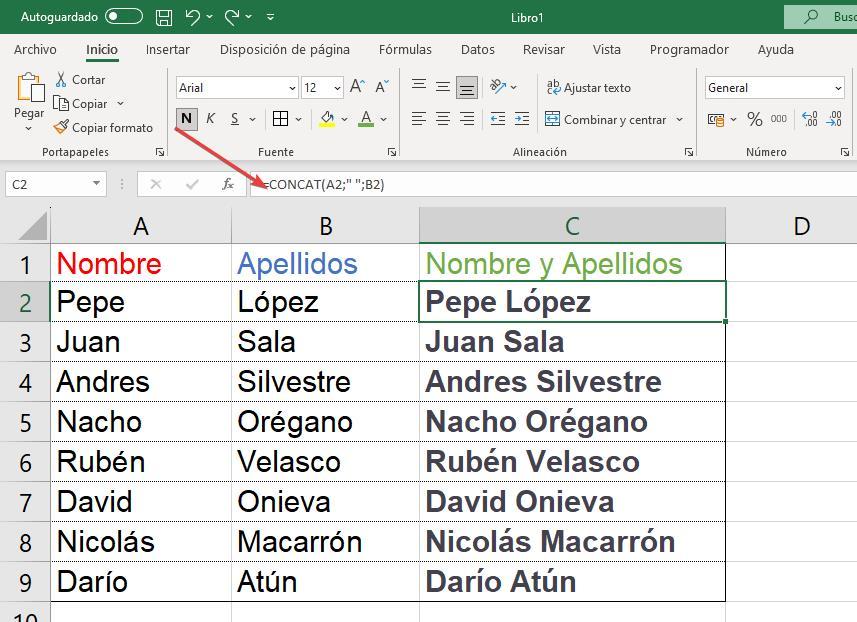
Als u problemen ondervindt bij het toepassen van de formule, kunt u de Excel-formulewizard gebruiken. U kunt het openen door op de fx-knop aan de linkerkant van de formule-invoerbalk te klikken. De wizard geeft instructies om u door het proces te leiden.