Ubuntu is een van de meest populaire en meest gebruikte Linux distributies door gebruikers, vooral door degenen die de eerste stappen in dit besturingssysteem beginnen te zetten. Hoewel het niet de distributie is die de Linux-filosofie het beste weerspiegelt, is dit een van de gemakkelijkste om te installeren, configureren en gebruiken, waardoor het een prima startpunt is om te beginnen met leren. En hoewel deze distro zo is ontworpen dat geen enkele gebruiker problemen kan hebben, zijn er altijd punten die tot verwarring kunnen leiden. Vooral wanneer Ubuntu installeren .
De Ubuntu-installatie wizard is een van de eenvoudigste die we zullen vinden. Dit heeft een grafische interface en een wizard die ons door het hele proces zal begeleiden. Het enige punt dat ons problemen zou kunnen geven, zou zijn bij het kiezen van de schijf en het maken van partities. Al het andere is heel eenvoudig en, zoals we hieronder zullen aantonen, kunnen we binnen enkele minuten een Ubuntu op onze computer klaar hebben staan.
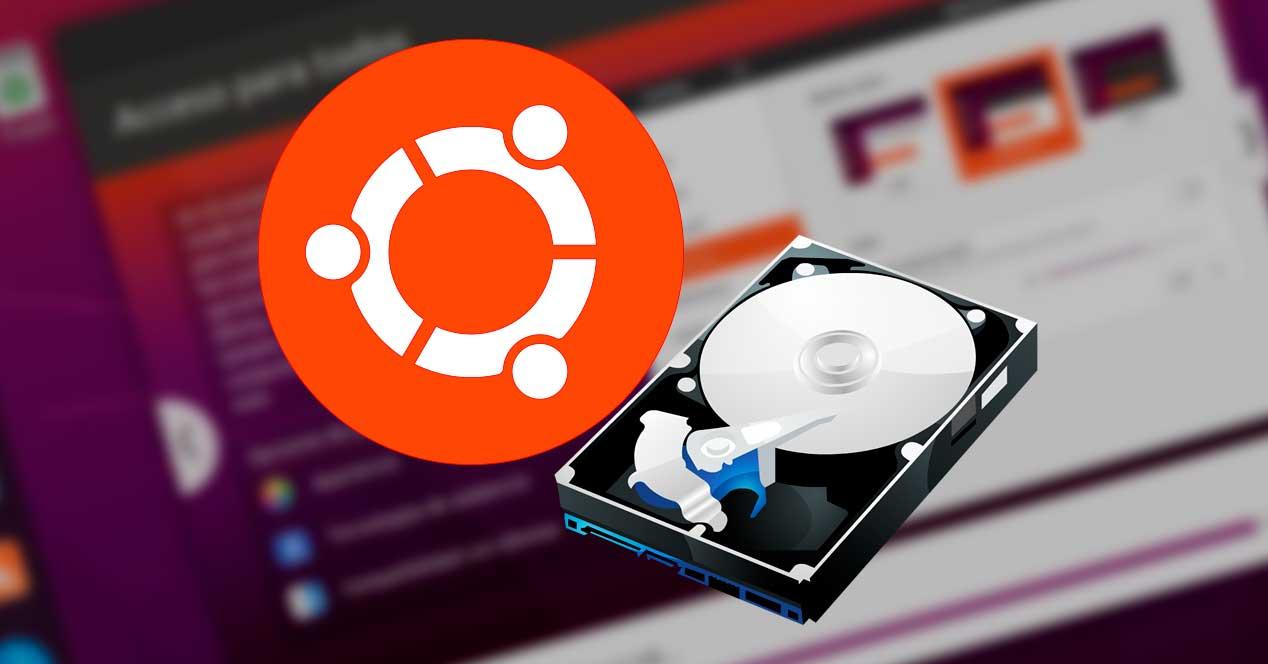
Voorbereidende stappen: download de ISO en maak een USB
Het eerste dat we nodig hebben om Ubuntu op onze computer te kunnen installeren, is het besturingssysteem downloaden. Deze is te vinden op de volgende link naar de officiële Canonical-pagina, met name binnen de 'Downloaden' tab bovenaan.
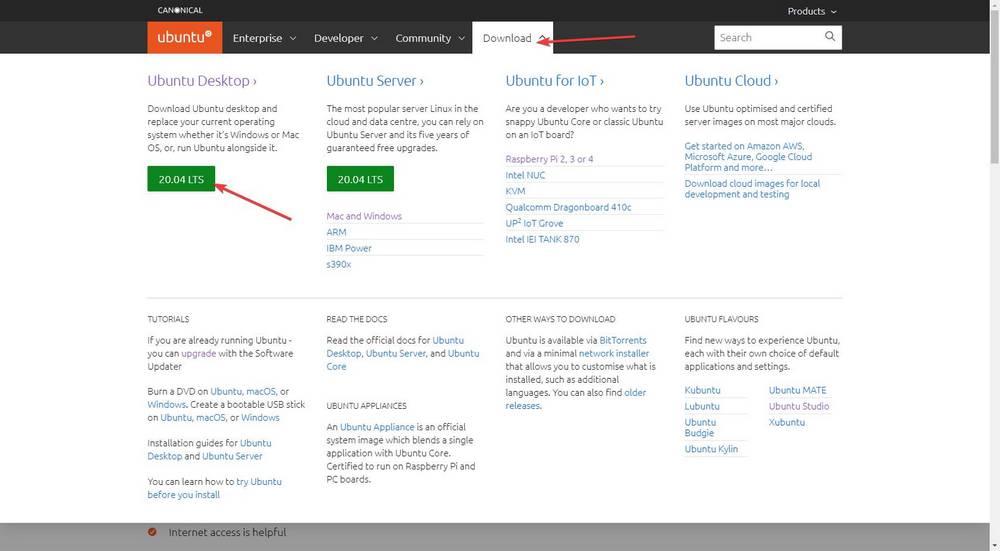
Hier gaan we de verschillende versies van de distro vinden die ondersteuning bieden. We raden u aan de LTS-versie , aangezien het 5 jaar ondersteuning zal hebben en het ons zal besparen om alle versies elke 9 maanden bij te werken.
We zullen de downloaden Desktop editie , wat de desktop-editie is. Deze neemt ongeveer 2.5 GB in beslag en wordt in ISO-indeling naar de computer gedownload. Als we Ubuntu op een virtuele machine gaan installeren, kunnen we dit rechtstreeks vanuit de ISO doen. Anders zullen we de ISO op een dvd of, beter nog, op een USB-geheugen moeten branden.
Voor dit proces raden we het gebruik van de Rufus programma , die kan worden gedownload van hier . Met dit programma kunnen we een opstartbaar USB-geheugen maken van elk ISO-image.
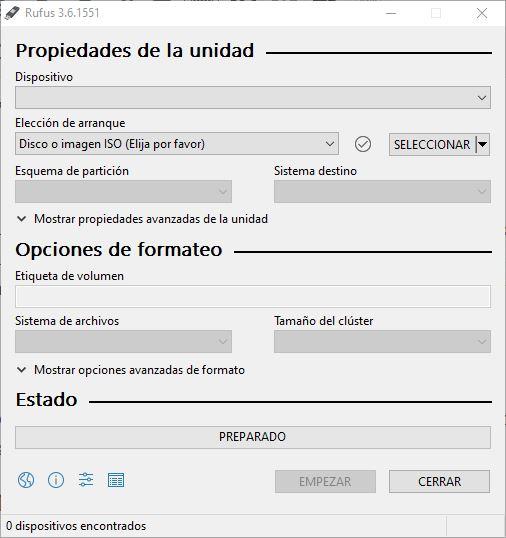
We selecteren het USB-geheugen waar we willen Ubuntu opnemen , we laden de ISO en binnen een paar minuten hebben we het installatiemedium gemaakt. Houd er natuurlijk rekening mee dat tijdens het proces de gegevens uit het geheugen worden gewist.
Als het proces is afgelopen, hoeven we alleen de computer uit te schakelen, configureer het BIOS zodat de computer opstart vanaf het USB-geheugen en het Ubuntu-installatieproces begint.
Installeer Ubuntu stap voor stap
Ubuntu is een besturingssysteem dat is ontworpen om te starten in de Live-modus, dat wil zeggen om te worden geladen in RAM geheugen van ISO en laat ons het testen zonder iets op het systeem te installeren of te wijzigen. Het eerste dat we zullen zien wanneer het besturingssysteem klaar is met laden, is een scherm als het volgende.
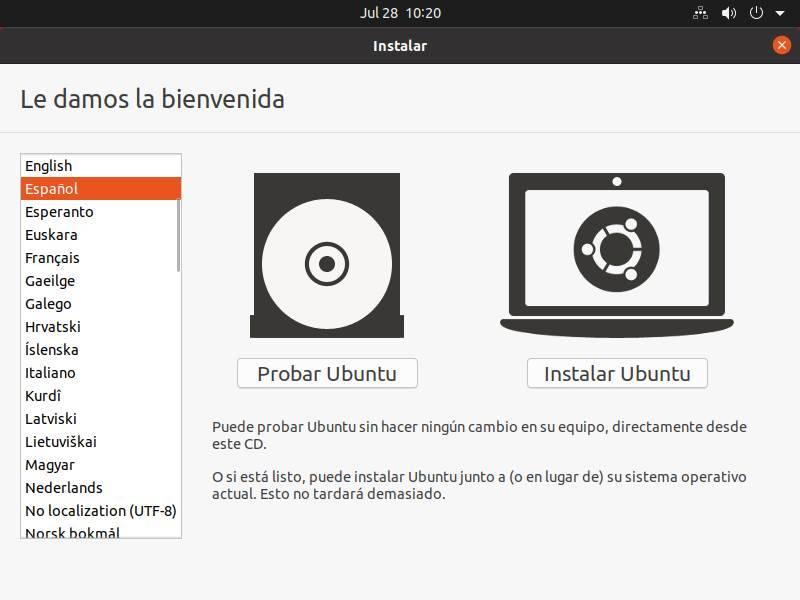
Daarin zullen we moeten kies onze taal , en ook als we Ubuntu willen proberen, of als we de installatiewizard direct willen starten. Het resultaat zal in beide gevallen hetzelfde zijn, maar we gaan de "test" -optie gebruiken om Ubuntu op de pc te kunnen laden en te kunnen gebruiken terwijl we het installeren.
Als we de desktop zien, hebben we hier een pictogram genaamd "Installeer Ubuntu" .
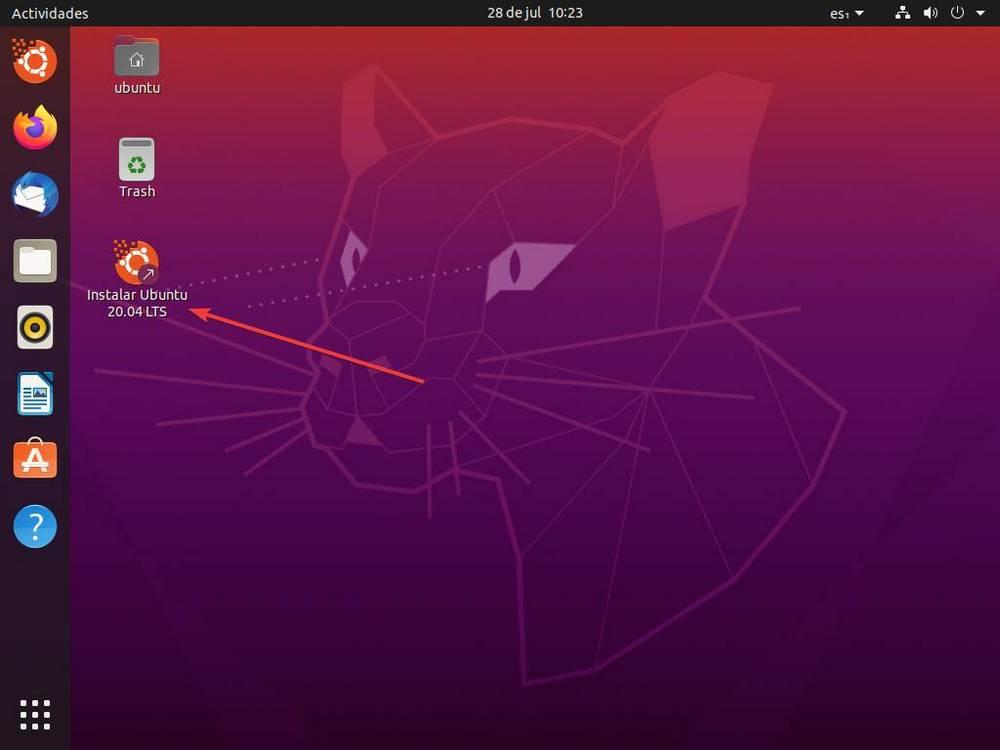
We dubbelklikken erop start de installatiewizard . Het eerste dat we zullen vinden, is de mogelijkheid om de taal van het installatieprogramma te kiezen en de publicatie-opmerkingen te lezen.
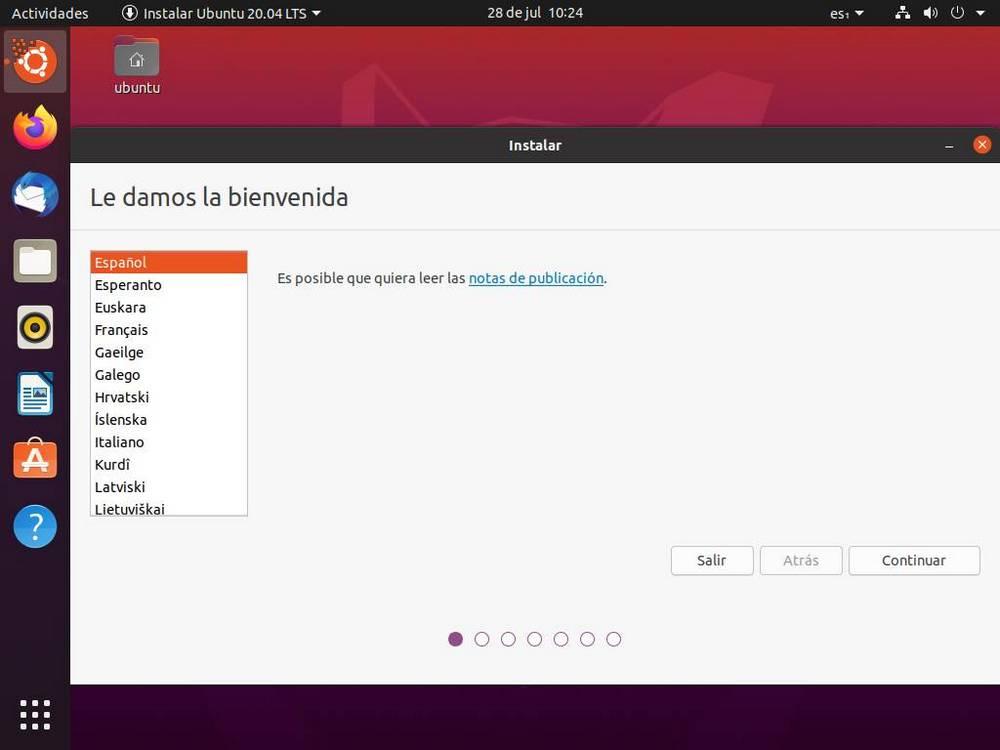
We gaan door en in de volgende stap zal de wizard ons dat toestaan configureer de taal en toetsenbordindeling . We kunnen het zelf kiezen uit de lijst, of het programma het automatisch laten detecteren door middel van een reeks toetsaanslagen.
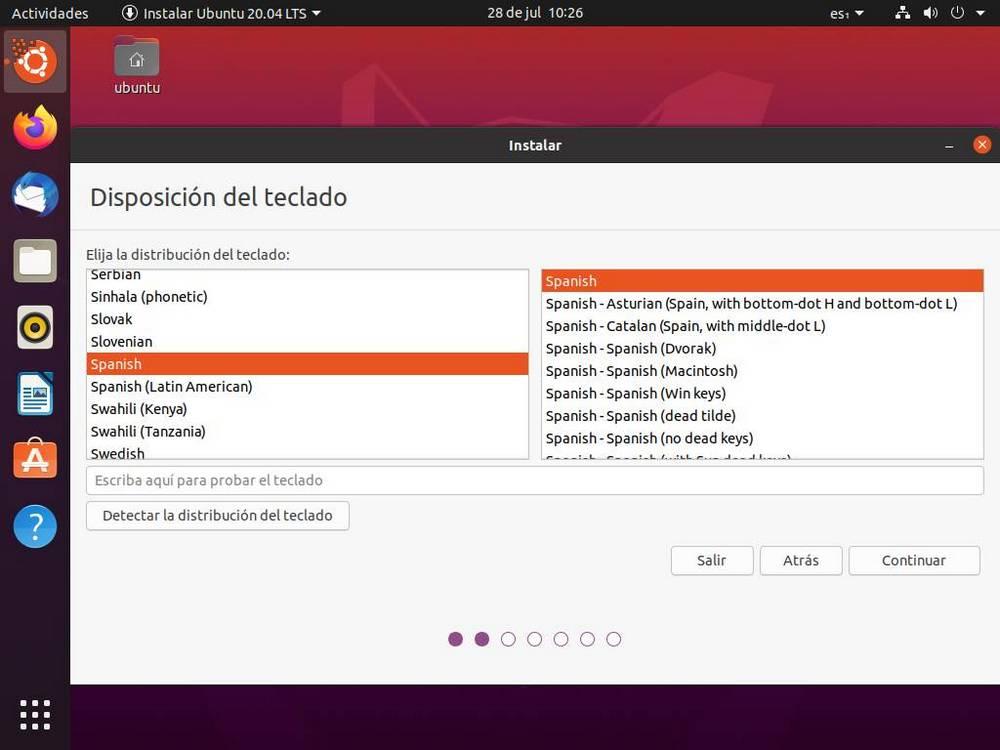
We gaan door met de installatie. In het volgende punt kunnen we het type installatie kiezen dat we willen doen. Ubuntu biedt ons twee soorten installatie:
- Normaal: installeert een reeks essentiële programma's om de distro voor alles te kunnen gebruiken, van browsen tot kantoorautomatisering, games en multimedia.
- Minimum: een veel kleinere installatie. Het bevat een webbrowser en de minimale pakketten die nodig zijn om te functioneren.
De aanbevolen optie voor de meeste gebruikers is de normale installatie. Daarnaast kunnen we hier ook kiezen of we dat willen updates downloaden op hetzelfde moment dat we het besturingssysteem installeren, of als we dat willen inclusief de eigen software om automatisch de stuurprogramma's voor het GPU of Wi-Fi-kaarten, naast een reeks eigen codecs.
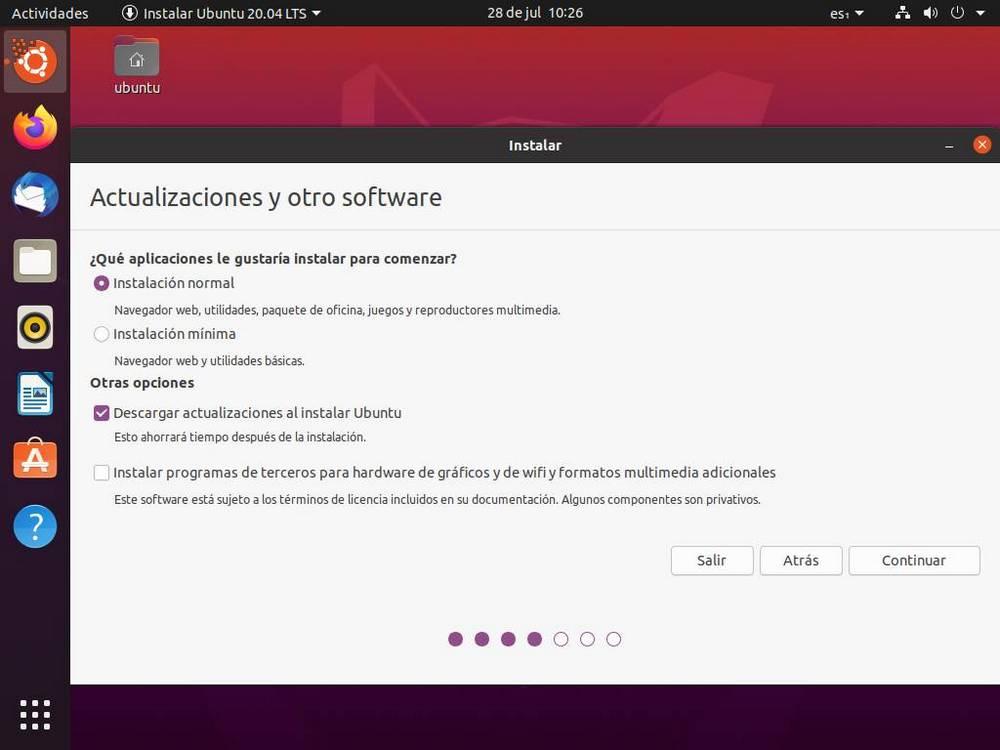
Maak partities voor Ubuntu
In de volgende stap kunnen we kiezen hoe u Ubuntu op de harde schijf installeert . Als we al een ander besturingssysteem hebben geïnstalleerd, geeft de wizard ons de mogelijkheid om het samen met het besturingssysteem te installeren. Anders kunnen we de hele schijf wissen en automatisch configureren om de distro erop te installeren. Natuurlijk verwijdert deze tweede optie alle gegevens die we op die harde schijf hebben opgeslagen om deze te formatteren en de standaard partitietabel te maken.
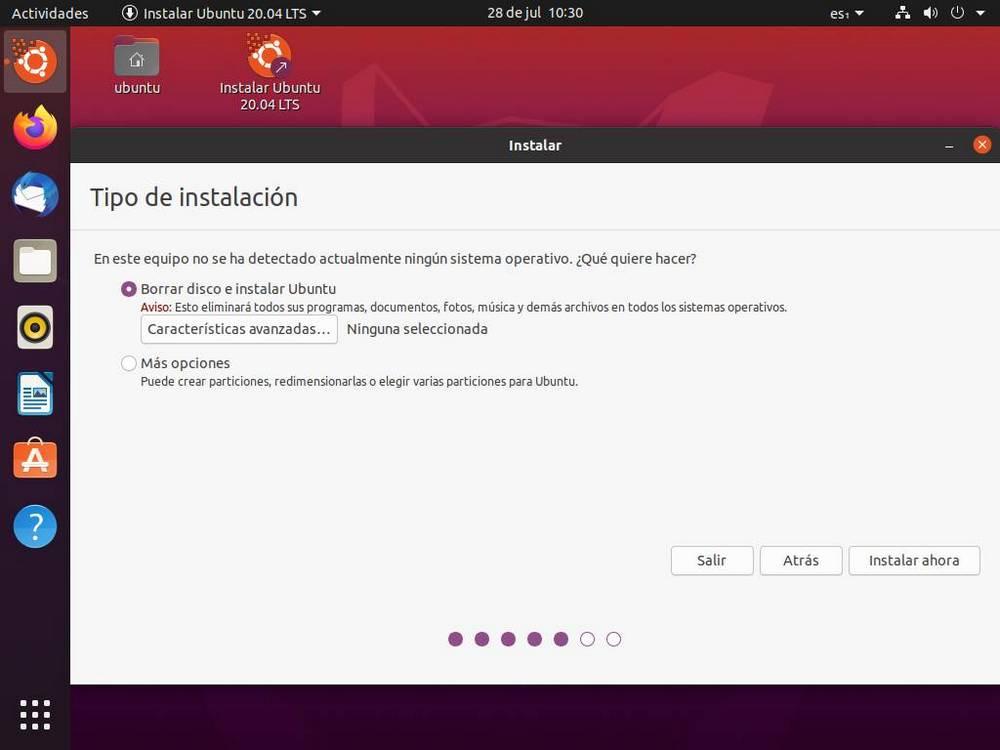
Met de installatiewizard kunnen we kiezen of we een data encryptie systeem, naast het activeren van een experimentele optie om een ZFS-bestandssysteem .
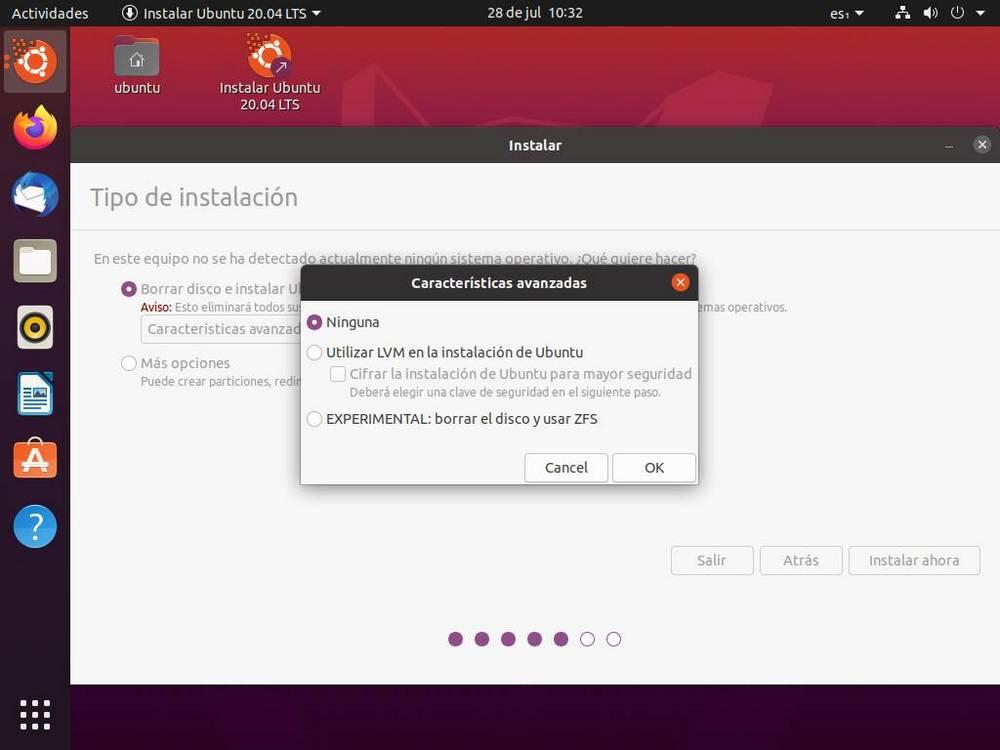
Als we kiezen ” Meer opties ”In plaats van de hele schijf te gebruiken, kunnen we de Ubuntu-partitiemanager openen. En vanaf hier kunnen we de partities maken die we willen gebruiken. Dit wordt aanbevolen voor gebruikers met een bepaald kennisniveau. Als we die niet hebben, kun je het beste kiezen voor de automatische modus.
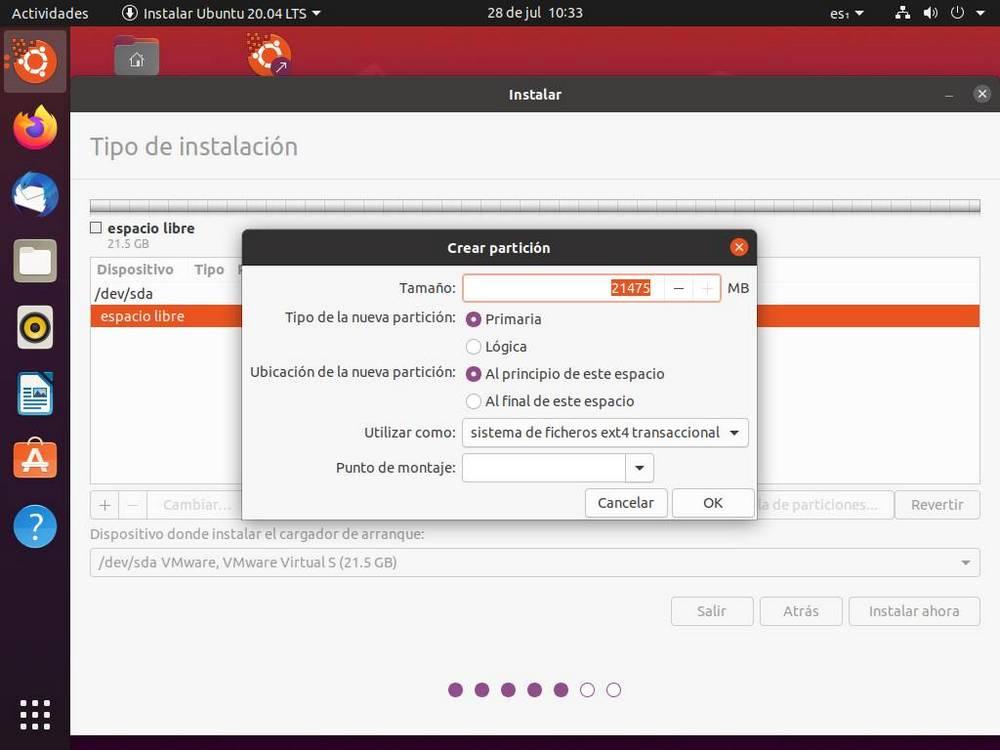
Als we de automatische modus kiezen, raden we aan om ten minste de volgende partities te maken:
- / - Root van de Linux distro.
- / home - waar we al onze persoonlijke gegevens bewaren. Het moet de grootste partitie zijn.
- / boot - plaats waar we de bootloader zullen installeren.
Als alles klaar is, klikken we op ” Nu installeren ”Om het installatieproces te starten. En we kunnen een samenvatting zien met de partities en koppelpunten die we gaan gebruiken.
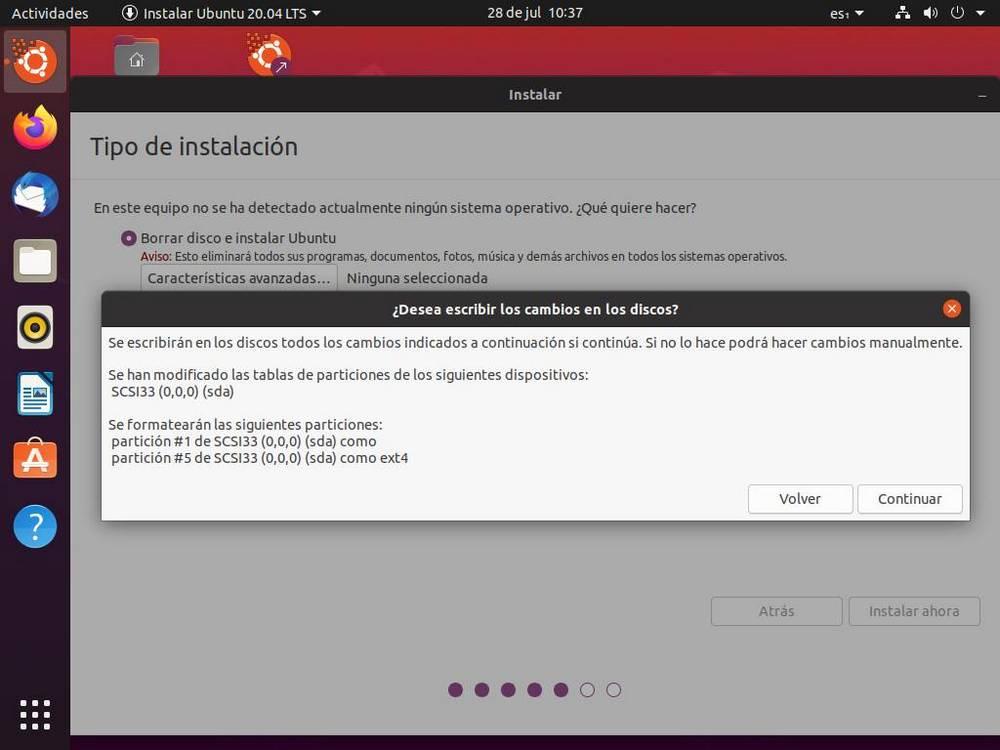
Als alles correct is, gaan we verder en begint de kopie van de gegevens van het besturingssysteem. Maar hoewel de bestanden al worden gekopieerd, zijn we nog steeds niet klaar met het configureren van Ubuntu.
Laatste stappen om de installatie te voltooien
Terwijl de gegevens worden gekopieerd van onze Ubuntu en de geselecteerde configuraties worden toegepast, zullen we enkele essentiële configuraties moeten voltooien. De eerste zal zijn kies onze regio , waar wij wonen. Dit wordt gebruikt om het metrische systeem, de tijdzone en de gebruikte valuta aan te passen.
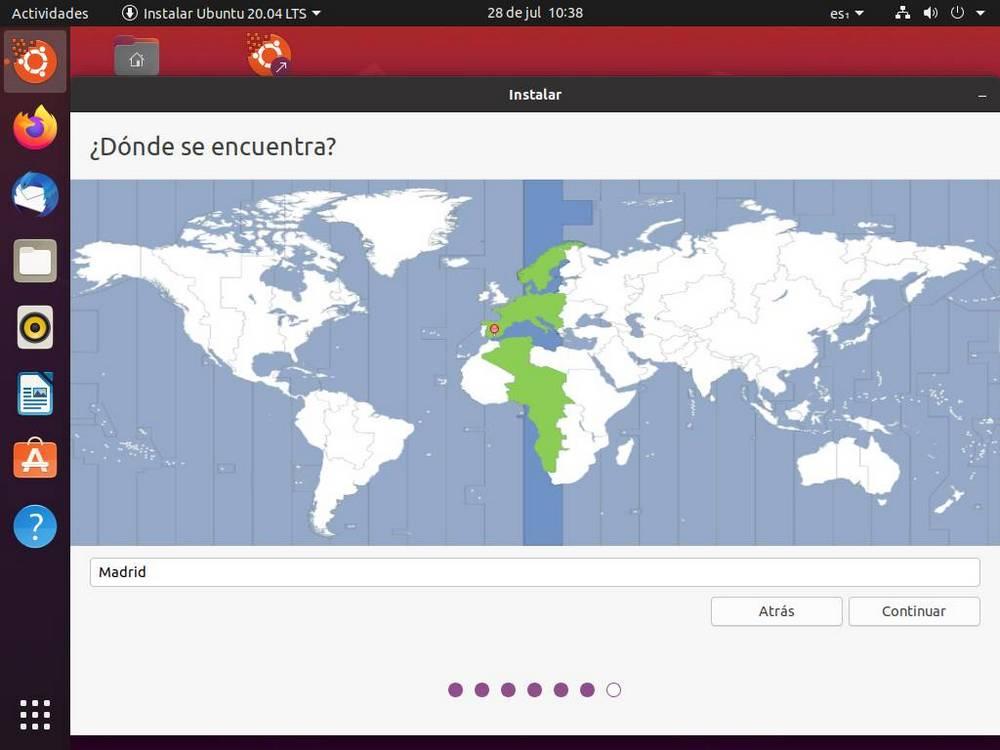
We zullen ook moeten maak onze hoofdgebruiker . Deze bestaat uit een gebruikersnaam, een wachtwoord en de naam die we aan de netwerk-pc willen geven. We kunnen ook kiezen of we willen dat u automatisch inlogt.
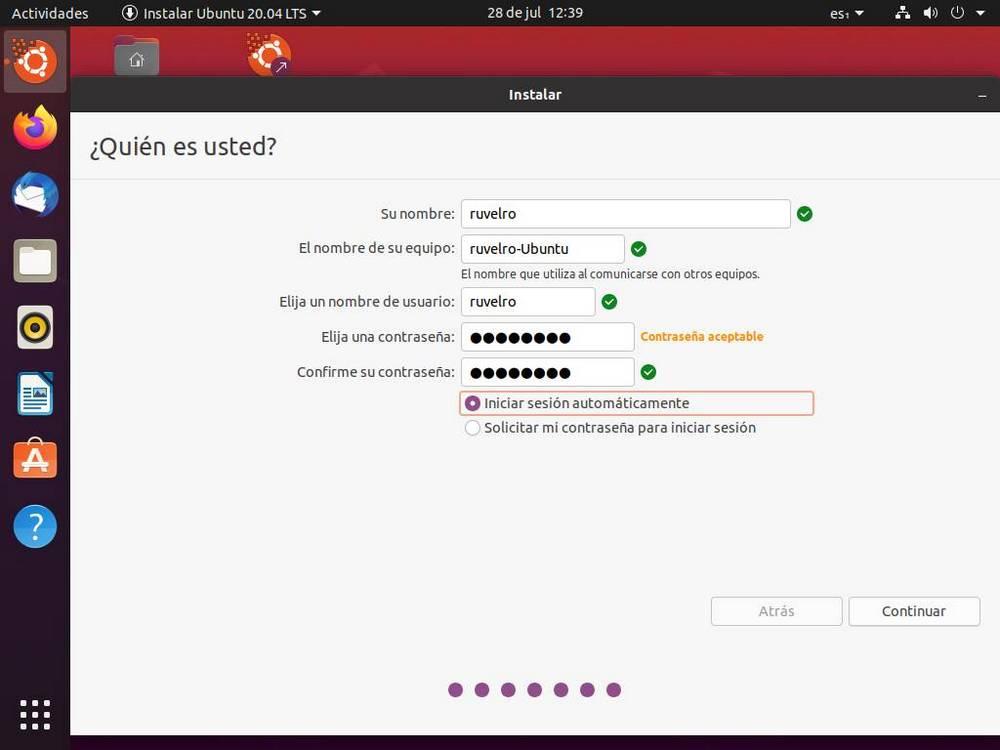
Klaar. We hebben Ubuntu al geconfigureerd. Nu moeten we gewoon wachten op het besturingssysteem installatieproces om te voltooien . Dit kan meer of minder duren, afhankelijk van de pc-hardware en of we ervoor hebben gekozen om de updates tijdens dit proces te downloaden. Zolang de installatie duurt, zullen we enkele kenmerken en toepassingen van Ubuntu kunnen zien.
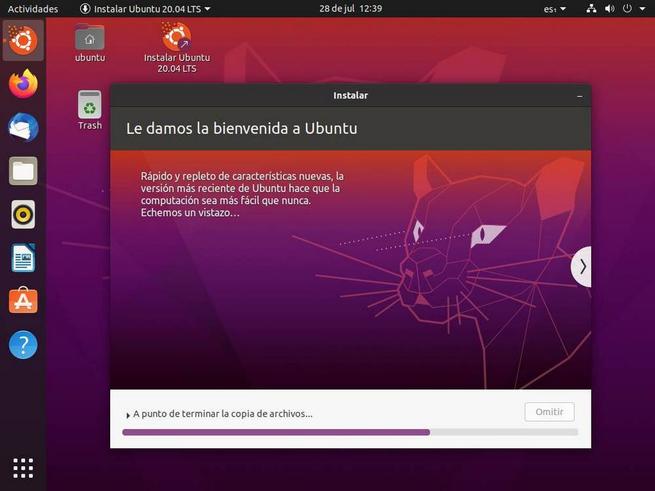
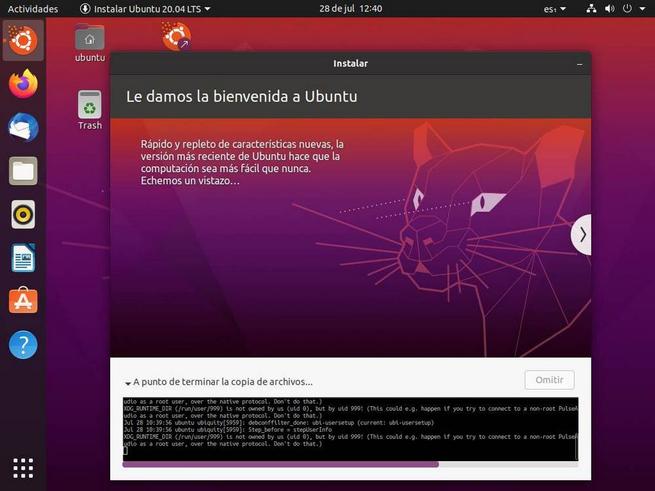
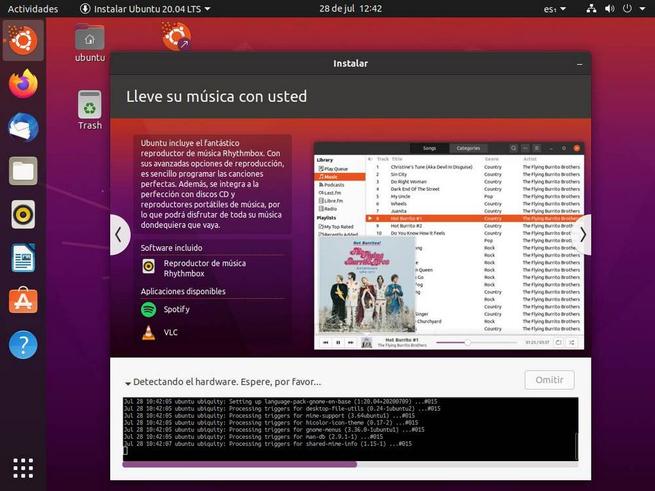
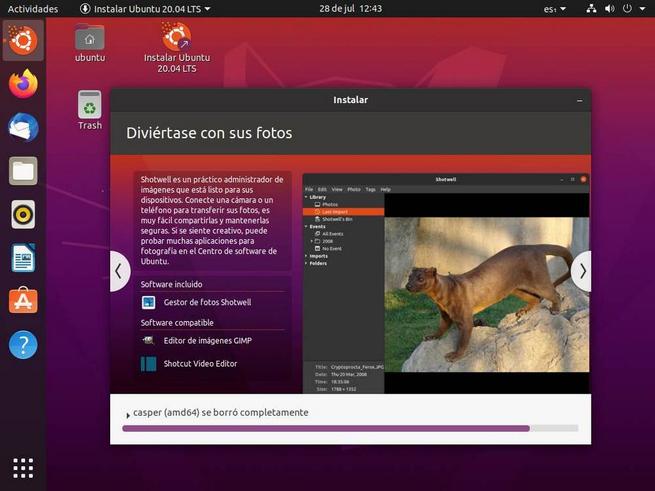
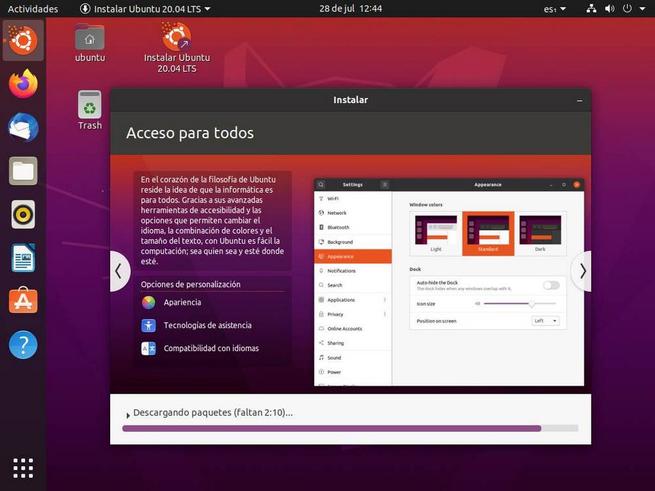
Wanneer het proces van het kopiëren van de gegevens is voltooid, zien we een bericht zoals het volgende dat aangeeft dat onze Ubuntu correct is geïnstalleerd en dat we de pc opnieuw moeten opstarten om de installatie te voltooien en dit nieuwe besturingssysteem te gaan gebruiken.
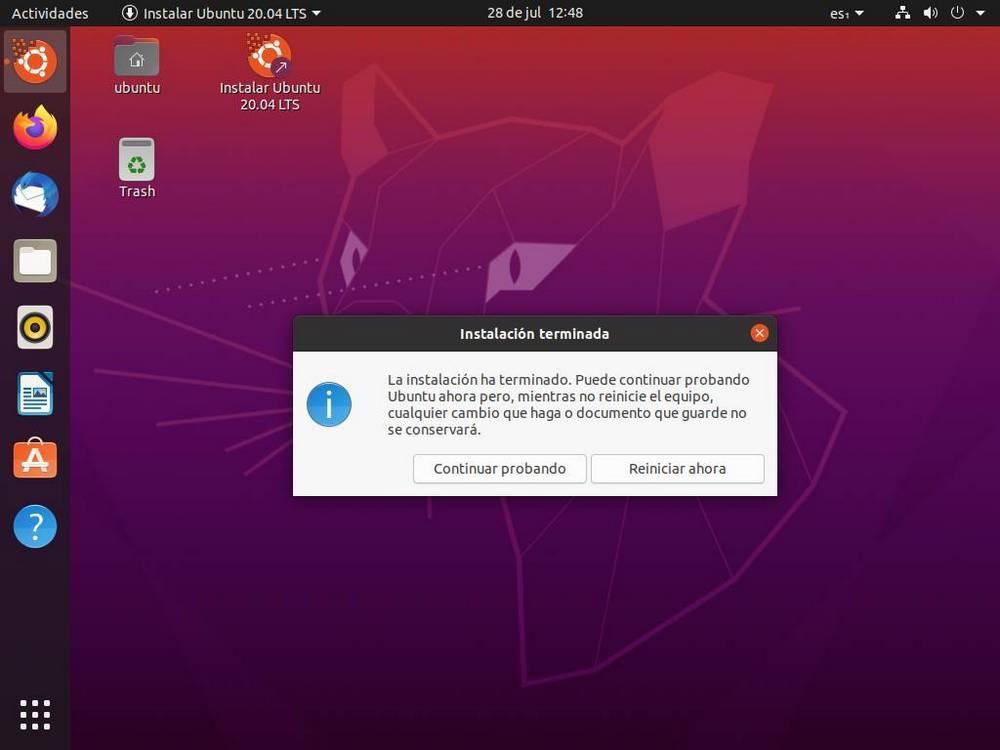
Wat te doen na het installeren van Ubuntu
Na het herstarten van de computer hebben we onze Ubuntu geïnstalleerd en klaar voor gebruik. In eerste instantie zal Ubuntu volledig functioneel zijn. We hoeven niets te doen om dit besturingssysteem te gebruiken. Maar er zijn er altijd een paar aanbevelingen die ons in staat stellen om ten volle te genieten van deze distro.
Update Ubuntu
Het eerste dat we moeten doen nadat de installatie is voltooid, is ervoor zorgen dat de distro up-to-date is en dat alle patches zijn geïnstalleerd. We kunnen dit eenvoudig doen door een terminal te openen en de volgende opdracht uit te voeren:
sudo apt update && sudo apt upgrade
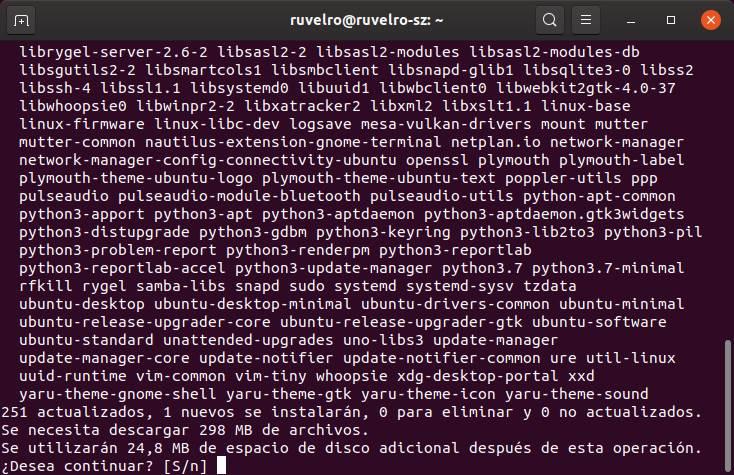
Als we klaar zijn met het downloaden van de updates, hebben we ons systeem up-to-date.
Activeer LivePatch
LivePatch is een Ubuntu-functie waarmee we beveiligingspatches kunnen installeren op de "hete" distro, dat wil zeggen zonder de computer opnieuw te hoeven opstarten om het updateproces te voltooien. Dit is erg handig, vooral wanneer we met de pc werken, omdat we altijd kunnen worden beschermd zonder de werking van de pc te hoeven onderbreken.
We kunnen deze optie vinden door te zoeken naar "Livepatch" in de programmastarter. Om het te gebruiken hebben we natuurlijk een Ubuntu One-account nodig, een account dat we gratis kunnen aanmaken.
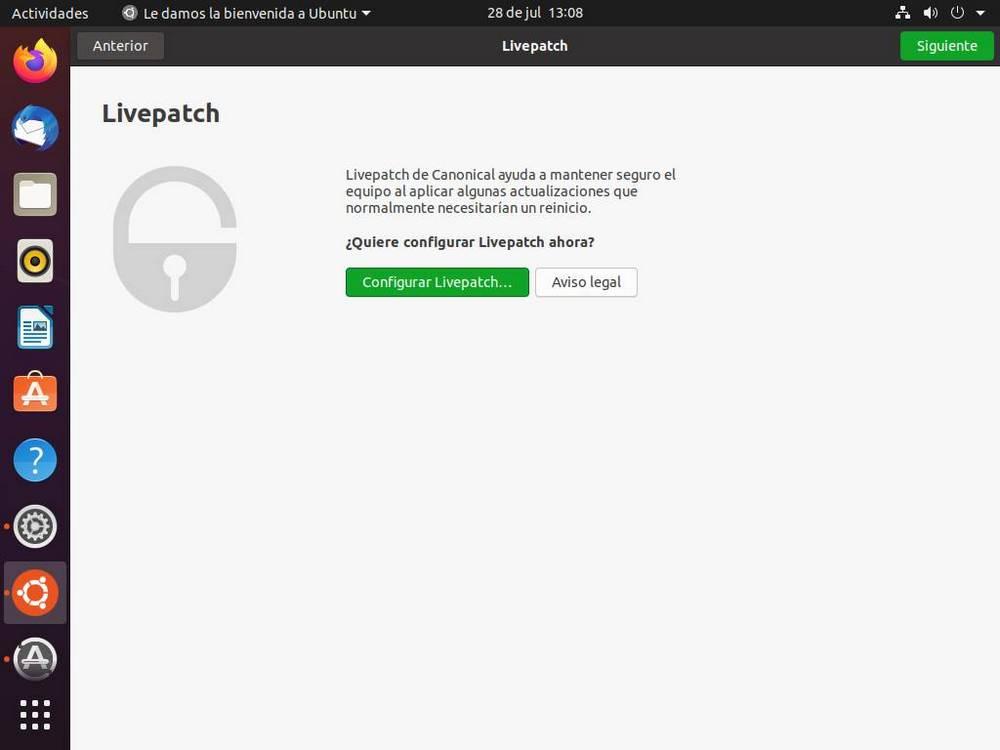
Installeer de programma's die we willen
Ubuntu wordt standaard geleverd met een grote hoeveelheid software die standaard is geïnstalleerd, software waardoor we het systeem zonder problemen kunnen gebruiken. Als we echter niet houden van een van de applicaties die standaard zijn geïnstalleerd (bijvoorbeeld Firefox), kunnen we ze vervangen door de programma's die we willen, in dit geval Google Chrome of chroom.
We kunnen installatieprogramma's in .deb-indeling downloaden van de websites, ze installeren via "apt" vanaf de terminal of ze opzoeken in de Ubuntu-softwarewinkel. Met de nieuwste versies van Ubuntu kunnen we ook software installeren via de Snap-pakketten.
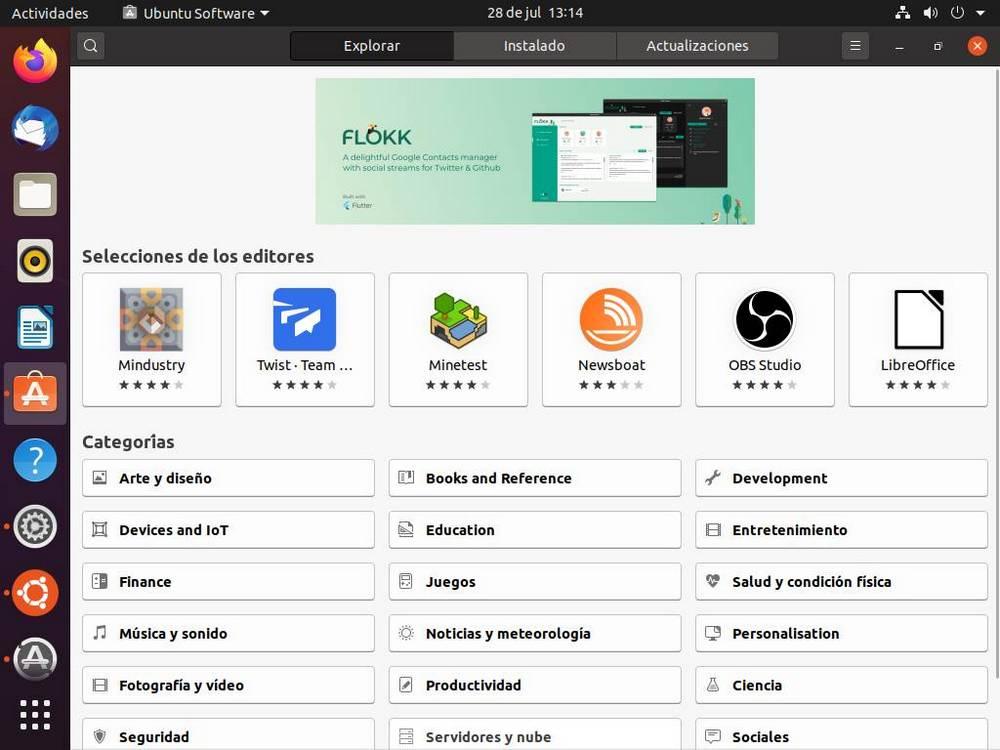
Op deze manier kunnen we onze Ubuntu aanpassen aan onze behoeften en er op de meest productieve manier mee werken.
