
Momenteel is onze computer niet alleen een werkinstrument, maar ook een hulpmiddel voor het afspelen van vrijetijds- en multimedia-inhoud. Daarom is het geluidsvolume een belangrijke waarde bij het luisteren naar muziek of het bekijken van video's. Soms het maximale geluid van Dakramen en raamkozijnen 10 kan op 100% staan, maar bepaalde inhoud wordt nog steeds te laag of niet goed gehoord. Daarom gaan we enkele correcties zien die we op onze pc kunnen aanbrengen om het volume te verhogen.
Ofwel omdat de luidsprekers van onze computer niet veel meer geven of omdat het bestand dat we afspelen op een laag volume is opgenomen, kunnen we in Windows 10 enkele aanpassingen aan het systeem maken om de kwaliteit en het volume van het geluid te verbeteren. Op dezelfde manier kunnen we enkele toepassingen van derden gebruiken die ons ook voor dit doel zullen helpen.
Geluidsweergave verbeteren vanuit Windows 10-instellingen
Windows 10 heeft de mogelijkheid om bepaalde aanpassingen aan te brengen om de geluidsweergave te verbeteren en het volume binnen het systeem te regelen. Hiervoor moeten we toegang krijgen tot de configuratie door op de sneltoets "Windows + I" te drukken en op "Systeem" te klikken.
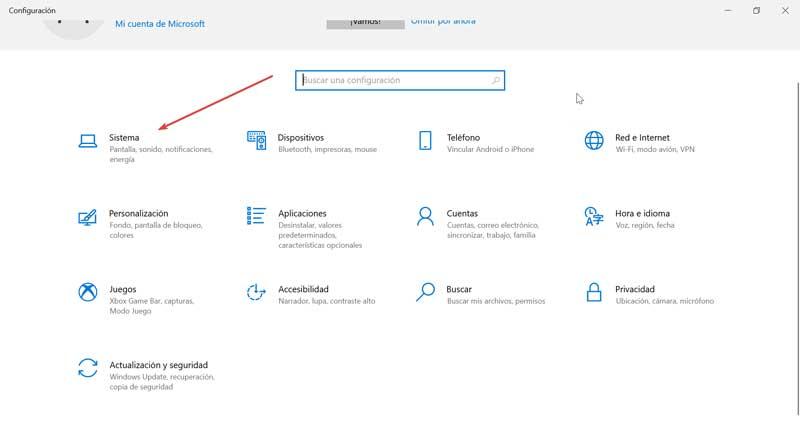
In het volgende venster, in de linkerkolom, selecteren we “Geluid”. Nu hebben we de mogelijkheid om het geluidsuitvoerapparaat te kiezen, de volumeregelaar en de optie om de probleemoplosser voor geluid in Windows 10 te gebruiken. Op deze manier kunnen we proberen het standaardvolume van het systeem te verhogen of de probleemoplosser gebruiken voor het geval we een probleem met de apparatuur waardoor we het volume niet kunnen verhogen.
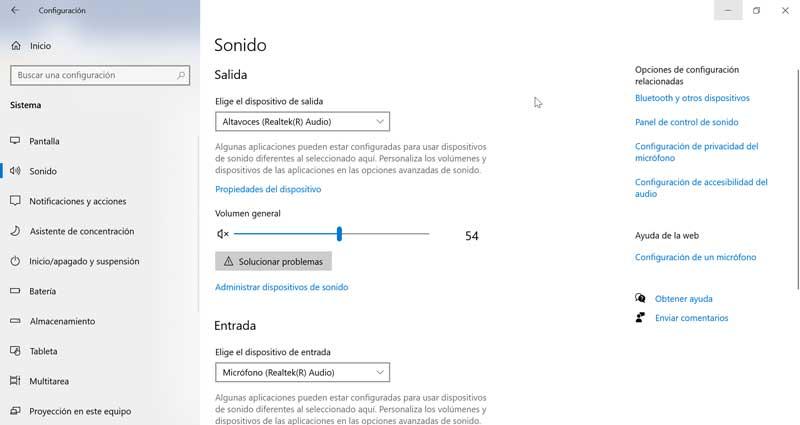
Gebruik de volumemixer als het probleem is met een voltooide applicatie
In het geval dat de geluidsniveaus voor een specifieke toepassing laag zijn, is het mogelijk om de volumeniveaus afzonderlijk te controleren met behulp van de Volumemixer hulpmiddel. Om het te openen, moeten we met de rechtermuisknop op het luidsprekerpictogram klikken dat we in het systeemvak vinden. Er verschijnt een vervolgkeuzemenu waarin we "Open volumemixer" zullen kiezen.
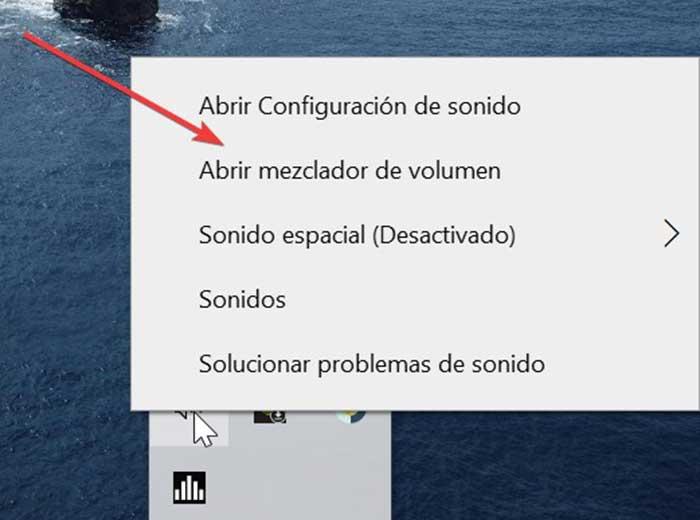
Zodra dit is gebeurd, verschijnt er een venster met alle software die we hebben geopend met hun respectieve volumeschalen afzonderlijk. Hier moeten we ervoor zorgen dat elke applicatie het hoogste volume heeft. In het geval dat een balk lager is dan de andere, kunnen we deze tot het maximum verhogen om een hoger volume van het geluid te bereiken wanneer we deze gebruiken.
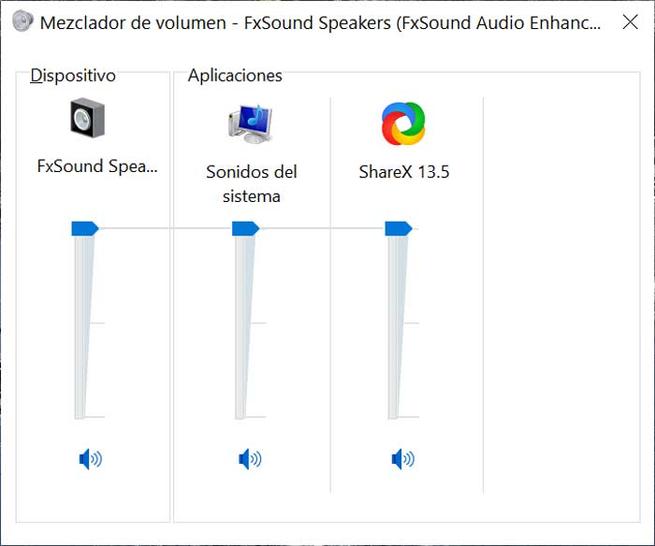
Activeer de Groove geluidsequalizer
In Windows 10 kunnen we een native applicatie vinden genaamd Groove waarmee we muziek kunnen afspelen die we kunnen configureren om het geluid van het systeem te verbeteren terwijl we het gebruiken. Om het te openen, hoeft u alleen uw naam in de zoekbalk naast het menu Start te typen. Eenmaal geopend, verschijnt de interface van waaruit we toegang moeten krijgen tot het menu "Instellingen", door op het tandwielvormige pictogram te klikken, dat we linksonder zien.
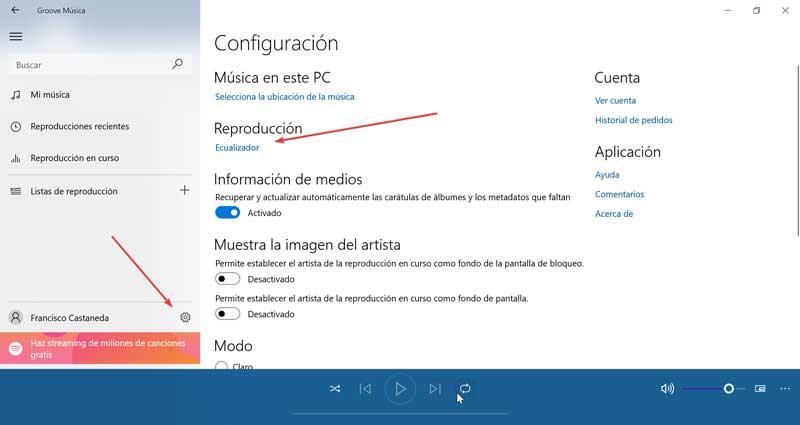
Op het volgende scherm kijken we naar het gedeelte Afspelen waar we de optie Equalizer moeten selecteren. Dit opent een venster van waaruit we de frequentieniveaus van de audio kunnen verhogen om het volume te kunnen verhogen.
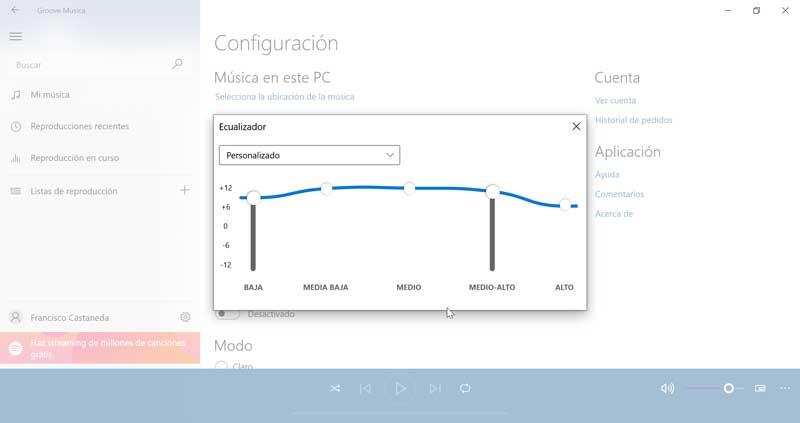
Verhoog het maximale volume in VLC
In het geval dat we VLC als onze multimediaspeler kunnen we verhoog het volume tot 300% , omdat het standaard slechts 125% volume bereikt. Natuurlijk moeten we er rekening mee houden dat hoe hoger het volume, hoe groter de audioclipping, wat meer vervorming kan veroorzaken. Om dit te doen, hoeven we alleen maar VLC te openen en bovenaan op het tabblad "Extra" en vervolgens op "Voorkeuren" te klikken.
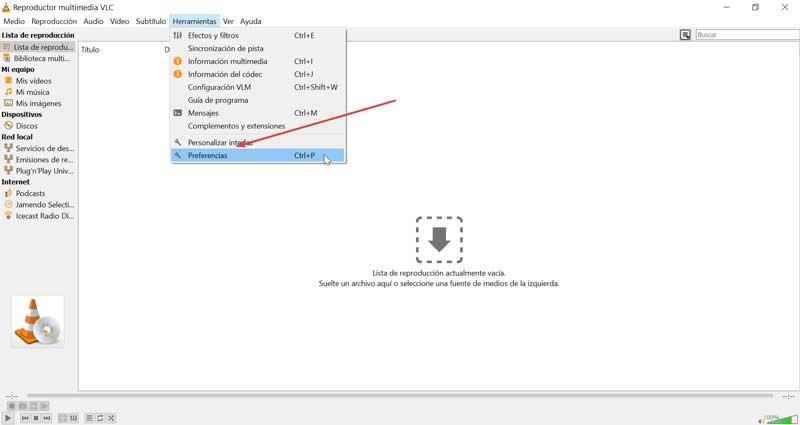
Vervolgens klikken we op de optie "Alles" die we in de linkerbenedenhoek van het venster vinden. Nu openen we het paneel Hoofdinterfaces en klikken op "QT". Aan de rechterkant scrollen we naar beneden en vinden het vak "Maximum weergegeven volume", dat we kunnen wijzigen naar maximaal 300.
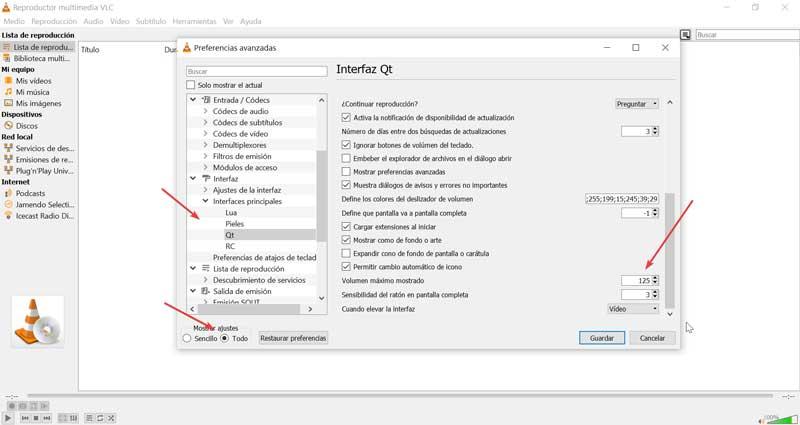
Programma's om het geluidsvolume van de pc te verhogen
Om ons te helpen het maximale volume en de geluidskwaliteit van onze computer te verhogen, kunnen we een aantal programma's van derden gebruiken die voor dit doel zijn ontwikkeld. Met hen kunnen we een volume bereiken dat groter is dan het maximum dat Windows 10 standaard bevat.
EqualizerAPO, stel de equalizer van de computer in
Dit gratis en open source programma stelt ons in staat om volledige controle te hebben over de equalizerinstellingen van onze pc , zoals het verhogen van het maximale volume. Hiervoor is het alleen nodig om het te downloaden van deze link en installeer het op onze computer. Na installatie verschijnt een "Configuratie"-venster waarin we de apparaten moeten selecteren die we met APO willen gebruiken. We selecteren de speakers en klikken op Ok.
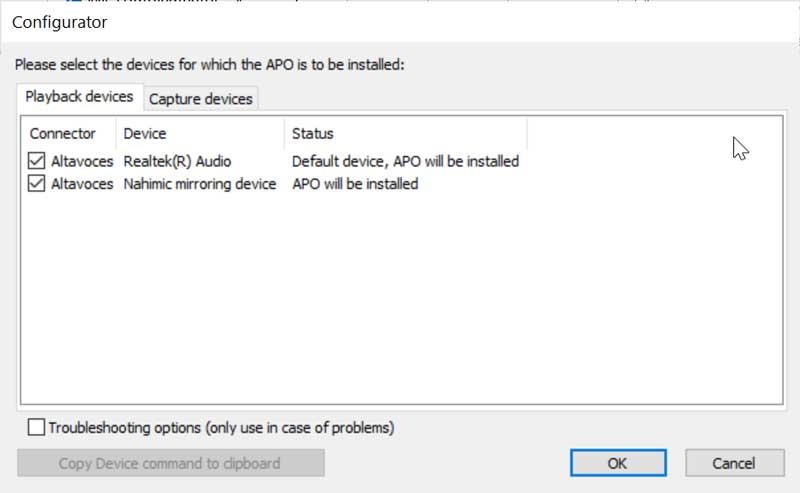
Zodra dit is gebeurd, moeten we naar de EqualizerAPO-installatiemap gaan:
C:/ Archivos de programa / EqualizerAPO / config
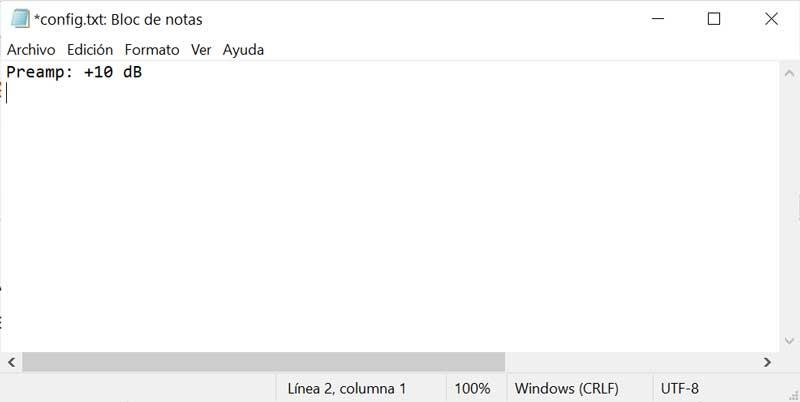
Vervolgens moeten we het config.txt-bestand openen met Kladblok en zullen we het nummer van de voorversterker wijzigen in een maximaal +10 dB en verwijder de rest van de tekst uit het bestand. We slaan het op en starten de pc opnieuw op zodat de wijzigingen worden opgeslagen.
FX Sound, verhoog het maximale volume tot 200%
We hebben het nu over een programma waarmee we het geluidsvolume dat Windows 10 ons standaard biedt kunnen verhogen. Hiervoor hebben we de mogelijkheid om het volumeniveau tot 200% te verhogen, naast een breed scala aan vooraf gedefinieerde modi om de geluidskwaliteit te verbeteren. Het bevat een 20-bands egalisatie systeem waarmee we het geluid naar onze smaak kunnen configureren, evenals een audiovisualizer en verschillende effecten, waaronder de spelmodus opvalt.
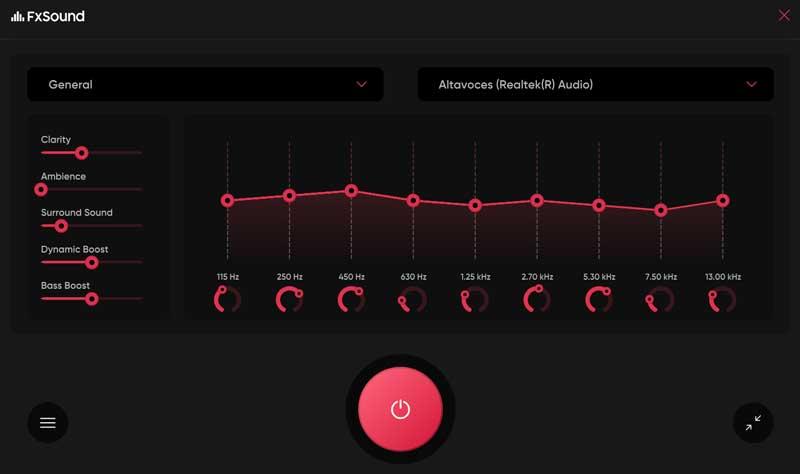
FX Sound heeft een gratis versie die we rechtstreeks kunnen downloaden van zijn van de .
Boom 3D, zet het maximale volume 150% hoger
Met deze software kunnen we het geluid versterken tot een maximum van 150% boven dat van Windows 10. Het heeft ook opties waarmee we het geluid aanzienlijk kunnen verbeteren. Het heeft ook een surround sound-systeem waarmee we nog meer van onze films kunnen genieten en een krachtigere bas kunnen bereiken tijdens het afspelen van muziek. Daarnaast bevat het een 31-band equalizer dat dankzij zijn versterker ook profiteert van de voordelen van surround sound en ons in staat stelt om een specifiek volume toe te passen op elke toepassing.
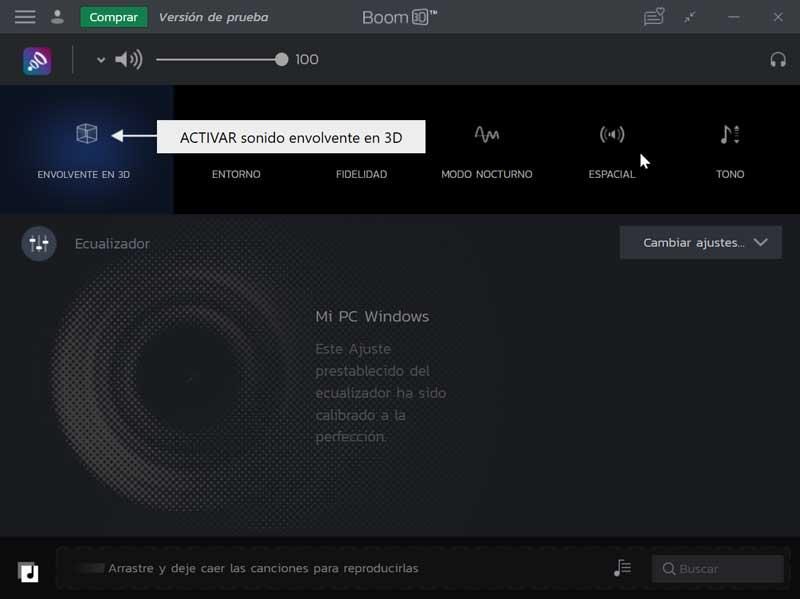
We kunnen een gratis proefversie van Boom 3D downloaden van hier , en koop zijn licentie voor 7.34 euro.