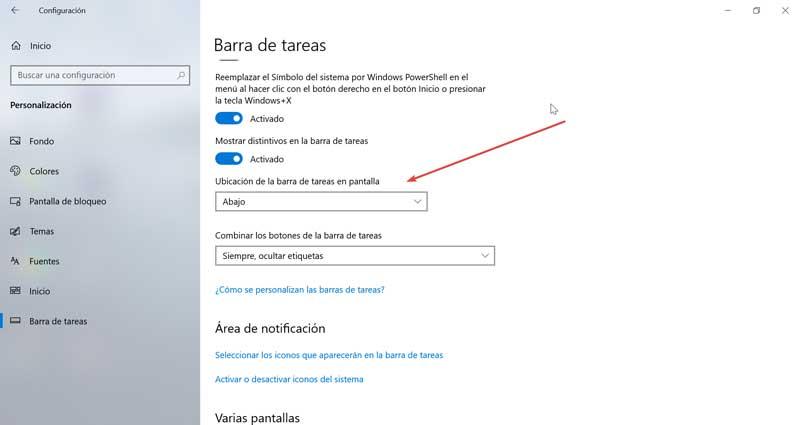Een van de meest karakteristieke elementen van elk besturingssysteem is de werkbalk. Vanuit deze sectie plaatsen we de applicaties die we het meest gebruiken, evenals om snel toegang te krijgen tot de meest elementaire functies van: Dakramen en raamkozijnen. Er kunnen echter momenten zijn waarop we niet geïnteresseerd zijn in het altijd zichtbaar hebben van de balk, dus we hebben de mogelijkheid om deze zo te configureren dat deze automatisch kan worden verborgen.
En het is dat er verschillende situaties kunnen zijn waarin het hebben van een vaste taakbalk op het scherm eerder hinder dan een voordeel kan zijn, vandaar dat de optie om automatisch te verbergen interessant voor ons kan zijn. Op deze manier kunnen we ons beter concentreren op waar we mee bezig zijn zonder dat dit element onze aandacht kan misleiden. We kunnen er bijvoorbeeld voor kiezen om de taakbalk te verbergen wanneer we een video of afbeeldingen bekijken. Het wordt dus alleen geactiveerd indien nodig wanneer we de muisaanwijzer in het gebied plaatsen waar deze gewoonlijk bezet is. Dit is een van de voordelen van het gebruik van een besturingssysteem zoals Windows 10, waar praktisch elk element kan worden geconfigureerd, zodat we een desktopscherm kunnen hebben dat zo dicht mogelijk bij ons past.
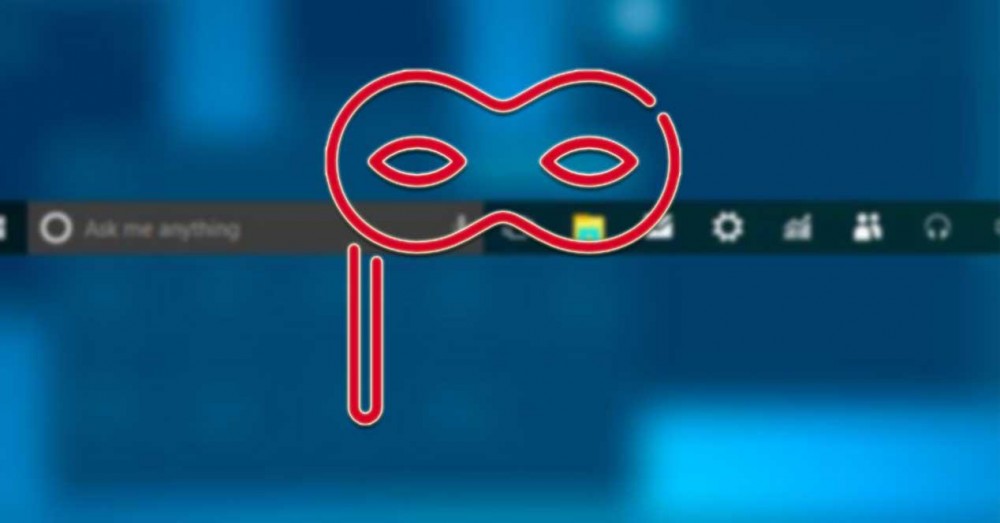
De taakbalk automatisch verbergen
Als we de taakbalk in Windows 10 automatisch willen verbergen om ruimte op het scherm te krijgen, kunnen we dat op drie verschillende manieren doen. Ofwel vanuit het gedeelte Instellingen of met behulp van de opdrachtprompttool binnen de tools die zijn opgenomen in het besturingssysteem zelf. Dit kunnen we ook doen met een door derden ontwikkelde applicatie genaamd TaskBar Hider.
Vanuit Windows 10-instellingen
Laten we eens kijken hoe we de taakbalk automatisch kunnen verbergen in het menu "Instellingen". Om dit te doen, moeten we het openen met de sneltoets "Windows + I". Zodra het venster Instellingen verschijnt, klikt u op de optie "Aanpassen".
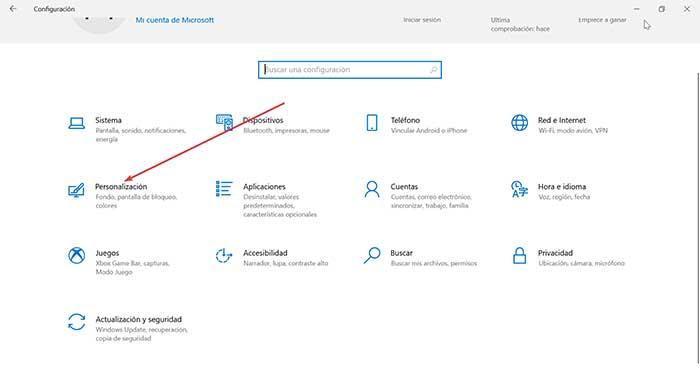
Hierdoor verschijnt er een nieuw scherm, waar we in de linkerkolom “Taakbalk” moeten kiezen. Aan de rechterkant vinden we de optie ” Verberg automatisch de taakbalk in bureaubladmodus ” en klik op de knop zodat deze verschijnt als “Geactiveerd”. In het geval dat we een laptop met aanraakscherm hebben, kunnen we de optie "Taakbalk automatisch verbergen in tabletmodus" als geactiveerd selecteren.
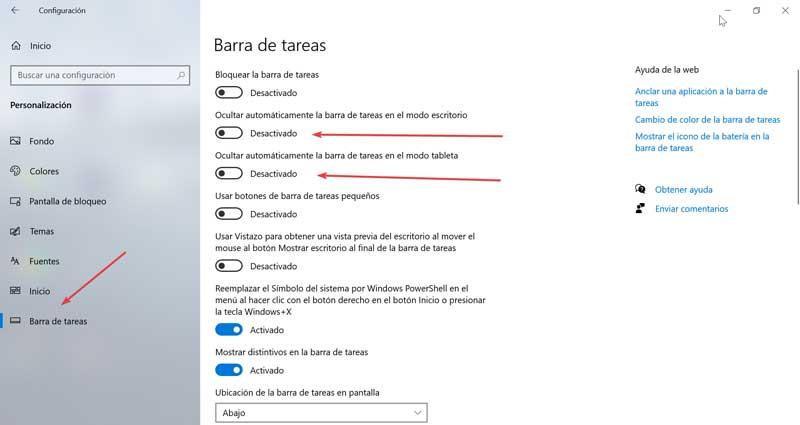
Vanaf dit moment wordt de taakbalk verborgen. Op deze manier blijft de taakbalk verborgen, tenzij we de muisaanwijzer over waar de balk moet staan of een melding ontvangen. We kunnen deze situatie op elk moment ongedaan maken door dezelfde stappen uit te voeren en op de bijbehorende optieknop te klikken, zodat deze wordt weergegeven als Uitgeschakeld.
Opdrachtprompt gebruiken
Een andere optie die we beschikbaar hebben om de taakbalk automatisch te kunnen activeren of verbergen, is het gebruik van de opdrachtprompttool. Om toegang te krijgen, drukt u op de sneltoets "Windows + R" om de opdracht Uitvoeren te starten. Vanaf hier schrijven we ” cmd ”En klik op“ OK ”.
Zodra we de opdrachtprompt hebben geopend, moeten we de volgende opdracht uitvoeren om de optie te activeren om de taakbalk automatisch te verbergen:
powershell -command "& {$ p = 'HKCU: SOFTWARE / Microsoft / Windows / CurrentVersion / Explorer / StuckRects3'; $ v = (Get-ItemProperty -Path $ p) .Settings; $ v [8] = 3; & Set- ItemProperty -Path $ p -Name Settings -Value $ v; & Stop-Process -f -ProcessName explorer} "
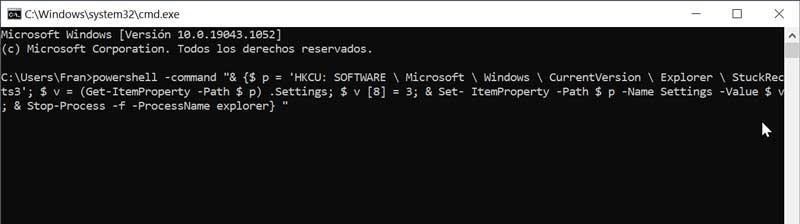
Zodra dit is gebeurd, moet de taakbalk onmiddellijk worden verborgen, zodat we meer ruimte op het scherm krijgen. In het geval dat we ons bekeren en de taakbalk weer op het bureaublad willen hebben, moeten we de volgende opdracht schrijven:
powershell -command "& {$ p = 'HKCU: SOFTWARE / Microsoft / Windows / CurrentVersion / Explorer / StuckRects3'; $ v = (Get-ItemProperty -Path $ p) .Settings; $ v [8] = 2; & Set- ItemProperty -Path $ p -Name Settings -Value $ v; & Stop-Process -f -ProcessName explorer} "
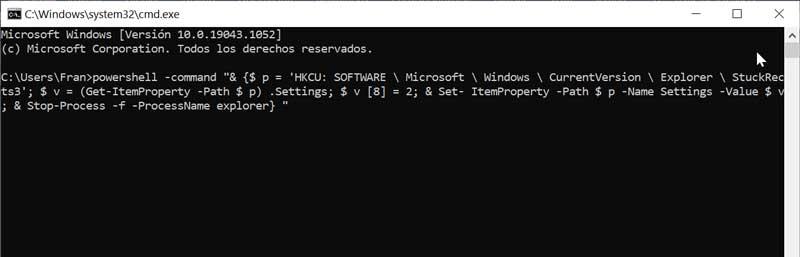
Verberg de taakbalk met behulp van TaskBar Hider
Het is een klein, volledig gratis hulpprogramma waarmee we het Windows-taakbalkpaneel kunnen verbergen en weergeven door gewoon op a . te drukken sneltoets die we eerder kunnen definiëren. Deze tool is draagbaar, dus er is geen installatie vereist om hem te kunnen gebruiken. Hiervoor hoeft u alleen de applicatie via deze link te downloaden.
Zodra we de applicatie hebben uitgevoerd, verschijnt er een klein configuratievenster waarin we de combinatie "Ctrl + Shift + A" (standaard) kunnen gebruiken, zodat we de letter A voor een andere kunnen wijzigen. Of gebruik de combinatie “Windows + X”. We kunnen de letter X ook wijzigen voor een andere letter naar keuze.
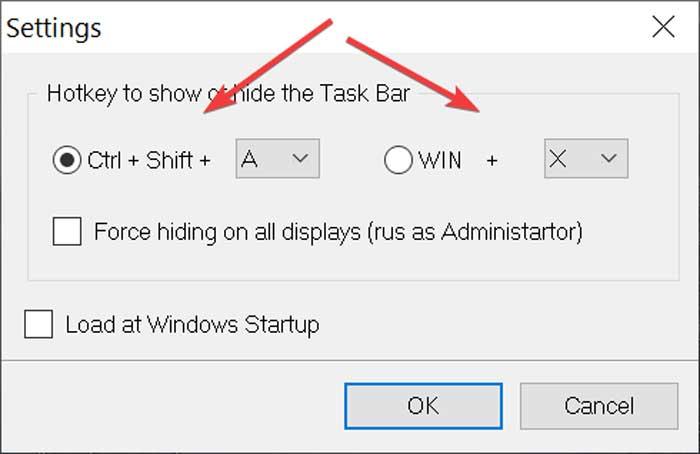
In het geval dat we meerdere monitoren op de computer hebben aangesloten, kunnen we het vakje "Forceer verbergen op alle schermen (rus als Adminstartor)" als geactiveerd markeren, waardoor we in staat zullen zijn om forceer alle schermen als zolang wij de teambeheerder zijn. We kunnen ook het vakje "Laden bij opstarten van Windows" aanvinken als we willen dat de toepassing elke keer wordt geladen als we inloggen met Windows.

Verberg de taakbalk op sommige schermen, maar niet op andere
In het geval dat we meerdere monitoren op onze computer hebben aangesloten, kunnen we ervoor kiezen om de taakbalk op slechts één monitor of op beide schermen weer te geven. Dit is iets dat we kunnen doen vanuit het configuratiemenu van de taakbalk.
Om dit te doen gebruiken we de sneltoets "Windows + I" om toegang te krijgen tot het menu "Instellingen" en klikken op het gedeelte "Personaliseren". In het nieuwe scherm selecteren we aan de linkerkant “Taakbalk”. Aan de rechterkant gaan we naar de onderkant waar we de optie "Meerdere schermen" vinden. Vanaf hier kunnen we de optie van ” Taakbalk op alle schermen weergeven ” naar “Aan” of “Uit” volgens onze voorkeuren. We selecteren een of beide monitoren uit de vervolgkeuzelijst om te kiezen waar we de knoppen op de taakbalk willen laten verschijnen.
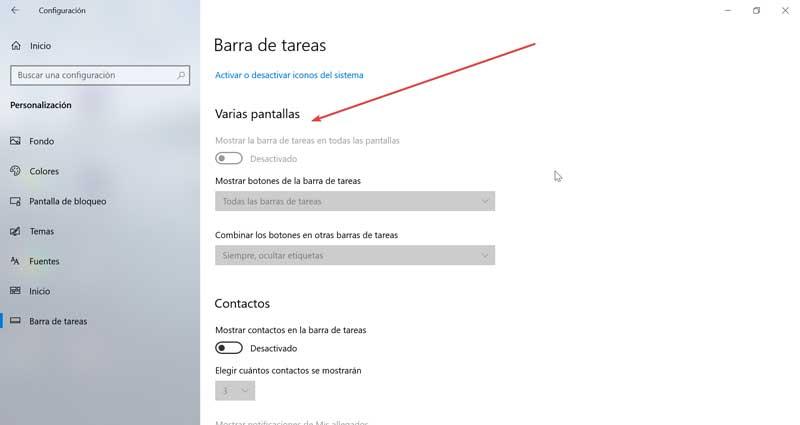
Verplaats de taakbalk naar een andere plaats op het scherm
In het geval dat we ons niet op ons gemak voelen met de taakbalk onderaan, kunnen we altijd verplaats het naar een andere plaats op het scherm om het niet te hoeven verbergen . Om dit te doen, moeten we vanuit het configuratiegedeelte van de taakbalk de locatiefunctie van de taakbalk op het scherm lokaliseren. Hier moeten we op het vervolgkeuzemenu klikken en het geeft ons de mogelijkheid om te kiezen of we willen dat de balk bovenaan, links of rechts van het scherm verschijnt.