
Als we het hebben over mediaspelers, merken we dat: VLC Media Player is het populairst voor de meeste gebruikers, ondanks de vele alternatieven die voor ons beschikbaar zijn. Een van de belangrijkste kenmerken van deze speler is de mogelijkheid om video's met ondertitels te bekijken. Hoewel we niet worden geconfronteerd met een applicatie die gevoelig is voor fouten, is de waarheid dat we soms het probleem kunnen vinden dat de speler geen ondertitels kan weergeven.
De VLC-multimediaspeler is een multiplatformspeler ontwikkeld door het VideoLAN-project, gratis en open source die in de loop der jaren enorm is gegroeid. Het belangrijkste voordeel is het grote aantal opties en functies dat het heeft, samen met een minimalistische interface. Hoewel het in eerste instantie misschien lijkt dat het gebruik ervan vrij eenvoudig is, ligt de complexiteit ervan in het enorme aantal extra functies dat het bevat. Onder de functies kunnen gebruikers het gebruiken om video's in een andere taal te bekijken met behulp van ondertitels voor vertaling.
Waarom geeft VLC geen ondertitels weer?
Voor degenen die gepassioneerd zijn door cinema, ze weten zeker hoe ze een goede film moeten waarderen die in de originele versie is gehoord. Om ons te helpen het perfect te begrijpen, heeft VLC de mogelijkheid om ondertitels weer te geven. Dat is de reden waarom als de populaire multimediaspeler geen ondertitels kan reproduceren, dit ons meer dan ergernis kan bezorgen, omdat het een goede en rustige filmsessie kan verpesten.
VLC die geen ondertitels kan weergeven, is niet gebruikelijk, maar het kan gebeuren. De oorzaken van deze problemen kunnen divers zijn. Er zijn voornamelijk drie belangrijke redenen en dat kan dit vervelende probleem het vaakst opleveren. Deze zouden zijn:
- De ondertitels zijn niet correct gecodeerd op onze pc: dit betekent dat ze niet het specifieke formaat of de specifieke codec zoals UTF-8-tekstcodering gebruiken, wat betekent dat ze niet kunnen worden weergegeven.
- We hebben niet het juiste lettertype op de speler ingesteld: het gebruik van het verkeerde lettertype is mogelijk niet compatibel met de instellingen van de speler.
- De ondertitelbestanden die we hebben gedownload zijn kapot of beschadigd, dus ze kunnen niet worden geaccepteerd, dus ze kunnen niet worden geaccepteerd door de speler.
Dit zijn de belangrijkste oorzaken waarom onze VLC-speler de ondertitels niet kan reproduceren, iets wat we gaan proberen op te lossen met enkele acties die we kunnen uitvoeren.
Manieren om het probleem met het afspelen van ondertitels op te lossen
Vervolgens gaan we verschillende manieren bekijken die we kunnen uitvoeren om elk probleem met het afspelen van ondertitels in onze VLC Media Player op te lossen.
Ondertiteling inschakelen
Het eerste dat u moet doen, is VLC starten en toegang krijgen tot het gedeelte "Voorkeuren". Dit kunnen we doen door bovenaan op het tabblad "Extra" en vervolgens op de optie "Voorkeuren" te klikken, of door de sneltoets "Ctrl + P" te gebruiken. Later klikken we op de “Ondertiteling / OSD” tabblad en controleer de "Ondertiteling inschakelen" vak . We moeten ook de optie "Automatisch" selecteren in het vervolgkeuzemenu "Lettergrootte" en ervoor zorgen dat de optie "Positie ondertitels forceren" is ingesteld op 0px. Bovendien moeten we eenvoudig wit selecteren in de optie "Standaardkleur" van de tekst voor het geval deze anders is geconfigureerd. Ten slotte drukken we op de knop "Opslaan" en herstarten we de applicatie.
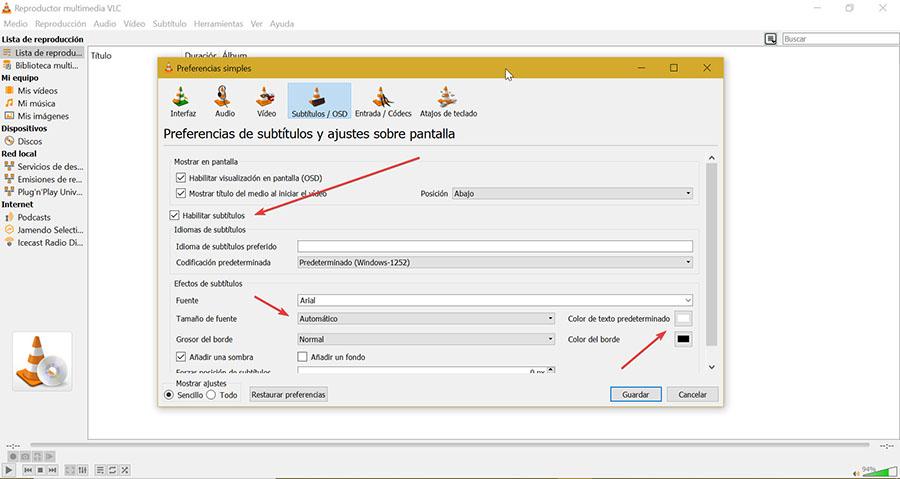
Vervolgens starten we VLC opnieuw en openen we de video die ondertitels zou moeten hebben. Als we verifiëren dat deze niet verschijnen, klik dan op het scherm met de rechterknop en ga naar de optie "Track", waar we het bestand met de ondertitels kunnen kiezen. Als het niet is ingeschakeld, betekent dit dat: de video bevat geen ondertitels, zodat we ze kunnen toevoegen via de optie "Ondertitelingsbestanden toevoegen".
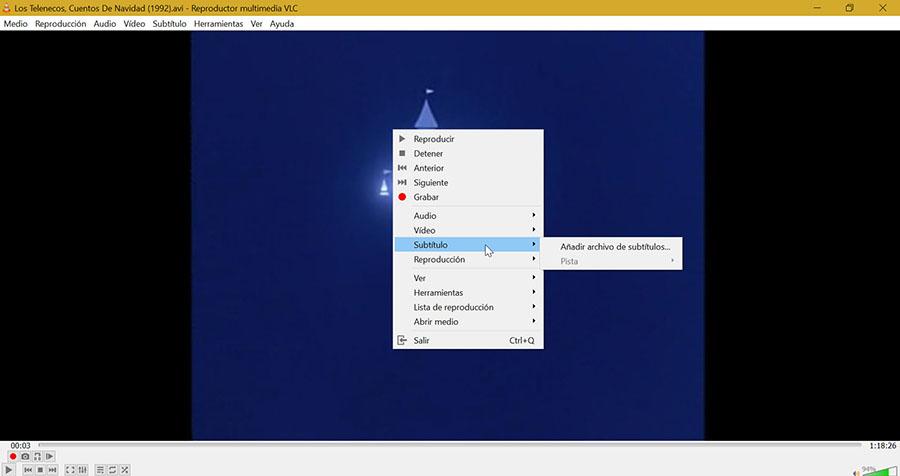
Controleer welk SRT-ondertitelbestand overeenkomt met de videonaam
Om de ondertitels in VLC correct weer te geven, is het belangrijk dat de SRT, SUB, SSA of ASS bestand van de ondertitel heeft dezelfde naam als het bestand van de video die we gaan reproduceren. Om deze reden moeten we ervoor zorgen dat beide bestanden, zowel de video als de ondertitel, in dezelfde map staan. Vervolgens klikken we met de rechtermuisknop op het ondertitelingsbestand, selecteren we “Rename” en voeren we exact dezelfde naam in als het videobestand. We moeten er ook voor zorgen dat het ondertitelbestand aan het einde de SRT-extensie heeft.
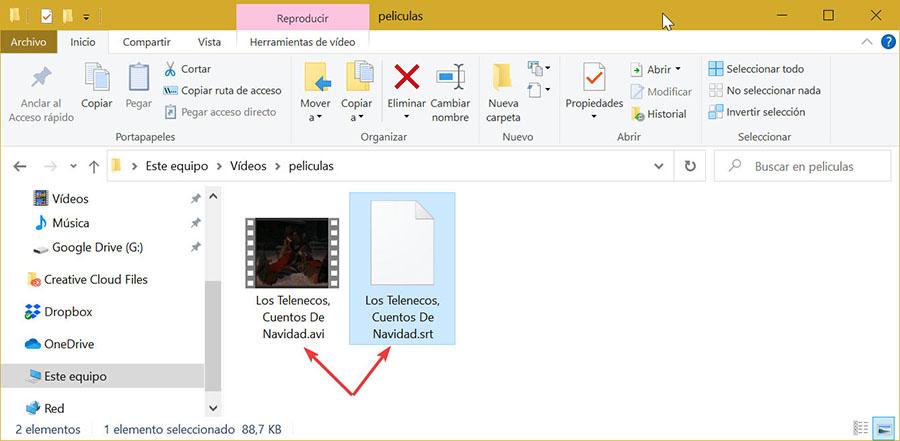
SRT-bestand converteren naar UTF-8-codering
Om ervoor te zorgen dat het SRT-bestand exact overeenkomt met de naam van het videobestand en beide zich op dezelfde locatie bevinden, het SRT-bestand moet worden gecodeerd in UTF-8 . Om dit te controleren, klikken we met de rechtermuisknop op het ondertitelbestand, klikken op Openen met en Kies een andere applicatie. We selecteren Kladblok en controleren of de inhoud van de tekst die erin staat correct is.
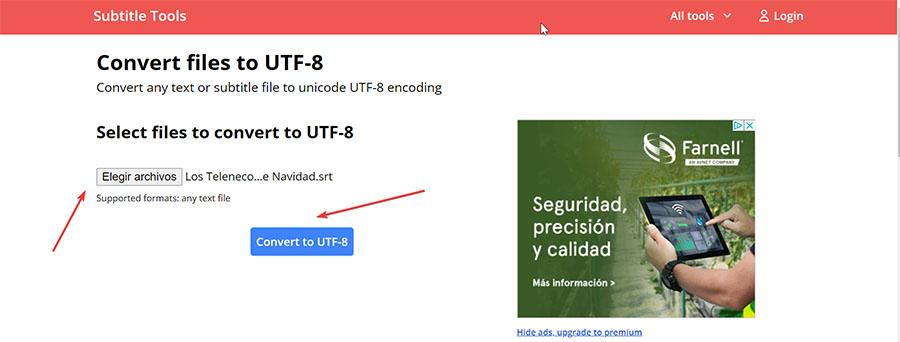
In het geval dat de inhoud van het ondertitelbestand niet correct wordt gelezen, moeten we de Converteer bestanden naar UTF-8 pagina vanuit een browser door te klikken op op deze link naar de website van de ontwikkelaars . We klikken op de knop Bestanden kiezen en selecteren het SRT-bestand. Vervolgens klikken we op de knop «Convert to UFT-8» en tenslotte klikken we op de knop «Download» en slaan we het opnieuw op in dezelfde map als de video. Met het nieuwe bestand open VLC, klik op het tabblad "Ondertiteling" en "Ondertitelingsbestand toevoegen". We selecteren het nieuwe bestand en controleren of het correct wordt afgespeeld.
Voorkeuren herstellen
De VLC-speler heeft allerlei verschillende configuraties om hem helemaal naar onze smaak aan te kunnen passen. Als we er veel van hebben gewijzigd, is het mogelijk dat we iets hebben ingeschakeld dat de reproductie van de ondertitels verstoort. Om het op te lossen, kunnen we alle gemaakte wijzigingen handmatig ongedaan maken of reset de VLC-voorkeuren .
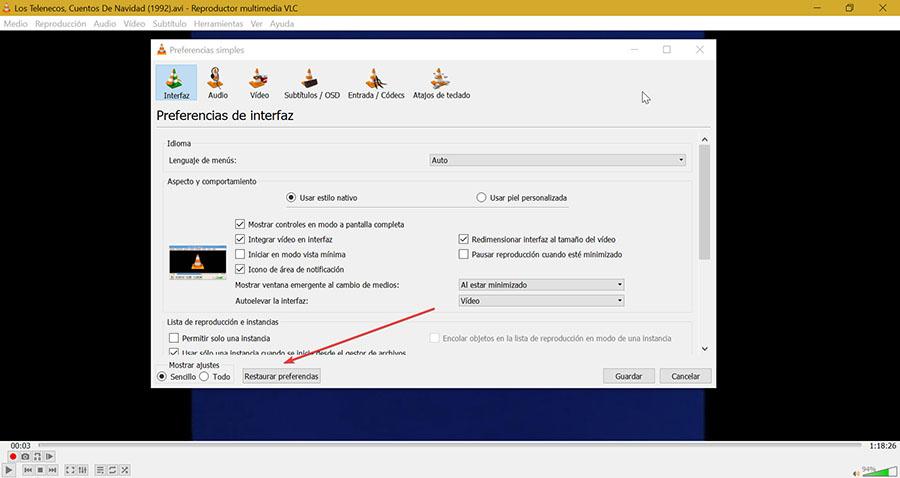
Om dat te doen, hoeven we alleen maar op het tabblad "Extra" te klikken en op "Voorkeuren" te klikken of direct op de sneltoets "Ctrl + P" te drukken. Klik onderaan het nieuwe venster op de "Voorkeuren herstellen" knop . Zodra dit is gebeurd, herstarten we de applicatie en testen we of deze de video-ondertitels nu kan afspelen.