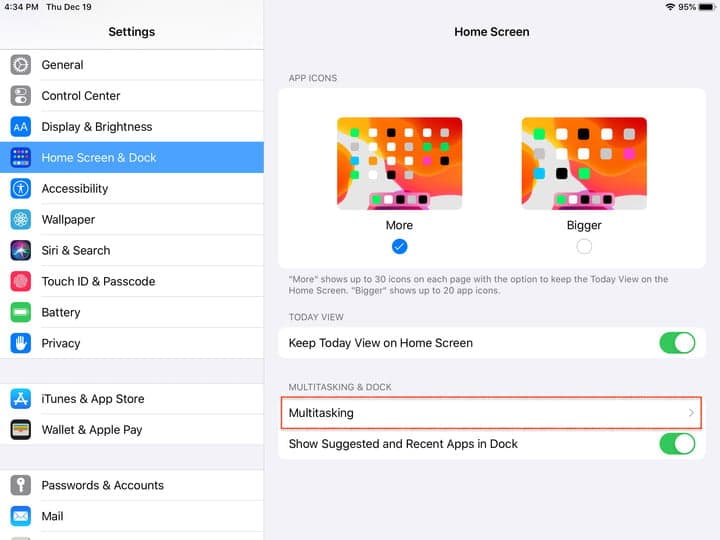In het mobiele hardware-universum is multitasking de lijn die amateurs van professionals scheidt. Nu schermen in grootte en resolutie toenemen, is de mogelijkheid om twee of meer bewerkingen tegelijk uit te voeren cruciaal voor de productiviteit. De modus voor gesplitst scherm is voor velen een must-have geworden, omdat ze hiermee twee of meer tabbladen kunnen openen om taken efficiënter uit te voeren.
In iOS 13, Apple maakt dingen gemakkelijker door u toe te staan het scherm over verschillende applicaties te verdelen om ze tegelijkertijd te openen, en zelfs acties tussen de applicaties uit te voeren. De splitscreen-functie is eenvoudig te gebruiken, maar u moet eerst het apparaat configureren: we vertellen u hieronder hoe u het scherm splitst op een iPhone or iPad.
Het scherm verdelen
Het Dock vormt het hart van alle functies voor gesplitst scherm, omdat alle applicaties die kunnen worden geopend zich bevinden. Zorg er eerst voor dat u uw iPhone of iPad instelt Instellingen> Startscherm en Dock> Multitasking . Activeer vervolgens de drie bedieningselementen om meerdere applicaties, PiP en gebaren toe te staan. Dit garandeert maximale flexibiliteit, ongeacht wat u wilt doen.
- Verplaats een app-pictogram naar de linkerkant van het dock : Plaats eerst alle apps die u wilt gebruiken in het dock. Je hoeft het maar één keer te doen. Tik op de app die u wilt gebruiken, houd deze vast en sleep deze naar het dock als deze er nog niet is. Pictogrammen kunnen alleen aan de linkerkant van de scheidingslijn worden toegevoegd. Aan de rechterkant staan de pictogrammen van de apps die je onlangs hebt gebruikt. Als u niet wilt dat de apps zich in het dock bevinden, kunt u ook snel de apps starten en sluiten die u wilt gebruiken om hun pictogrammen in het dock te plaatsen.
- Start de app : Als u een hoofdapp gebruikt waarmee u het scherm deelt en u wilt dat het venster groter is, opent u die app eerst. Je kunt het scherm alleen splitsen van 50-50 of 25-75, dus je kunt maar twee apps tegelijk gebruiken, hoewel je er meerdere open en wacht kunt hebben.
- Veeg vanaf de onderkant omhoog om toegang te krijgen tot het dock : Veeg na het starten van de eerste app omhoog op de werkbalk om de andere apps in het dock weer te geven en selecteer vervolgens de tweede app.
- Selecteer en sleep het app-pictogram : blijf de tweede app aanraken en sleep deze omhoog uit het dock. Wanneer u de geopende applicatie verplaatst, verschijnt een rechthoekig venster dat u naar de linker- of rechterkant van het scherm kunt slepen en vervolgens los kunt laten om de tweede applicatie te openen.
- Organiseer het gesplitste scherm : U kunt de vensters naar wens ordenen, links of rechts.
- App-tabblad verbergen en weergeven : Als je een van de apps wilt verbergen, tik je op de grijze balk bovenaan je venster en sleep je deze naar een kant van het scherm, de app zal tijdelijk verdwijnen. Veeg vanaf één kant naar binnen om het weer te laten verschijnen.
- Verdeel het scherm gelijkmatig - Het tweede tabblad is standaard naar het eerste gericht, maar u kunt het scherm gelijkmatig verdelen over de twee apps door op de grijze balk boven aan het tweede tabblad te tikken en deze vast te houden en naar beneden (of omhoog) te slepen. Beide tabbladen zijn tijdelijk onscherp, maar zullen het scherm gelijkmatig verdelen wanneer ze worden losgelaten.
- Schakel multitasking uit : Als u deze functies niet meer wilt gebruiken, kunt u teruggaan naar Instellingen en ze uitschakelen.

Overschuiven

U kunt de functie Slide Over in de Split View gebruiken om nog meer applicaties tegelijkertijd te openen: het proces lijkt erg op elkaar. Veeg vanaf de onderkant van het scherm omhoog om het Dock te zien, sleep de app over de app-scheidingslijn en gebruik de zwarte balk onder aan elk venster om naar rechts of links tussen de vensters te schakelen. Om een app in Slide Over te sluiten, veeg je omhoog in het midden van het scherm en houd je vast om alle geopende apps weer te geven, en veeg je vervolgens weer omhoog om de app te sluiten.
Verplaats inhoud in toepassingen met gesplitste weergave
Als u twee of meer toepassingen heeft geopend, kunt u inhoud (tekst, foto's en bestanden) tussen deze toepassingen slepen en neerzetten, zoals tekst of afbeeldingen van een email of webpagina naar de Notes-toepassing, of van een webpagina naar een e-mail of tekstbericht.

- Open twee applicaties in Split View of Slide Over.
- Houd het item dat u wilt verplaatsen aangeraakt om het te scheiden van uw document, e-mail, webpagina of notitie.
- Slepen en neerzetten in de andere app.
- U kunt ook meerdere items selecteren door de eerste lichtjes te slepen terwijl u de tweede selecteert met een andere vinger, maar voor die bewerking is enige vaardigheid vereist.
Afbeelding in afbeelding (PiP)
Met Picture in Picture kunt u video's in een apart venster bekijken terwijl u andere taken uitvoert, zoals e-mail lezen of uw Facebook voeden. Zelfs als die tweede app actief is, blijft je video spelen en kun je de video overal op het scherm verplaatsen, zodat hij niet in de weg zit. Tik op het pijlpictogram in de linkerbovenhoek om het videovenster te verkleinen, gebruik vervolgens een app en blijf de video bekijken. Om de video in volledig scherm weer te geven, drukt u op de pijl in de linker benedenhoek. U kunt de video ook verbergen en weergeven door deze vanaf de zijkant van het scherm heen en weer te slepen.
Op de iPhone
Om een gesplitst scherm op de iPhone te gebruiken, moet u de grootste Pro, Max en Plus hebben, en de functie werkt alleen als uw telefoon in liggende positie (landschapsmodus) staat. Het standaard gesplitste scherm verschijnt automatisch wanneer u uw oriëntatie wijzigt van staand (staand) naar liggend (liggend), waardoor Mail, Klok, Agenda, Berichten, Herinneringen, Contacten, Instellingen en andere ingebouwde Apple-apps kunnen worden weergegeven meer informatie op het scherm binnen dezelfde applicatie. Ga naar om de weergave van gesplitst scherm in en uit te schakelen Instellingen> Weergave en helderheid> Scherm Zoom> Zoom> Instellen> Zoom gebruiken .