Als we werken aan een Dakramen en raamkozijnen 10- gebaseerde computer , we kunnen het zowel op een desktop-pc als op een laptop doen. In feite past het besturingssysteem zich aan de behoeften van elk geval aan met wat meer specifieke opties.
En het is noodzakelijk om in gedachten te houden dat de behoeften van beide modaliteiten in de meeste gevallen hetzelfde zijn. Dit is iets dat zich uitstrekt tot zowel functionaliteit, beveiliging als het uiterlijk van de interface. Maar zoals we al zeiden, is dit iets dat in sommige specifieke gevallen kleine variaties heeft. De belangrijkste reden voor dit alles wordt gegeven door de kwestie van autonomie en de batterij die laptops hebben. Terwijl een desktop PC is altijd aangesloten op het lichtnet, een laptop hoeft niet.

Maar naast de exclusieve functies van laptops, zijn er ook andere geldige functies voor beide, maar die zijn meer geïnteresseerd in het kunnen aanpassen in dit specifieke geval. We vinden bijvoorbeeld de helderheid van het scherm aanpassing. Bij een desktop pc wordt hiermee rekening gehouden om comfortabeler te kunnen werken, bij een laptop heeft het ook grote invloed op de autonomie. Daarom verlagen veel gebruikers van deze computers die helderheid om langer op de accu te kunnen werken. Dit is iets dat gemakkelijk kan worden bereikt met de Notification Center op de taakbalk.

Beheer het stroomverbruik in Windows
Zoals we al zeiden, stelt Windows ons op deze manier in staat om het energieverbruik van dag tot dag met de computer te regelen en te beheren. Dit is iets dat vooral belangrijk is bij notebooks. Nou, om ons een idee te geven, de huidige computers die ons ter beschikking worden gesteld een functionaliteit waarmee we de activiteit van bepaalde componenten van de pc kunnen onderbreken. Of het nu van een of ander type is, dit gebeurt wanneer we het niet gebruiken en dus wat energie kunnen besparen.
Over het algemeen is dit een over het algemeen gunstige maatregel die gewoonlijk geen problemen veroorzaakt. Maar zoals bij veel andere secties in Dakramen en raamkozijnen , dingen gaan niet altijd zoals we zouden willen. Dit komt doordat sommige van deze a priori gunstige functies een probleem vormen. Dit kan zelfs vertalen waardoor het team enigszins onstabiel wordt. Op dit punt zullen we u natuurlijk vertellen dat, hoewel de opschorting van componenten meestal is ingeschakeld, het heel gemakkelijk is om te deactiveren, zoals we zullen zien. Specifiek in deze lijnen zullen we ons concentreren op de ophanging van harde schijven.
Het is vermeldenswaard dat het besturingssysteem zelf ons verschillende manieren biedt om deze opschorting, waarnaar we verwijzen, uit te schakelen. Misschien wel de meest betaalbare en eenvoudige is te vinden in Windows energie-instellingen . Aan de andere kant kunnen we ook applicaties van derden gebruiken, zoals we u hieronder zullen laten zien.
Voorkom dat Windows harde schijven opschort
Van energie-instellingen
Daarom, zoals we al eerder zeiden, zullen we eerst zien hoe we kunnen voorkomen dat het Redmond-systeem de diskdrives erin plaatst slaapstand op zichzelf. Allereerst zullen we u vertellen dat u met de energie-instellingen van het Windows-besturingssysteem het energieverbruik van de pc en pas de ophanging en hardware-opties aan. Dit zal in veel omstandigheden erg handig zijn, zoals in dit geval, en daarmee alle opties met betrekking tot energieverbruik en besparing. Dit is een functie waartoe we toegang hebben via het pictogram aan de rechterkant van de taakbalk. We klikken er rechts op muis en selecteer Energiebeheer.

Dit leidt ons naar een nieuw configuratievenster waar we op de link Planconfiguratie wijzigen klikken. Vervolgens in het volgende interface die Windows ons laat zien, zullen we verschillende vervolgkeuzelijsten zien die het gedrag van de apparatuur bepalen wanneer deze is aangesloten of niet. Maar wat ons interesseert, is te vinden door op de link te klikken met de tekst Geavanceerde energie-instellingen wijzigen.

Nu wordt een klein configuratievenster geopend waarin we een lijst met elementen en componenten zien waarin we hun gedrag in dit opzicht kunnen aanpassen. Daarom moeten we hier degene zoeken die overeenkomt met de harde schijf sectie . Wat we erin gaan zien, is een optie genaamd Zet harde schijf daarna uit.
Welnu, hier hebben we de mogelijkheid om het inactiviteitstijd waarna de opschorting van de harde schijf wordt geactiveerd. Dit doen we zelfstandig op een laptop wanneer deze op batterij werkt of aangesloten is op het lichtnet. Dus in het geval dat ons hier interesseert, stellen we deze waarde in op nul 0 in beide gevallen slaan we de wijzigingen op.

Toepassingen van derden om schijfopschorting te voorkomen
Dit is iets dat, zoals we je eerder hebben laten zien, ook kan worden gebruikt met applicaties extern naar Windows zelf. Daarom laten we u hier twee duidelijke voorbeelden van achter.
- NoSleepHD: aan de ene kant vinden we dat softwarevoorstel genaamd waartoe we toegang hebben deze link gratis. Zeg dat dit een programma dat is in het bijzonder verantwoordelijk voor het zelf aanmaken van een nieuw bestand om te voorkomen dat de harde schijf in slaap valt als deze bezet is. Het is waar dat het niet het meest orthodoxe systeem ter wereld is, maar het werkt effectief. Bovendien is dit iets dat we tot vijf kunnen uitvoeren schijfstations .
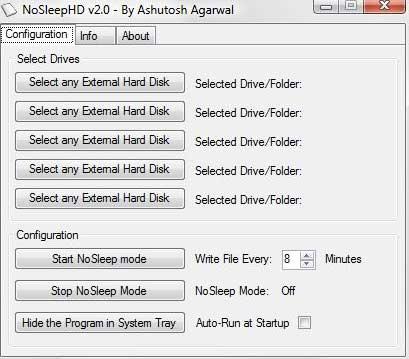
- KeepAliveHD: aan de andere kant kunnen we tegelijkertijd gebruik maken van dit andere open source voorstel dat we kunnen downloaden vanaf hier . We vinden het op zijn eigen pagina op de GitHub ontwikkelingsplatform en het helpt ons om de harde schijven van onze computer actief te houden. Dit zorgt er ook voor dat ze niet in Windows gaan slapen.
