
Communiceren via GIF's komt steeds vaker voor om een grappige situatie te kunnen vertellen. Het maken van GIF's is binnen het bereik van iedereen en in dit artikel leggen we uit hoe je het gemakkelijk kunt doen.
Maak een GIF met Keynote
Dankzij de applicatie ontwikkeld door Apple zelf presentaties maken, Keynote, het is mogelijk om een GIF te maken. Dit wordt bereikt door de eenmaking van de verschillende dia's die u zult hebben in uw project dat u bent begonnen. Nadat het is gemaakt, kunt u het exporteren om het op een website te publiceren of te delen in een email. U hoeft alleen maar de volgende stappen te volgen:
- Ga in de presentatie naar de linkerbovenhoek en klik op Bestand> Exporteren naar> Geanimeerde GIF.
- Kies de begin- en einddia's.
- Klik op de vervolgkeuzemenu's Resolutie en "Framesnelheid" en selecteer de opties.
- Sleep de schuifregelaar 'Automatisch doorgaan' om de passnelheid te kiezen.
- Kies een naam voor de GIF en exporteer deze.
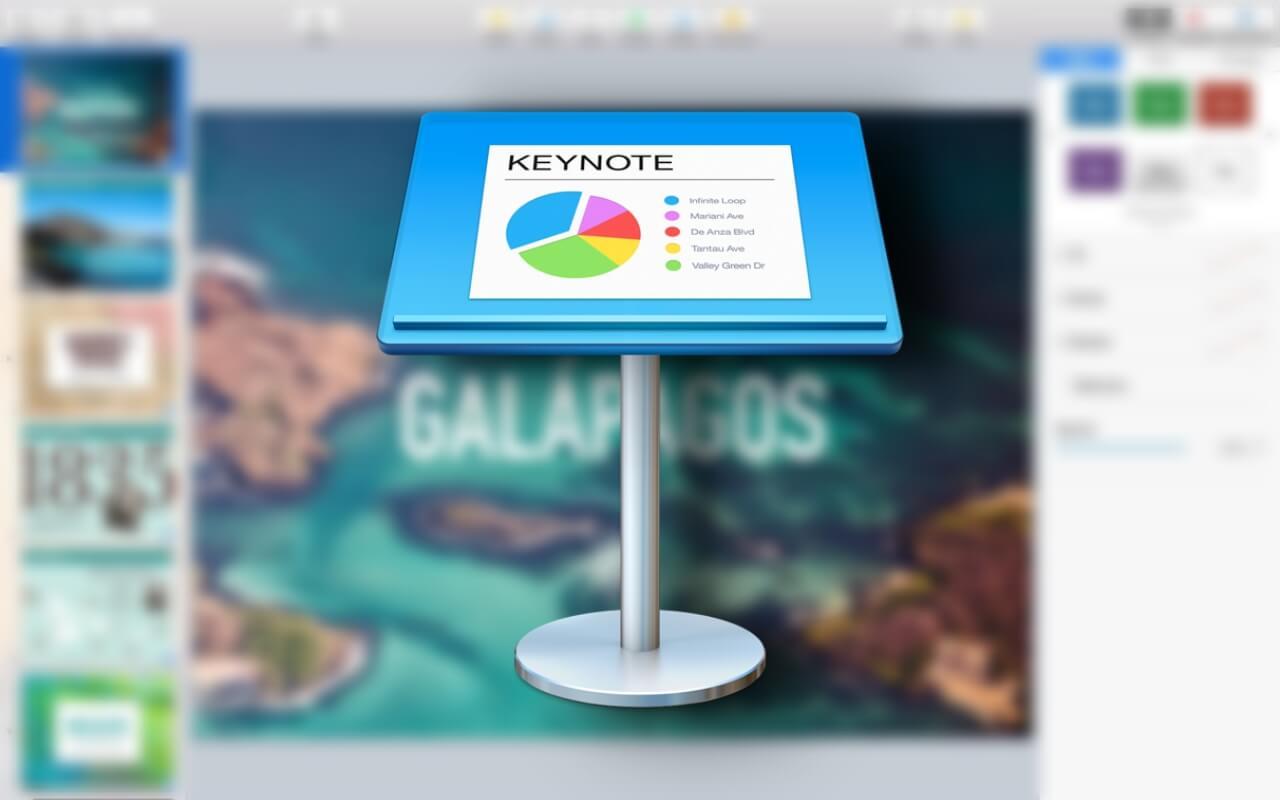
U kunt op elk moment tijdens de configuratie van uw nieuwe GIF kiezen of u een transparante achtergrond in uw resultaat wilt. Het is belangrijk dat deze transparante achtergronden worden gebruikt als ze worden gebruikt voor een soort werk dat geen enkele gekleurde achtergrond heeft.
GifGrabber gebruiken
Als alternatief voor de officiële applicatie is de GifGrabber-applicatie die te vinden is in het Mac App Store moet worden gemarkeerd. Bij het uitvoeren verschijnt een groen vak dat op elk moment kan worden vergroot of verkleind. Het doel van dit vak is om boven alles te plaatsen dat u wilt opnemen om de GIF te maken. Door het te laten vinden, hoeft u alleen maar op de rode knop te klikken die zal verschijnen.
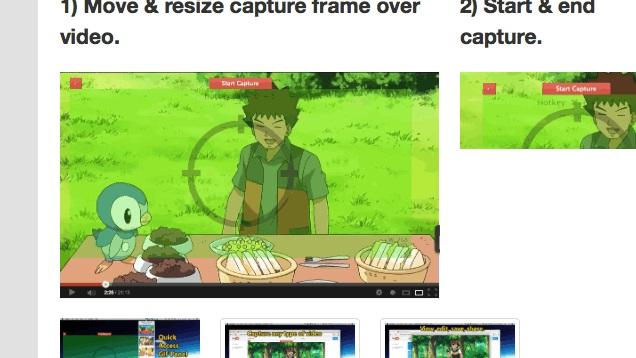
Dit programma kan vooral handig zijn om een fragment van een video te maken dat zich op een ander platform bevindt, zoals YouTube op een grappige manier of voor educatieve doeleinden. Bij het vastleggen kunt u verschillende parameters kiezen, zoals de hoeveelheid per seconde die u moet aanpassen aan de behoeften die u wilt. U kunt te allen tijde een voorbeeld van het resultaat zien voordat u het definitief exporteert. U kunt het bestand te allen tijde beschikbaar hebben om op verschillende websites te publiceren of het op sociale netwerken te delen. Het probleem is dat je geen transparante achtergrond kunt plaatsen, omdat dit altijd afhangt van wat je zelf opneemt vanaf je Mac.
Websites om GIF's te maken
Als u niet wilt kiezen voor een programma op uw Mac, moet u weten dat er ook tal van websites zijn die bedoeld zijn om GIF's te maken. U hoeft alleen maar de afbeeldingen bij de hand te hebben van wat u wilt omzetten in dit type bestand of gewoon het videofragment.
Giphy
In eerste instantie is dit een website die bij veel mensen bekend is vanwege het hosten van een grote bibliotheek met GIF's. Maar behalve dat het een groot magazijn is, kun je ze creëren dankzij hun idito's. U hoeft alleen maar het web in te voeren en in de rechterbovenhoek op 'Aanmaken' te klikken. Zodra dit is gebeurd, kunt u een URL invoeren van de video in kwestie waarvan u de GIF wilt ophalen of, als u dat wilt, het specifieke multimediabestand uploaden.
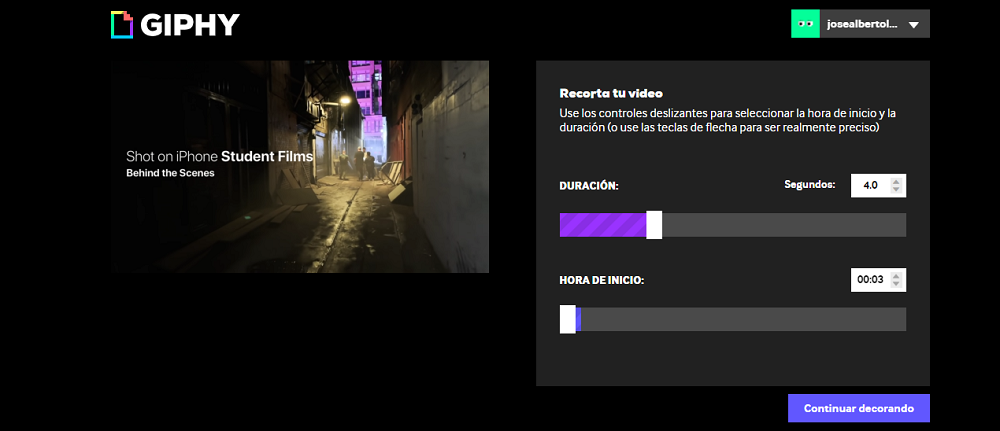
Nadat u deze heeft geüpload, ziet u hoe een tijdlijn wordt weergegeven met alle video-inhoud nadat deze is verwerkt. Hier kun je het videofragment in de inhoud kiezen dat je naar het GIF-fragment wilt converteren. Dit kan eenvoudig naar uw Mac worden gedownload of u krijgt een HTML-code die in een website kan worden ingesloten. De enige vereiste waaraan u moet voldoen, is dat u zich moet aanmelden bij hun website en deze een naam moet geven, aangezien deze wordt opgeslagen in hun algemene bibliotheek.
Maak een Gif
Een andere referentiepagina voor het maken van GIF's zonder twijfel is Make a GIF. Het is heel gemakkelijk te gebruiken en biedt veel tools om alle creaties die je nodig hebt uit te voeren. Je hebt de mogelijkheid om GIF's te maken via een specifieke video of gewoon een fragment vast te leggen via je webcam die in de pc is geïntegreerd. Dit alles is bedoeld om de gebruiker zo goed mogelijk aan te passen.
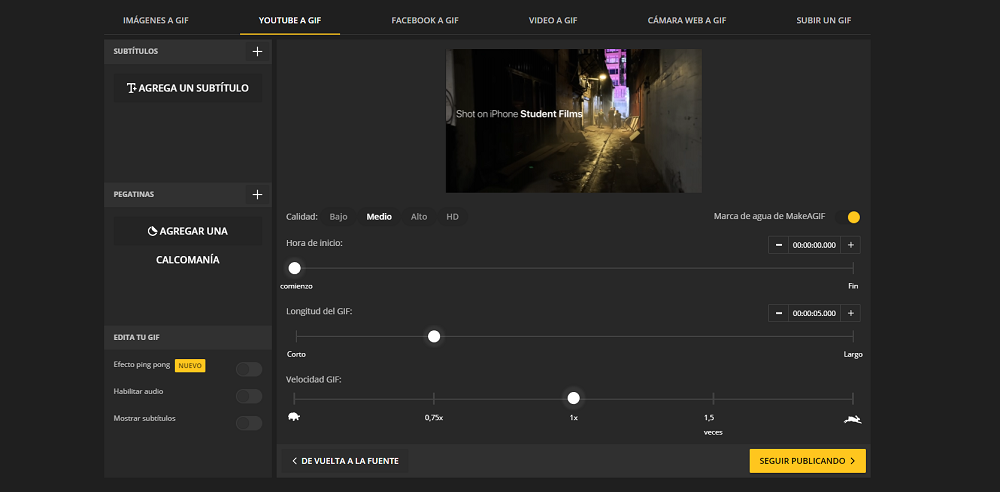
Om de GIF's te maken, moet u beginnen met registreren en zodra dit is gebeurd, vindt u verschillende tools. Zoals we eerder hebben opgemerkt, kun je wanneer je binnenkomt in het bovenste gedeelte zien dat je een video van YouTube of Facebook naar GIF, of ook een reeks afbeeldingen en zelfs het videobestand dat u wilt. Eenmaal geëxporteerd, kunt u de starttijd of de framesnelheid kiezen. Dit alles om het te personaliseren totdat het definitief kan worden gepubliceerd en vervolgens naar uw Mac kan worden geëxporteerd.
