
Mac biedt een scala aan toegankelijkheidsfuncties, en een van de meest fascinerende is de mogelijkheid om de computercursor te manipuleren zonder de muis of het trackpad fysiek aan te raken. In dit bericht leggen we uit hoe je deze functie kunt gebruiken.
Gericht op mensen met beperkte mobiliteit
Deze toegankelijkheidsfunctie is ontworpen om mensen met mobiliteitsproblemen te helpen die moeite hebben met het gebruik van een muis. In plaats van een muis of trackpad, stelt deze functie de gebruiker in staat om zijn hoofdbewegingen te gebruiken om de aanwijzer op het scherm te bedienen. Het beste is dat u geen extra accessoires hoeft aan te schaffen, aangezien de ingebouwde camera van de computer kan worden gebruikt.
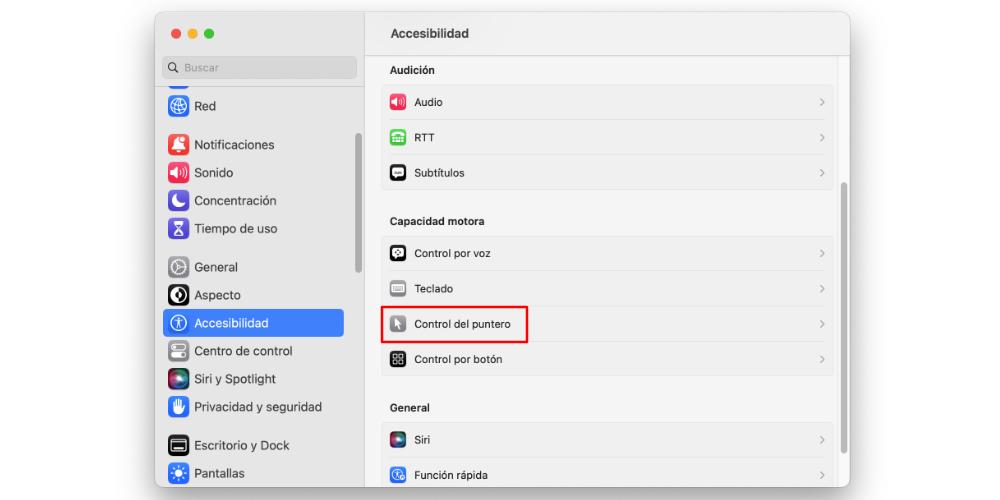
Het is belangrijk op te merken dat het gebruik van de beweging van ons hoofd ons alleen in staat stelt om de muiscursor op het scherm te verplaatsen. Om acties uit te voeren, moeten we functietoetsen configureren die kunnen worden geselecteerd vanaf elk draadloos toetsenbord of kunnen worden aangepast voor dit soort situaties.
Hoe de beweging van de aanwijzer met het hoofd te configureren
Om deze functie te activeren, is de eerste stap om toegang te krijgen tot de systeeminstellingen en te navigeren naar Toegankelijkheid en vervolgens Pointer Control. Onderaan dit menu vinden we een optie met het label "Bedien de aanwijzer met het hoofd". Door de schakelaar in de stand "aan" te zetten, wordt deze functie ingeschakeld, maar dit is slechts het beginpunt.
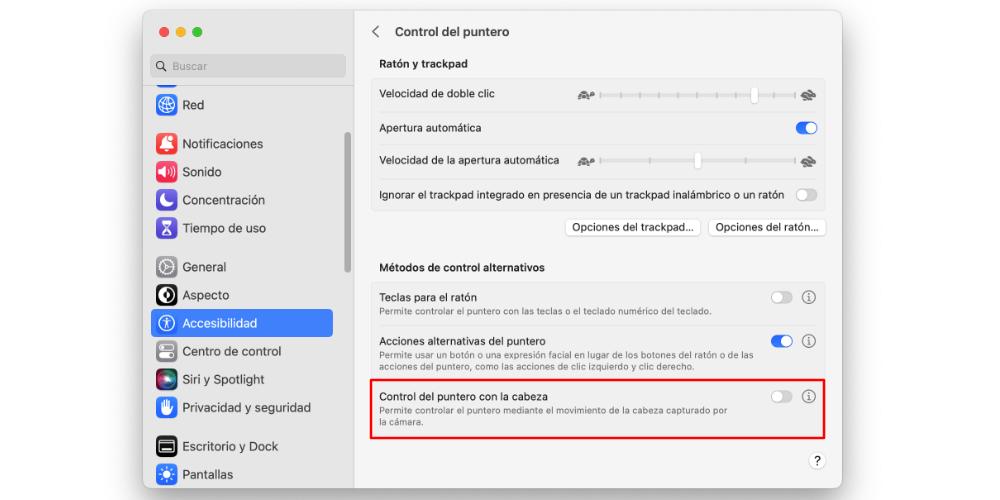
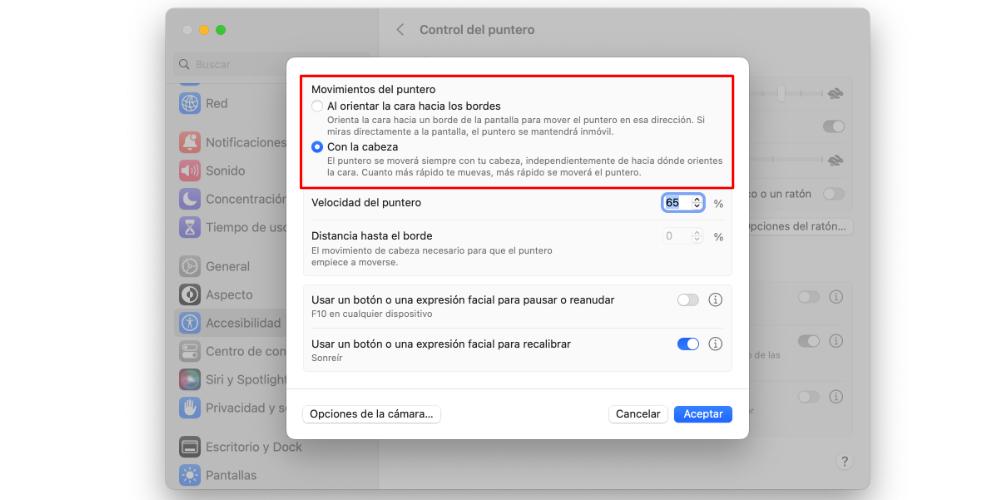
Vervolgens moeten we verschillende basisparameters configureren door op de knop "i" naast de schakelaar te klikken. Dit opent een contextmenu waarin we de volgende instellingen kunnen aanpassen:
- Aanwijzer bewegingen : Bij het configureren van de functie hebben we de mogelijkheid om te kiezen of de aanwijzer de natuurlijke beweging van ons hoofd volgt of in de richting waarin we ons hoofd voor de camera richten.
- Wijzer snelheid : We hebben de mogelijkheid om de snelheid van de aanwijzer aan te passen wanneer we deze met ons hoofd besturen, waarbij we kunnen kiezen tussen een snellere of langzamere beweging, afhankelijk van onze voorkeuren en behoeften.
- Afstand tot de rand : Dit verwijst naar de hoeveelheid beweging die ons hoofd nodig heeft voordat de aanwijzer begint te bewegen. Het is instelbaar volgens de voorkeuren en het comfortniveau van de gebruiker.
- Gebruik een knop of een gezichtsuitdrukking om te pauzeren of hervatten : We hebben de mogelijkheid om een gezichtsgebaar in te stellen om de functie te activeren of deactiveren.
- Gebruik een knop of een gezichtsuitdrukking om opnieuw te kalibreren : We kunnen deze optie gebruiken om de cursor opnieuw op het scherm te centreren als deze van zijn oorspronkelijke positie is verwijderd.
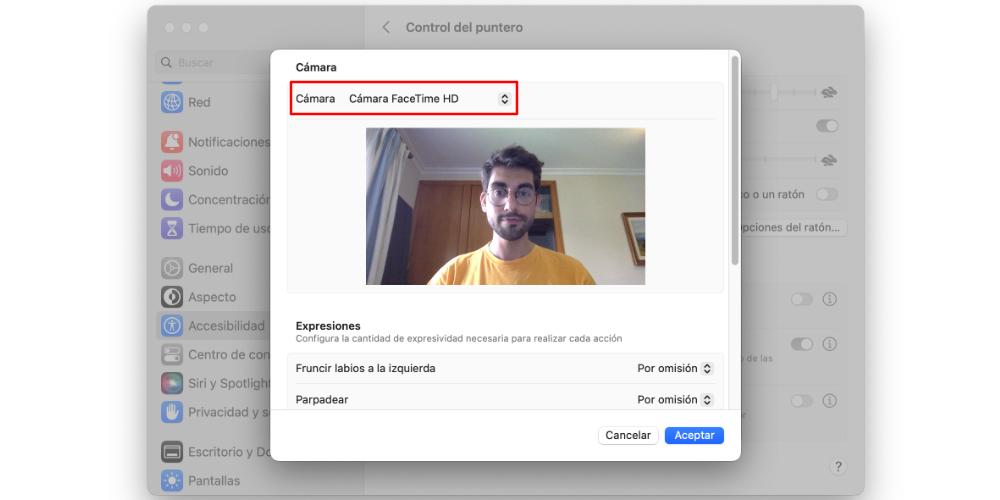
Om de camera te configureren, moeten we op klikken camera Opties knop. Hier kunnen we de camera kiezen die op ons scherpstelt, of het nu de ingebouwde camera van onze Mac is, de camera van onze iPhone, of een draadloze of bedrade webcam. Samen met de cameraconfiguratie kunnen we ook de intensiteit aanpassen die nodig is voor verschillende acties. We kunnen deze acties uitvoeren door onder andere onze tong uit te steken, te fronsen of te glimlachen.
