Als we een document moeten maken dat we met andere mensen willen delen en ons doel is om onszelf bekend te maken, biedt het Word-programma ons een groot aantal tools om te kunnen creëren professionele documenten , hetzij via de verschillende beschikbare sjablonen, hetzij door een van de vele aanpassingsopties te gebruiken die het ons ter beschikking stelt.
Alles wat in ons opkomt en dat we willen vertalen naar een Word-document, kunnen we doen, hoe vreemd het ook mag lijken. Deze applicatie, met meer dan 30 jaar in de markt, dekt elke behoefte dankzij zijn uitgebreide ervaring en is de referentie voor de rest van de applicaties voor het schrijven van teksten die op de markt beschikbaar zijn, zowel gratis als betaalde applicaties.
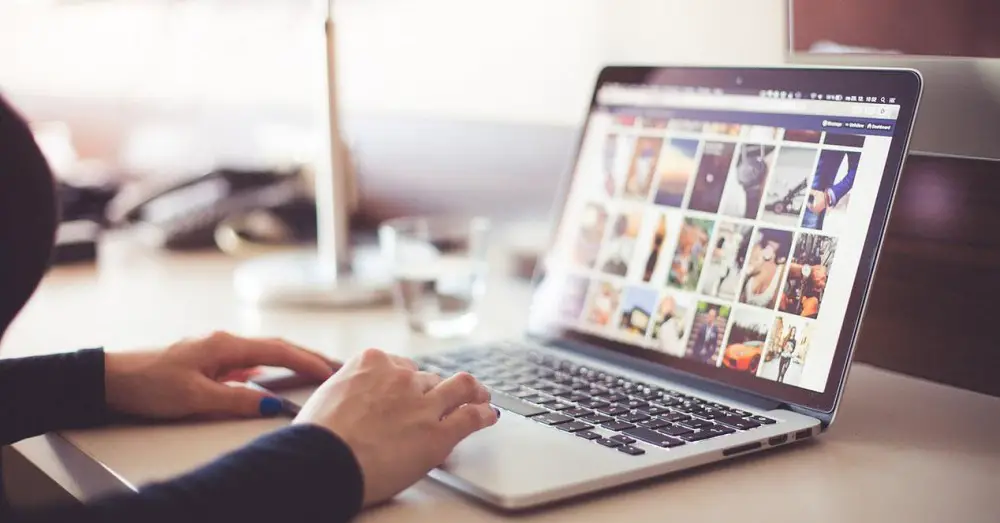
Een van de functies waarmee we onze documenten een professioneel tintje kunnen geven, is de mogelijkheid om een achtergrond aan het document toe te voegen, een achtergrond die gerelateerd kan worden aan de tekst van het document. We kunnen het ook gebruiken om de kantoorbenodigdhedenkosten van het bedrijf te verminderen of te elimineren en, overigens, de noodzaak te vermijden om de papierlade van de printer te vervangen door briefpapier. Ongeacht wat onze behoefte is, hieronder laten we u alle opties zien die Word ons ter beschikking stelt om een gepersonaliseerde achtergrond aan elk document toe te voegen.
Voeg een achtergrond toe in Word
Microsoft Word stelt ons tot 5 verschillende opties ter beschikking om de achtergrond van elk document aan te passen, opties waarmee we een afbeelding, een verloop, een patroon, een bepaalde kleur of zelfs een textuur kunnen toevoegen, dus afhankelijk van welk aspect we willen geef het aan ons document, we zullen de ene of de andere optie moeten kiezen. De opties die Word ons ter beschikking stelt om de achtergrond van de documenten aan te passen, vindt u op de Design opties lint, door de bladenkleur knop aan de rechterkant.
Achtergrond kleur
Als we een bepaalde achtergrondkleur aan een Word-document willen toevoegen, klikken we op de bladenkleur knop toont alle kleuren die vooraf zijn bepaald door de applicatie die we kunnen gebruiken. We hoeven alleen maar de kleur te selecteren die we het leukst vinden. Als we een van de getoonde kleuren niet leuk vinden of als we een specifieke kleurcode willen gebruiken, moeten we op Meer kleuren klikken en vervolgens op Aangepast, waar we de hexadecimale code moeten invoeren van de kleur die we willen gebruiken.
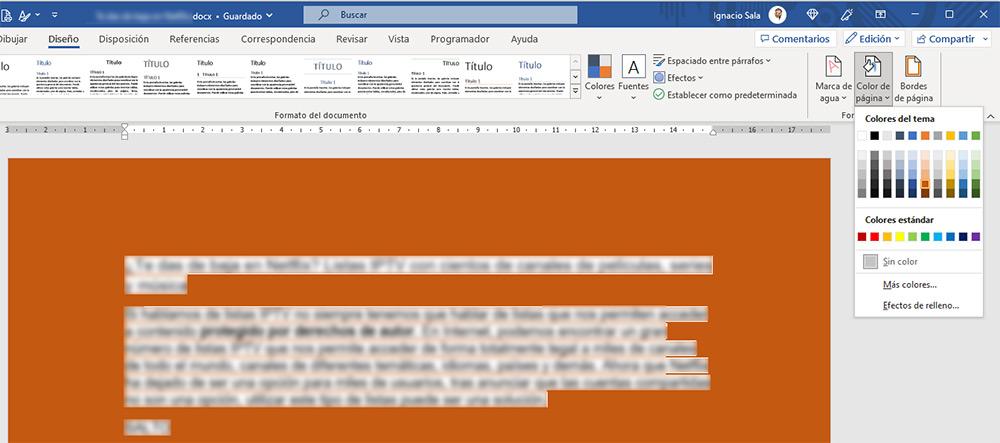
gedegradeerd
Om een verloop tussen twee of meer achtergrondkleuren in een Word-document te gebruiken, zullen we door op de knop Paginakleur te klikken, de selecteren Opvuleffecten keuze. Vervolgens selecteren we het type verloop dat we willen gebruiken en selecteren we uit de standaardopties op basis van thema's of we kunnen de kleuren instellen die we willen gebruiken om de aangepaste achtergrond te creëren waarnaar we op zoek zijn.
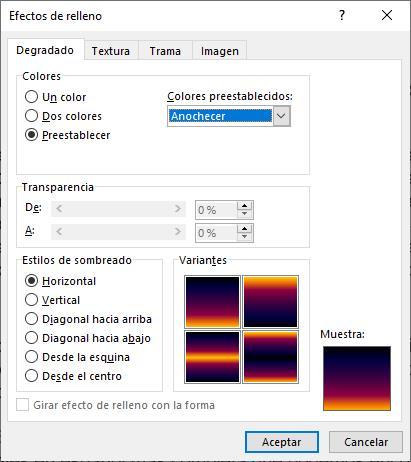
structuur
Als we een textuur als achtergrond van een Word-document willen implementeren, moeten we hetzelfde proces uitvoeren als bij het verloop, door op de knop Paginakleur op het lint Ontwerpopties te klikken en de optie Opvuleffecten te selecteren. Klik vervolgens op de structuur tab en selecteer het type textuur dat we willen gebruiken. We kunnen ook een textuurafbeelding gebruiken die we op onze computer hebben opgeslagen of nieuwe zoeken via Bing door op te klikken Andere textuur knop.
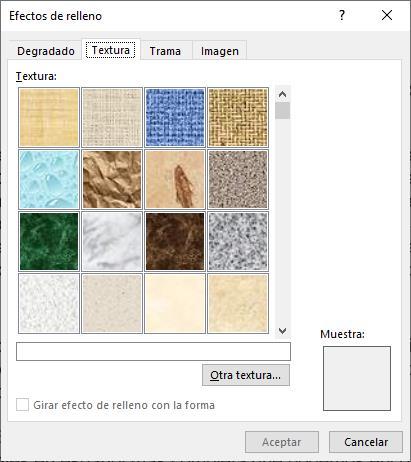
Plot
We hebben ook de mogelijkheid om een patroon vast te leggen als achtergrond van een Word-document. Deze optie is te vinden in Opvuleffecten via het tabblad Patroon en stelt ons in staat om uit een groot aantal beschikbare patronen te kiezen. Bovendien kunnen we de kleur selecteren die we zowel op de voorgrond als op de achtergrond willen gebruiken.
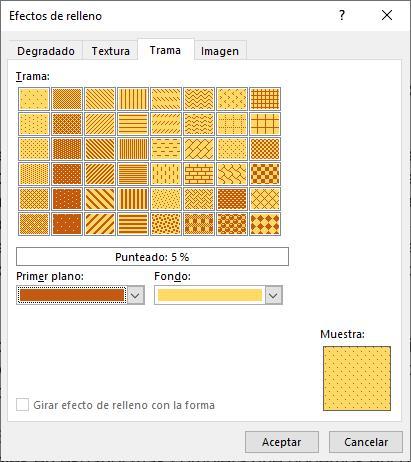
Beeld
Word biedt ons ook de mogelijkheid om een achtergrondafbeelding toe te voegen. Deze optie is te vinden in de opties voor opvuleffecten in het Beeld tabblad en klik op Afbeelding selecteren. We kunnen een afbeelding gebruiken die we op onze computer hebben opgeslagen Microsoft Onedrive of gebruik de Bing-zoekmachine voor afbeeldingen.
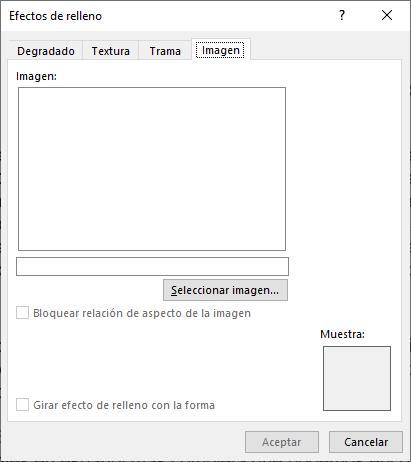
Verwijder een achtergrond in Word
Als we, nadat we de achtergrondkleur, het patroon, het patroon, de afbeelding of het verloop hebben vastgesteld, het resultaat niet helemaal goed vinden, kunnen we het snel verwijderen met een andere. Maar als we het volledig willen verwijderen en er geen willen gebruiken, hoeven we alleen maar door te klikken bladenkleur in en selecteer het Geen kleur optie in de vervolgkeuzelijst.
