De meest gebruikte internetbrowser van vandaag is Google Chrome. Een belangrijk ding is dat de browser zeer persoonlijke software is en veel van onze privégegevens bevat. In dit aspect wordt het gevormd als een bron van digitale informatie over de gebruiker die het gebruikt. In uw webbrowser wordt een grote hoeveelheid informatie verzameld, zoals de bezochte websites dankzij uw browsegeschiedenis, in de bladwijzers kunt u uw favoriete websites zien en het is zelfs mogelijk dat u de optie om wachtwoorden te onthouden in de verschillende websites. Deze informatie kan onze privacy ernstig in gevaar brengen, in het geval dat een onbevoegde gebruiker zonder toestemming toegang tot onze computer krijgt. Om onze privacy te beschermen, leren we in deze zelfstudie hoe u uw Chrome-profiel kunt beschermen met een hoofdwachtwoord.
Wat doet het maken van een profiel in Chrome voor ons?
De browser heeft veel functies die u waarschijnlijk niet kent. Een van de meest interessante is om een Chrome-profiel . Voorheen kon dit profiel worden beveiligd met een wachtwoord, zodat als iemand het probeerde te openen, ze geen informatie met betrekking tot die gebruiker zouden kunnen zien. Helaas is die experimentele en verborgen functie verdwenen, maar we gaan je een alternatieve oplossing aanbieden.
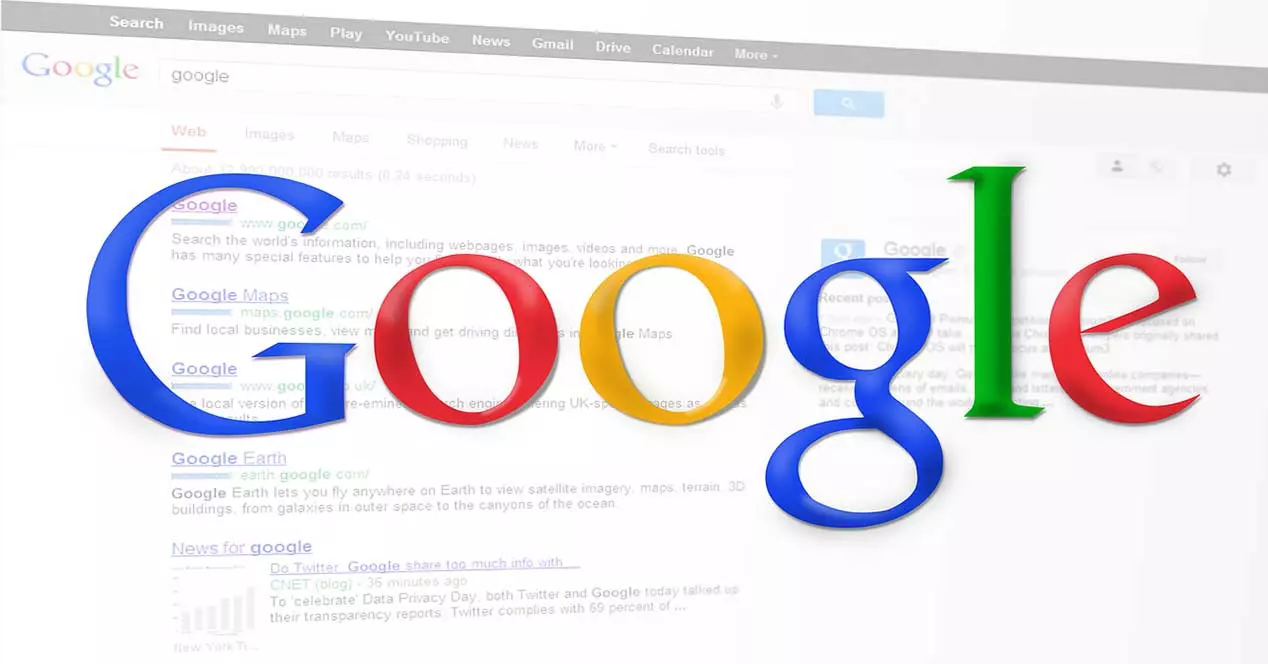
Als we geen maatregelen nemen om ons profiel te beschermen, kunnen zij informatie krijgen over:
- Onze browsegeschiedenis met alle websites die we bezoeken.
- Zie onze bladwijzers, waarmee ze onze favoriete websites konden kennen.
- Ken onze wachtwoorden, voor het geval we geen Windows-gebruiker met een wachtwoord hebben. Dit verwijst niet naar automatisch inloggen, waarin een wachtwoord staat, ook al hoeven we dit niet in te voeren. Dit is zeer zeldzaam en u moet geen Windows-gebruikers maken zonder wachtwoord.
- De browserextensies die we gebruiken.
Dit is erg handig wanneer u een computer deelt. Om de privacy te behouden, is het noodzakelijk om de profielen te beheren.
Hoe maak je een nieuw profiel aan
Het eerste wat we moeten doen is ingelogd zijn met ons Google-account in de browser. Vervolgens verschijnt in de rechterbovenhoek, naast de drie verticale optiepunten, een pictogram met een cirkel en de initiaal van onze naam.

Als we op de initiaal, in dit geval de J, klikken, worden onze accountgegevens weergegeven. Hier zien we onze naam, het e-mailadres, of het account is gesynchroniseerd en we kunnen zelfs ons Google-account beheren.

Hier hebben we twee manieren van werken:
- Gast : waarbij zoekopdrachten niet worden getoond in de browsergeschiedenis, noch sporen zoals cookies op de computer worden achtergelaten na het sluiten van alle geopende vensters van de gastsessie. Aan de andere kant bewaren we de bestanden die we downloaden.
- Een gebruikersprofiel toevoegen : waarin we kunnen werken door een profiel aan te maken, zowel met als zonder Google-account.
In dit geval gaan we werken aan het toevoegen van een gebruikersprofiel waarvoor we twee opties hebben:

De eerste zou zijn door op de te drukken tandwiel icoon aangegeven door de eerste rode pijl, en een andere door te tikken op Toevoegen waarnaar de tweede pijl wijst. Ongeacht of we de ene of de andere optie kiezen, we zullen een scherm als dit vinden:

Om een profiel aan te maken hebben we twee verschillende opties:
- Inloggen : wat u ons biedt is de mogelijkheid om log in met een Google-account op dit profiel . Dit betekent dat we onze bladwijzers, wachtwoorden en browsegeschiedenis die we in een andere browser hebben gebruikt, kunnen synchroniseren.
- Doorgaan zonder account : het betekent dat we geen Google-account zullen gebruiken en dat we zowel bladwijzers als browsegeschiedenis alleen lokaal op die computer zullen beheren. Later, indien nodig, kan dat account worden toegevoegd.
In dit geval gaan we werken met doorgaan zonder account en zien we een scherm zoals dit:

Om ons profiel aan te maken, plaatsen we een naam en klikken op de Klaar knop.
Voer uw Chrome-profiel in en pas het aan
Het kan ook zijn dat je bij het aanmaken van dat profiel niet de opties hebt die wij het leukst vinden. Het eerste dat we gaan zien, is hoe we dat nieuwe profiel kunnen invoeren dat we hebben gemaakt. We zouden het doen via het oorspronkelijke profiel dat we eerder hadden:

We hoeven alleen maar op REDESZONE te klikken en we zouden een scherm als dit zien:

Vanaf dit moment is het alsof we de browser voor het eerst gebruiken. We zullen geen bladwijzers hebben, noch opgeslagen wachtwoorden en we zouden helemaal opnieuw beginnen. Op dit moment of op een ander moment kunnen we op de . klikken Synchronisatie activeren om wachtwoorden en bladwijzers op verschillende computers te kunnen gebruiken.
Op een gegeven moment vinden we die roze achtergrond misschien niet leuk of willen we hem veranderen omdat we er verveeld mee zijn. Dan klikken we op de potlood icoon aangegeven door de groene pijl in de afbeelding hierboven en we zullen het volgende zien:

Naast het achtergrondthema voor je profiel, kunnen we een andere avatar toewijzen als we dat nodig achten.
Bescherm uw profiel met een wachtwoord
Chrome stond je eerder toe om je profiel eenvoudig te beschermen met een wachtwoord in een van de experimentele opties. Helaas, omdat het niet langer beschikbaar is, zullen we software van derden moeten gebruiken, in dit geval is het een browserextensie. In dit geval heet het SlotPW van de ontwikkelaar Sofwar, en het kan vanaf hier gratis worden gedownload van de applicatiewinkel:
Om een profiel te beschermen, installeren we deze extensie in de gebruikersaccounts die we nodig hebben. Vanaf dat moment, wanneer het probeert een profiel te openen, zal het ons om het bijbehorende wachtwoord vragen, en als we het niet weten, hebben we er geen toegang toe.
Het eerste dat we moeten doen, is toegang krijgen tot het configuratiegedeelte van de extensie die we zojuist hebben geïnstalleerd:

Hier moeten we ons toegangswachtwoord invoeren en een hint voor het geval we het vergeten. Als u klaar bent, klikt u op de Bespaar knop en we zullen het klaar hebben. Om het voor de eerste keer te activeren, moet u echter alle browservensters sluiten.
De volgende keer dat u de browser start, verschijnt een scherm zoals dit waar u kunt kiezen tussen de verschillende profielen:

Als we het profiel kiezen waaraan we de extensie hebben toegevoegd, zullen we zien dat deze met een wachtwoord is beveiligd.

Vervolgens plaatsen we het wachtwoord dat we hebben vastgesteld in de SlotPW extensie en we zullen dezelfde opties zien die we eerder hadden. Op deze manier hebben we toegang tot onze bladwijzers, geschiedenis en meer.
Een profiel en andere opties verwijderen
Na verloop van tijd kunnen sommige gebruikers van deze apparatuur ermee stoppen. Op dat moment zouden we kunnen overwegen om dat profiel te schrappen. Vervolgens klikken we vanuit ons gebruikersprofiel op het tandwielpictogram om te zien welke beschikbaar zijn.

Klik vervolgens in het profiel dat we willen verwijderen op de drie optiepunten en op Verwijder .

Een andere optie die we kunnen gebruiken om te voorkomen dat andere gebruikers toegang krijgen tot onze gegevens, is door: een nieuwe gebruiker aanmaken in Dakramen en raamkozijnen . Zo heeft iedereen zijn eigen browser, configuratiebestanden en kan hij zijn eigen programma's installeren.
Samenvattend hebben we in deze zelfstudie geleerd om met een Chrome-profiel te werken en er een wachtwoord aan toe te voegen om onze beveiliging te verbeteren als dat nodig is.