Kopen Google Reviews Chrome heeft veel tools die het een complete browser maken met veel opties, maar ook met nieuwe functies die: arriverende update na update , verbeteringen en nieuwe functies in huidige versies. Maar daarnaast zijn er nog anderen die nog niet zijn aangekomen. Dit is het geval van de Chrome-vlaggen waarmee we nieuwe functies kunnen activeren die nog niet beschikbaar zijn.
We kunnen de Chrome-vlaggen zowel in de browserversie van computers als in mobiele telefoons gebruiken en in de volgende paragrafen zullen we uitleggen wat ze zijn, waar ze voor zijn, welke voordelen ze hebben of hoe we kunnen er het beste van maken ze, maar ook wat ze ons in staat stellen om te activeren of deactiveren zonder dat we een andere browser hoeven te downloaden die meer tools heeft of zelfs vóór de bètaversie van Google.
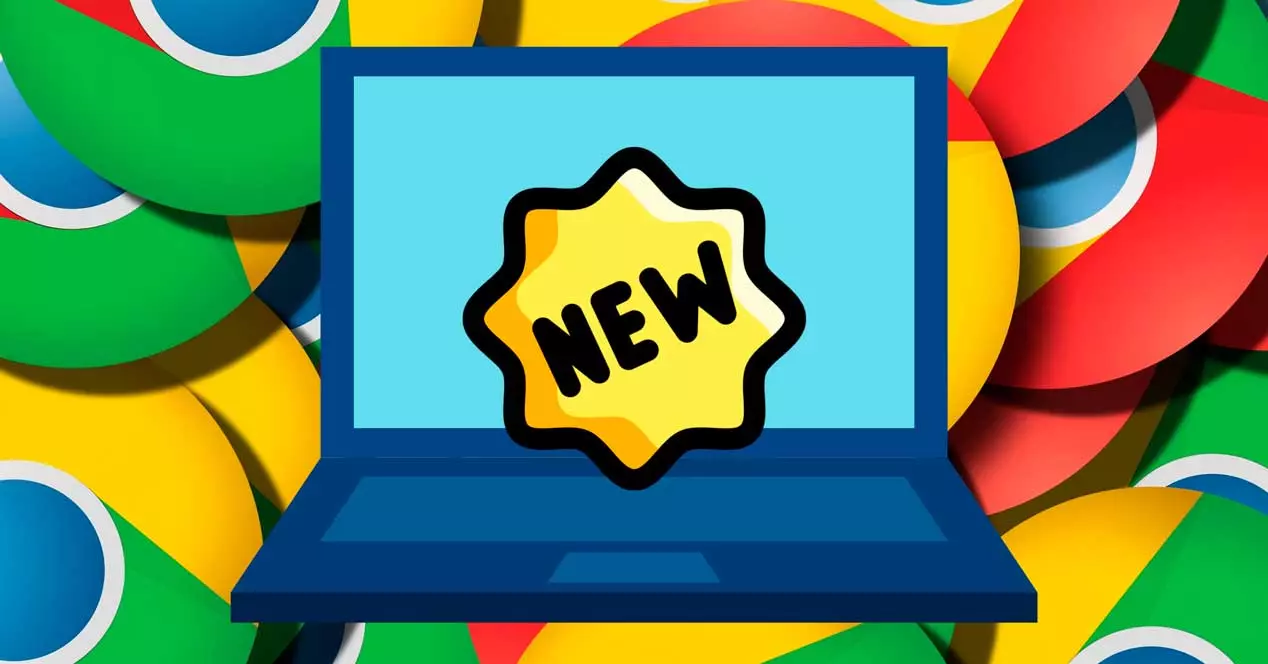
Wat zijn de Google Chrome-vlaggen
Chrome-vlaggen zijn opties die uw browser aan het testen is . Tools of functies die nog niet in de browser zijn geïntegreerd of nog niet in de bètaversie. Het zijn experimentele functies die je kunt activeren om enige verandering te hebben, hoewel ze er rekening mee houden, en zoals ze uitleggen in de sectie zelf, dat ze een probleem kunnen vormen op een algemeen prestatieniveau of dat ze storingen kunnen veroorzaken.
Wat Chrome-vlaggen toestaan, is om wijzigingen af te dwingen. We hoeven niets speciaals te doen, maar ga gewoon naar de overeenkomstige pagina en we zullen de naam van elk van hen zien en een korte beschrijving die ons vertelt wat er zal gebeuren als we het activeren of welke functie het vervult. Natuurlijk zal het niet altijd perfect werken, want je moet er rekening mee houden dat dit tests en functies zijn die nog niet definitief zijn geïmplementeerd en die niet voorbereid zijn om 100% effectief te zijn.
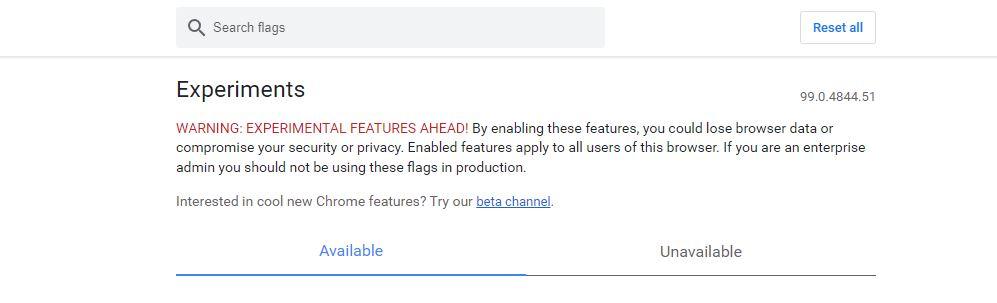
Wanneer we dit gedeelte van de browser openen, zien we dat elk van de vlaggen of functies een vervolgkeuzeknop heeft die: stelt ons in staat om "standaard" naast "ingeschakeld" of "uitgeschakeld" te zien. Kies gewoon "ingeschakeld" om ze te activeren, zoals we hieronder zullen zien. Hoewel het, als we het eenmaal hebben gedaan, handig is om de browser opnieuw op te starten, zodat de wijziging wordt toegepast en effectief begint te worden.
Hoe te activeren en te gebruiken
We kunnen de Chrome-vlaggen van elke Google-browser gebruiken of activeren, zowel in de versie voor computers als als we deze gebruiken in de versie voor mobiele telefoons, hoewel in de laatste de functies kunnen verschillen, omdat deze afhankelijk zijn van het besturingssysteem en de geplande veranderingen. Maar we leggen het uit hoe toegang te krijgen vanaf elk apparaat en wat zijn de te volgen stappen.
In de browser op de computer
Vanuit de browser op de computer zijn de stappen eenvoudig omdat we alleen naar de navigatiebalk hoeven te gaan en chrome://flags moeten schrijven, zodat de volledige lijst met opties verschijnt. Bovenaan het web vinden we een bericht dat aangeeft "experimentele functies: door deze functies in te schakelen, kunt u gegevens verliezen of uw veiligheid of privacy in gevaar brengen". Bovendien waarschuwen ze vanuit Chrome "de ingeschakelde functies" gelden voor alle gebruikers van deze browser”.
Eenmaal hier gaan we naar de verschillende secties waar we de "vlaggen" kunnen activeren of deactiveren. Bovenaan het scherm hebben we ook: een zoekmachine waar we elke functie kunnen vinden. Wat we nodig hebben. Ook bovenaan vinden we een knop "alles resetten" om alles te markeren zoals het standaard wordt geleverd en alle wijzigingen die tot dat moment zijn aangebracht te deactiveren.
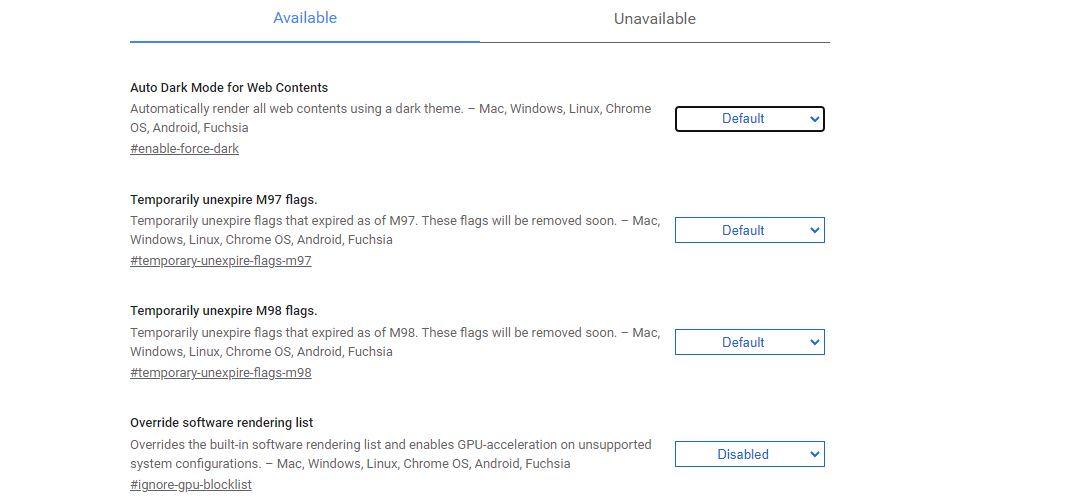
op mobiele telefoon
In het geval van gebruik op de mobiele telefoon, zijn de stappen hetzelfde omdat we gewoon naar de Chrome-browser moeten gaan voor Android en we moeten naar de adresbalk bovenaan het scherm gaan waar de pagina die u bezoekt meestal verschijnt. Eenmaal hier, we schrijven chrome://flags en druk op enter op het aanraaktoetsenbord van de mobiel. We hebben toegang tot de browservlaggen en we zullen alle beschikbare opties zien, geactiveerd of niet.
We zullen zien dat er bovenaan twee tabbladen zijn: Beschikbaar of Niet beschikbaar. Bovendien hebben we bovenaan toegang tot een zoekmachine waarmee we snel degene kunnen vinden die we willen, afhankelijk van wat we moeten activeren of in ieder geval volgens de tutorial die we hebben gelezen.
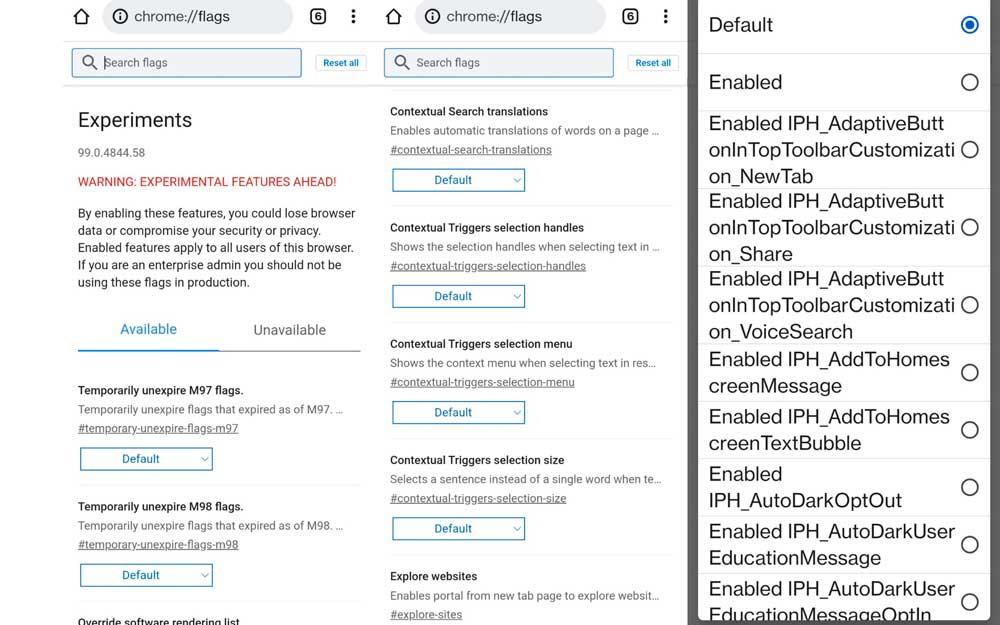
Zodra we weten wat we willen activeren of deactiveren, raken we het aan en verschijnen er drie opties: standaard, ingeschakeld, uitgeschakeld. Kies ervoor om te activeren of deactiveren en herhaal het proces zo vaak als u ze wilt wijzigen. Al zullen er in sommige gevallen meer opties verschijnen, zoals in de vorige screenshot, omdat er meer mogelijkheden zijn om te activeren.
Welke functies kunnen we activeren of deactiveren?
Om ons te dienen? We kunnen bijvoorbeeld de donkere modus in Google Chrome vanuit deze sectie forceren als we een bijgewerkte versie ervan hebben. Zoals bijna altijd in deze gevallen, is het handig dat we een tutorial zoeken voordat we het doen en dat we ervoor zorgen wat we moeten activeren en wat niet, aangezien er veel opties of tools zijn die we zullen zien in de sectie "vlaggen" en niet allemaal maken ze duidelijk welke voordelen ze hebben of welke functies ze ons gaan geven.
In het geval van de donkere modus van Chrome, we zullen de zoekmachine van de webpagina gebruiken. We moeten "donkere modus" schrijven en het zal zoeken naar de optie "auto donkere modus voor webinhoud". In het vervolgkeuzemenu hebben we niet alleen de optie om te activeren en deactiveren, maar er zijn veel verschillende modi waaruit we kunnen kiezen en afhankelijk van degene die je kiest, zal het web verschijnen met een of ander uiterlijk in zijn kleuren :
- ingeschakeld
- Mogelijk gemaakt met eenvoudige HSL-gebaseerde investering
- Ingeschakeld met eenvoudige op CIELAB gebaseerde inversie
- Ingeschakeld met eenvoudige RGB-gebaseerde inversie
- Ingeschakeld met selectieve beeldinvestering
- Ingeschakeld met selectieve inversie van niet-afbeeldingselement
- Ingeschakeld met investering van alles
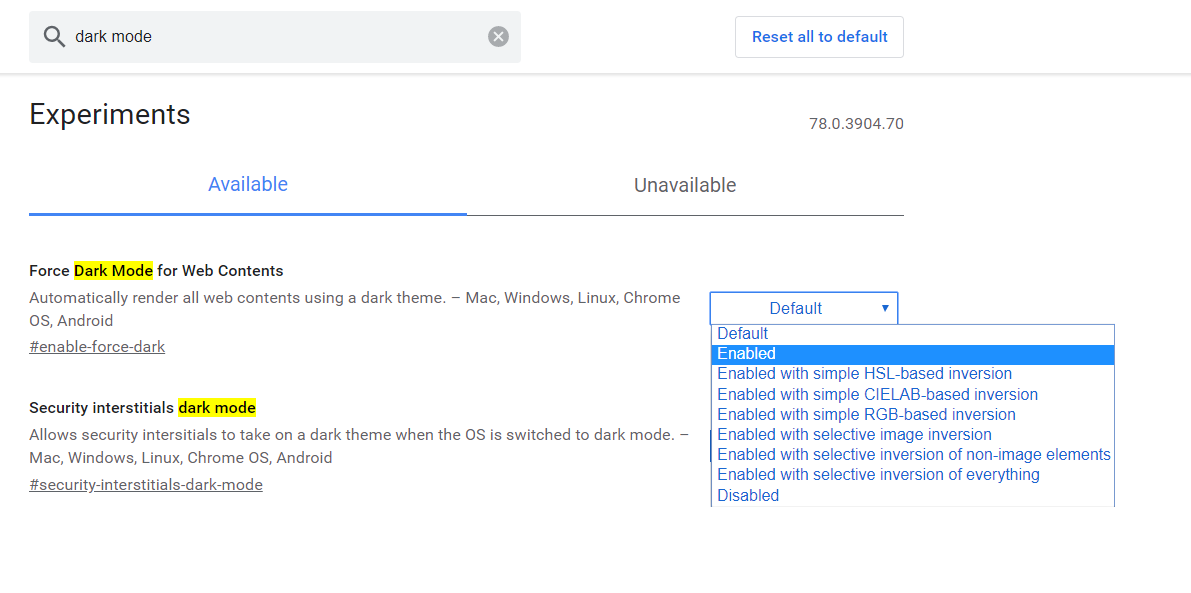
We testen ze allemaal en we zien dat er onderaan het scherm een knop verschijnt die aangeeft " herlancering ”. We moeten erop tikken om de wijzigingen toe te passen, zodat ze van kracht worden de volgende keer dat u Chrome opent.
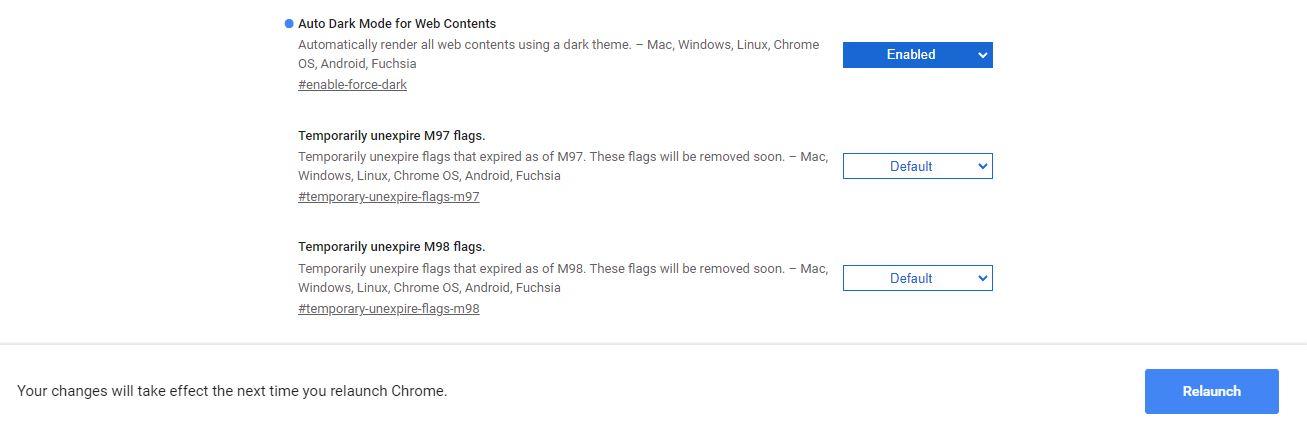
Maar er zijn ook andere functies die we kunnen activeren of deactiveren en ze zullen afhangen van waar u de tools activeert, in de mobiele browser of op de pc. Enkele van de tools of opties die we zullen zien zijn bijvoorbeeld:
- Vloeiend scrollen op pagina's
- Overlappende schuifbalken
- Reader-modus in Chrome (hiermee kunt u vereenvoudigde pagina's bekijken)
- Suggesties voor automatisch aanvullen in het midden