Wat voor soort werk we ook uitvoeren in een programma als Excel, in de meeste gevallen is het meer dan mogelijk dat het enig belang heeft. Of het nu thuis of meer zakelijk is, deze spreadsheets op basis van numerieke gegevens worden met zorg behandeld. Hiervoor kunnen we bijvoorbeeld de gegevensvalidatiefunctie: dat het programma ons voorstelt.
Het eerste om in gedachten te houden in dit verband is dat we het hier hebben over een krachtige applicatie die in allerlei omgevingen wordt gebruikt. Op deze manier kan het voor ons allebei enorm nuttig zijn binnenlandse boekhouding en voor wereldwijde accounts van een groot bedrijf. Alles zal afhangen van hoeveel we ons willen verdiepen in het programma als zodanig.

U weet al dat Excel deel uitmaakt van Microsoft's populaire kantoorsuite, Kantoor , dus het is geen gratis software. Maar met alles en daarmee zijn kracht en functionaliteit buiten twijfel. Wat Excel ons kan bieden, hangt in feite grotendeels af van hoeveel we ons willen verdiepen in al zijn functies, en dat zijn er veel. Maar voor dit alles moeten we natuurlijk eerst de gegevens als zodanig invoeren en waarmee we hier aan de slag gaan. Voor deze taak, die niet altijd prettig is, biedt het programma ons een celgebaseerde interface die de taak vergemakkelijkt.
Wat is de Excel-gegevensvalidatiefunctie?
Als we gegevens in de vorm van getallen in het programma invoeren, plaatsen we ze op zo'n manier dat we er vervolgens mee kunnen werken. Hiervoor, zoals we bij vele gelegenheden hebben opgemerkt, zijn de duizenden cellen die het programma zelf ons biedt in zijn interface help ons . Dan maken wij op onze beurt ook weer gebruik van de hier aangeboden elementen.
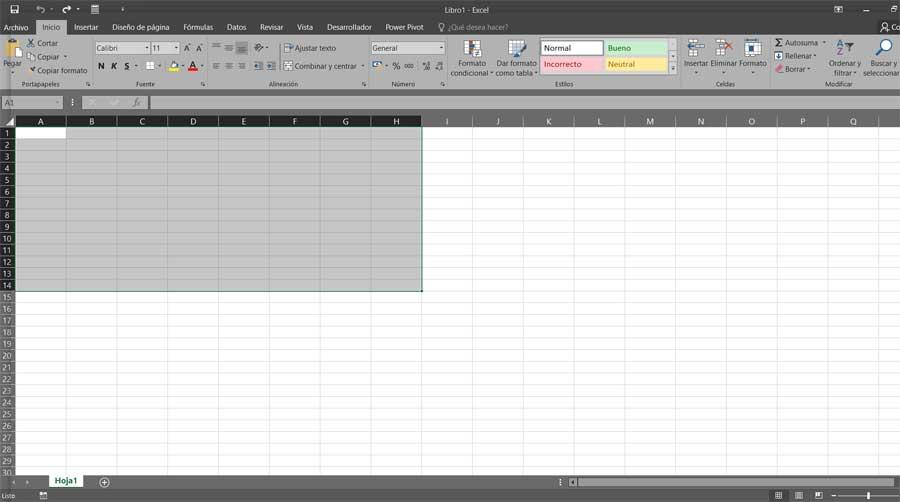
Hiervan kunnen we extra elementen toevoegen, zoals: formules , afbeeldingen, variabelen , grafieken, teksten, etc. Maar bovenal is het meest aan te raden dat we enige controle hebben. Het wordt ook aanbevolen dat we deze controle van de gegevens uitvoeren naarmate de spreadsheet groeit. Als we alles voor het laatst bewaren, kan het project een chaos worden.
Daarom moeten, wanneer meerdere gegevensvariabelen in een project worden gehost, bijvoorbeeld de temporele en ruimtelijke rasters van die variabelen identiek zijn. Het is voor dit alles dat de gebruiker de gegevens moet controleren die andere mensen in hun eigen persoonlijke project invoeren. En het is dat in een spreadsheet, vooral op bedrijfsniveau, er vaak meerdere zijn onze medewerkers die deelnemen. Dat is het moment waarop u zich moet verdiepen in de gegevensvalidatiefunctie.
Dit stelt ons in staat om op de een of andere manier de wijzigingen te controleren die anderen in ons blad of project aanbrengen. Hoe kan het anders, Microsoft Excel zelf maakt dit werk gemakkelijker, omdat het de zaken veel gemakkelijker voor ons maakt.
Gegevensvalidatie voor cellen gebruiken
Om ons een concreter idee te geven van waar we het over hebben, stellen we dat de gegevensvalidatiefunctie in Excel de gebruiker in staat stelt te bepalen wat er in een cel kan worden ingevoerd. Tegelijkertijd is deze functionaliteit verantwoordelijk voor het leveren van een vooraf gedefinieerde lijst met acceptabele invoer om mogelijke fouten of fouten door anderen die ook gegevens invoeren te elimineren. Dit alles wordt toegepast door regels die we zelf moeten definiëren voordat anderen deelnemen aan de project . Tegelijkertijd kan worden gezegd dat we bij het aanpassen van deze gegevensvalidatiefunctie verschillende fasen moeten uitvoeren. Dit is precies waar we het hierna over zullen hebben.
Voer de details van de gegevensvalidatie in
Op dit punt moet worden vermeld dat een van de meest voorkomende toepassingen voor het gebruik van de gegevensvalidatiefunctie hier het maken van een keuzelijst . Daarom moeten we in dit verband eerst de details van de gegevensvalidatie invoeren. Voor dit alles wat we je vertellen, is het eerste wat we zullen doen het programma als zodanig openen en de spreadsheet starten waaraan we gaan werken.
Vervolgens moeten we met de muis de cellen selecteren die u wilt beperken, dat wil zeggen die waarin anderen hun eigen gegevens gaan invoeren. Het is dan wanneer we moeten klikken op het gedeelte Gegevens in het menu bovenaan de interface.
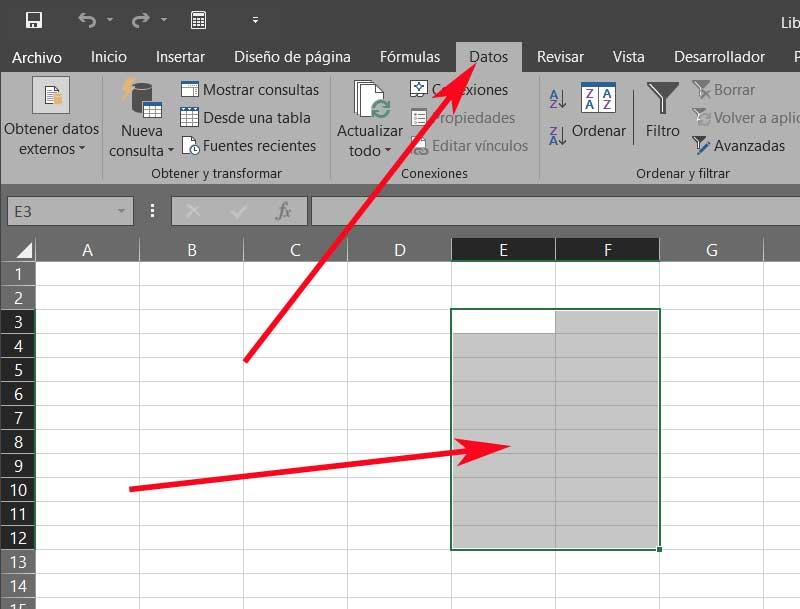
Eenmaal hier gevonden, moeten we de sectie met de naam lokaliseren Gegevenstools , waar de directe toegang die ons in dit geval interesseert zich bevindt. Dit is de knop Gegevensvalidatie, waarop we klikken.
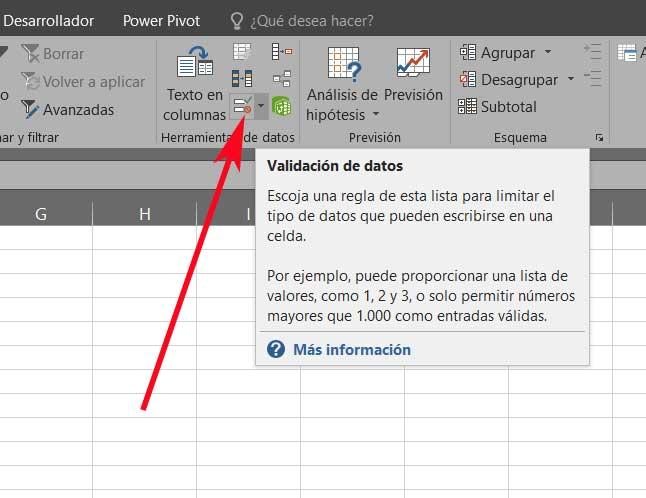
Op dat moment is het gegevensvalidatie venster wordt geopend waarin we verschillende bedieningselementen vinden. Vanuit het gedeelte Toestaan kunnen we er bijvoorbeeld voor zorgen dat alleen getallen worden toegevoegd of een bepaalde lengte tekst. In dit geval kiezen we voor de optie Tijd zodat andere gebruikers de uren invoeren die ze hebben ingesteld en wanneer ze klaar zijn. Dus hier hoeven we alleen de starttijd en de eindtijd op te geven.
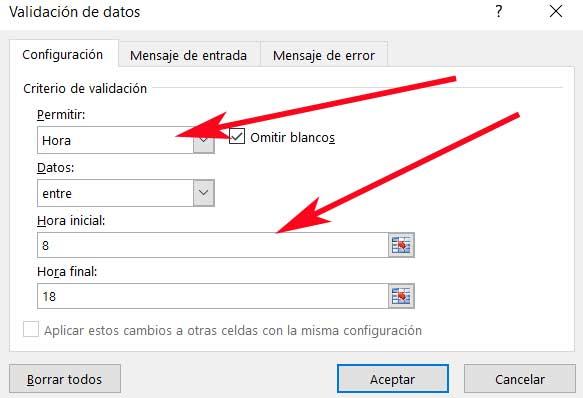
Pas het invoerbericht en de waarschuwing aan
Nadat we het type gegevens hebben aangegeven dat in de geselecteerde cellen kan worden ingevoerd, gaan we nu naar het tabblad Invoerbericht. Hier hebben we, zoals u zich kunt voorstellen, de mogelijkheid om het invoerbericht aan te passen dat we willen weergeven wanneer iets anders dan is opgegeven wordt ingevoerd.
We kunnen zowel de titel van het waarschuwingsbericht als de inhoud ervan aangeven. Zodra we deze sectie hebben aangepast, gaan we naar de Foutbericht tabblad waar we dezelfde stappen uitvoeren als voorheen. We hebben ook de mogelijkheid om de standaardwaarden hier te behouden.
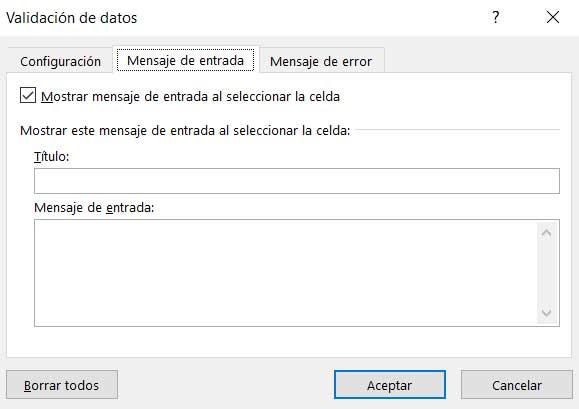
Om dit alles af te ronden, klikt u op de knop Accepteren. Vanaf nu, wanneer een van de eerder gemarkeerde cellen is geselecteerd, zien gebruikers het herinneringsbericht voor binnenkomst waar ze in ons geval de aankomst- en vertrektijden kunnen invoeren. Maar als de ingevoerde tijd buiten het bereik valt, wordt de gespecificeerde foutmelding weergegeven.
