Een van de belangrijkste elementen van onze Dakramen en raamkozijnen computer is het handigste file Explorer, die we vaak gebruiken om onze bestanden te beheren. Vanuit deze functionaliteit kunnen we bestanden selecteren om ze te verplaatsen, kopiëren, hernoemen of te verwijderen. In de Verkenner is het mogelijk om een selectievakje toe te voegen, om ons te helpen bij het selecteren van meerdere bestanden.
Het selectievakje Bestandsverkenner verscheen voor het eerst in Windows Vista en was zelfs ook beschikbaar in Windows 7 en was standaard ingesteld op touchscreen-apparaten met Windows 8 als besturingssysteem.

Indien ingeschakeld, zien de selectievakjes voor items eruit als een klein vierkantje naast een pictogram, miniatuur of bestandsnaam van elk bestand. Dit vak kan leeg zijn of met een vinkje en verschijnt in alle bestandsverkenner-lay-outmodi, inclusief lijstweergave en detailweergave.
Deze functionaliteit is nog steeds aanwezig in moderne versies van de Microsoft besturingssysteem, of het nu in Windows 10 of Windows 11 is. Of we het nu geactiveerd willen hebben om het voor ons gemakkelijker te maken om elementen te selecteren en te bedienen met een touchscreen, of dat we het liever uitschakelen, we laten u zien hoe we kan het doen.
Schakel het selectievakje in of uit in Windows 10
Als we Windows 10 als besturingssysteem gebruiken, kunnen we het selectievakje Verkenner in- of uitschakelen, zowel vanuit de werkbalk als vanuit het gedeelte Mapopties
Van de werkbalk
Het eerste dat we gaan doen, is File Explorer openen, iets dat we op verschillende manieren kunnen doen. Bijvoorbeeld door op de toetscombinatie "Windows + E" te drukken, door op de snelkoppeling op de taakbalk te klikken of door een map te openen.
Eenmaal geopend, gaan we naar de bovenkant van de Verkenner en klikken op het tabblad Weergave. Vervolgens vinden we aan de rechterkant, in het gedeelte Weergeven of verbergen, de optie Element-selectievakjes. Als we het markeren, schakelen we het selectievakje in en verschijnt er een vierkant naast elk element dat we in de Verkenner vinden. Als we de optie Item-selectievakjes uitschakelen, verdwijnt het selectievakje naast elk bestand.
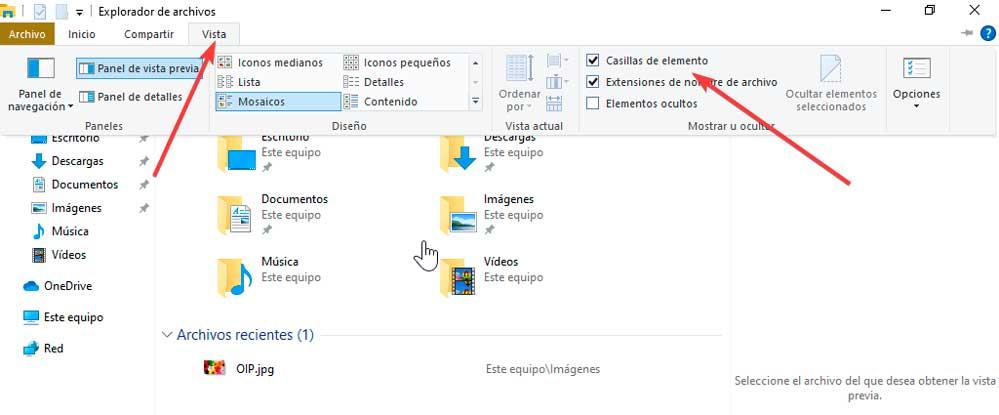
In het geval dat we deze functie opnieuw willen activeren of deactiveren, moeten we gewoon de vorige stappen op elk gewenst moment herhalen en de optie van Element checkboxes aan- of uitvinken.
Gebruik de mapopties van Explorer
We kunnen het selectievakje voor items ook in- of uitschakelen met behulp van de mapopties in Verkenner. Om dit te doen, moeten we de Verkenner openen en op het tabblad Weergave in de werkbalk bovenaan klikken. Vervolgens klikken we op de knop Opties, waardoor een nieuw venster wordt geopend met de naam folder Opties .
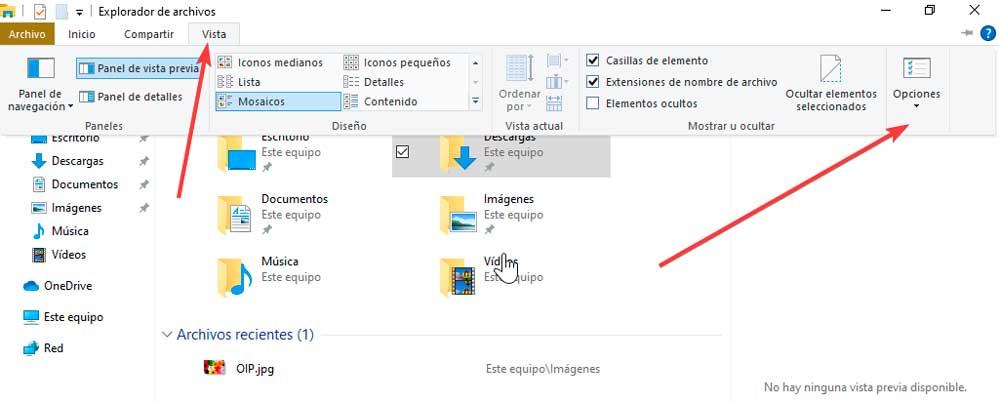
Hier klikken we op het tabblad Weergave en scrollen naar beneden in het gedeelte Geavanceerde instellingen. Hier vinden we de optie om de vakken te gebruiken om elementen te selecteren. Als we het markeren, verschijnt het selectievakje naast elk bestand, terwijl, als we het deactiveren, het niet meer wordt weergegeven. Net als bij de vorige methode kunnen we de nodige wijzigingen aanbrengen wanneer we het nodig hebben.
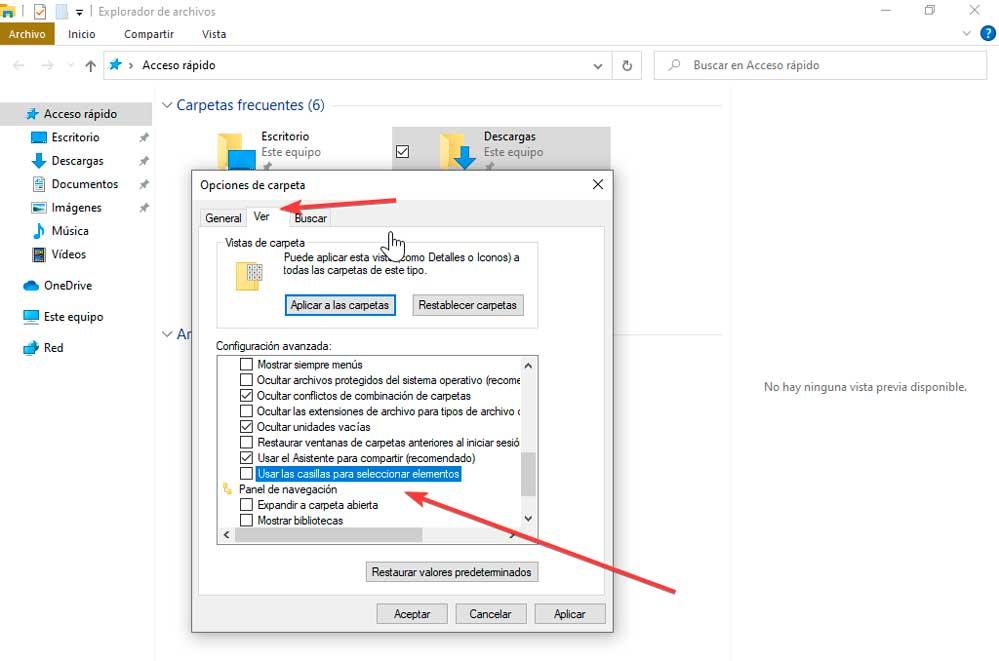
En in Windows 11?
In Windows 11 kunnen we ervoor kiezen om de selectievakjes in of uit te schakelen, maar deze optie is een beetje verborgen en het is mogelijk dat we op het eerste gezicht niet weten hoe we er toegang toe moeten krijgen. Om dit te doen, moet u eerst de bestandsverkenner openen, wat we kunnen doen door op de toetscombinatie "Windows + E" te drukken, door op de snelkoppeling op de taakbalk te klikken of door eenvoudig een map te openen.
Zodra we toegang hebben, moeten we klikken op de Bekijk tabblad dat we bovenaan de werkbalk vinden. Hierdoor verschijnt er een vervolgkeuzemenu waarin we ons moeten plaatsen in de Zichtbaar optie onderaan. Hierdoor wordt een ander zijmenu weergegeven, dit keer aan de rechterkant van het scherm met verschillende opties om uit te kiezen. Hier kunnen we de aan- of uitvinken Item Selectievakje optie, afhankelijk van of we het willen in- of uitschakelen.
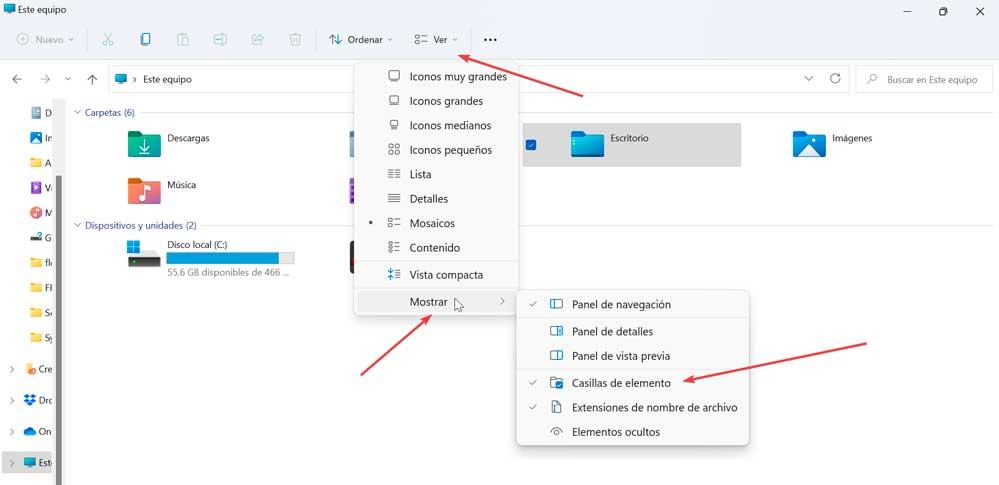
En dit is alles wat we hoeven te doen. Als we het hebben geactiveerd, vanaf nu, elke keer dat we een bestand selecteren, we zullen een selectievakje zien ernaast. Als deze optie is uitgeschakeld, wordt het selectievakje niet weergegeven. Wat onze keuze ook is, we kunnen deze op elk moment wijzigen door de stappen te volgen die we hebben genoemd.
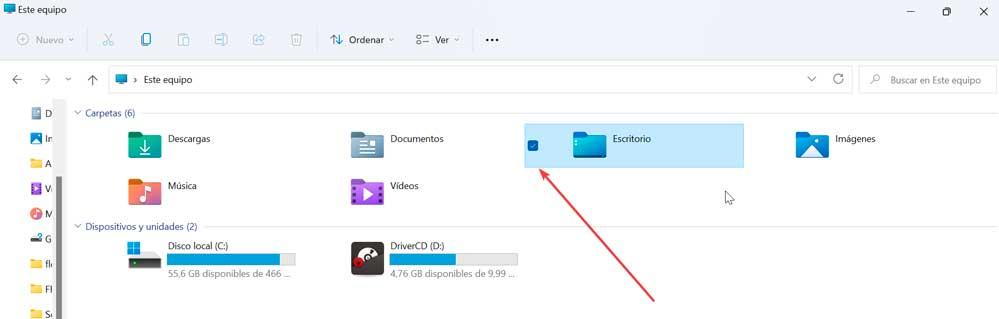
Gebruik de Register-editor als een tijdelijke oplossing
Hoewel we het selectievakje rechtstreeks vanuit Verkenner kunnen activeren of deactiveren, is de waarheid dat het Microsoft-besturingssysteem ons een ander alternatief biedt om dit te doen. Dit wordt met name aanbevolen voor gevorderde gebruikers, omdat het wijzigingen in de register-editor . De stappen zijn identiek in zowel de versie van Windows 10 als Windows 11.
Om toegang te krijgen tot de Editor, moet u eerst de opdracht Uitvoeren starten met de toetsencombinatie "Windows + R". Hier schrijven we regedit en druk op Enter of de OK-knop.
Als we eenmaal toegang hebben gehad en gezien het feit dat we er wijzigingen in gaan aanbrengen, is het het meest aan te raden om vooraf een backup kopie . Op deze manier kunnen we het gemakkelijk herstellen als er iets misgaat. Klik hiervoor op "Bestand" en "Exporteren". Vervolgens specificeren we Alles in het exportbereik, geven het een naam, selecteren het .reg-formaat en klikken op "Opslaan".
Vervolgens navigeren we naar het volgende pad:
HKEY_CURRENT_USER / Software / Microsoft / Windows / CurrentVersion / Explorer / Advanced
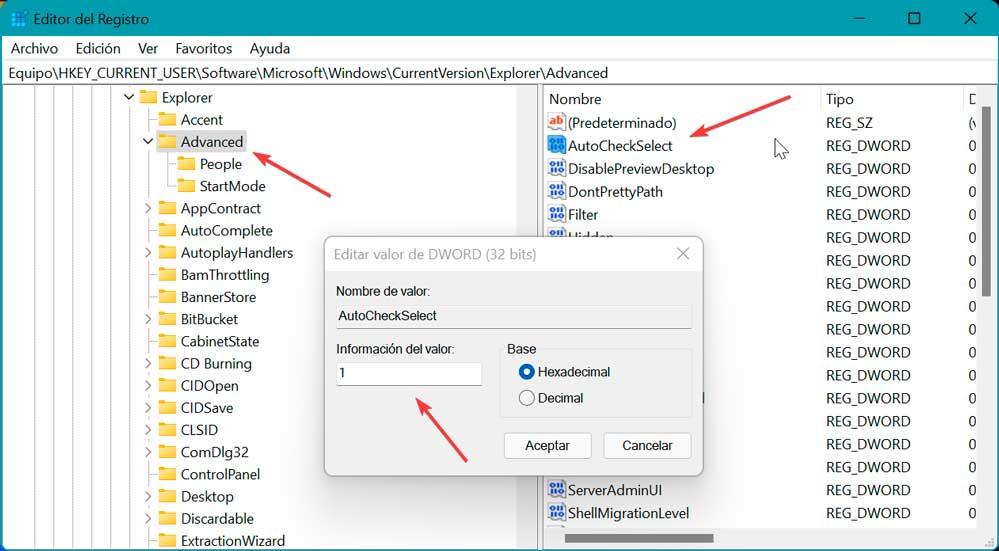
Hier vinden we in het rechterdeelvenster de AutoCheckSelect waarde. We dubbelklikken erop om een nieuw venster te openen. Daarin, in het gedeelte Waarde-informatie, moeten we plaatsen: "0" om het selectievakje uit te schakelen of "1" om het mogelijk te maken.
Zodra dit is gebeurd, klikt u op OK en worden de wijzigingen automatisch doorgevoerd. Elke keer dat we deze optie willen wijzigen, kunnen we dit doen door de bovenstaande stappen te volgen en het gedeelte Waarde-informatie te wijzigen in 0 of 1 naar eigen goeddunken.
