Ouderlijk toezicht is een van de fundamentele hulpmiddelen in een tijd waarin kinderen computers en mobiele telefoons al vloeiender gebruiken dan oudere. Maar we moeten ze beschermen of het gebruik ervan beheersen. Daarom kunt u in de volgende paragrafen zien hoe u ouderlijk toezicht in Dakramen en raamkozijnen 11 of Windows 10, welke opties het ons biedt of hoe we het eerder moeten configureren om voor ons gezin te zorgen.
Ouderlijk toezicht werkt door Microsoft dus eerst moeten we een account aanmaken en ons gezin configureren om later controle te hebben over alles wat we nodig hebben: filters voor kinderen activeren, gevaarlijke websites blokkeren, enz.
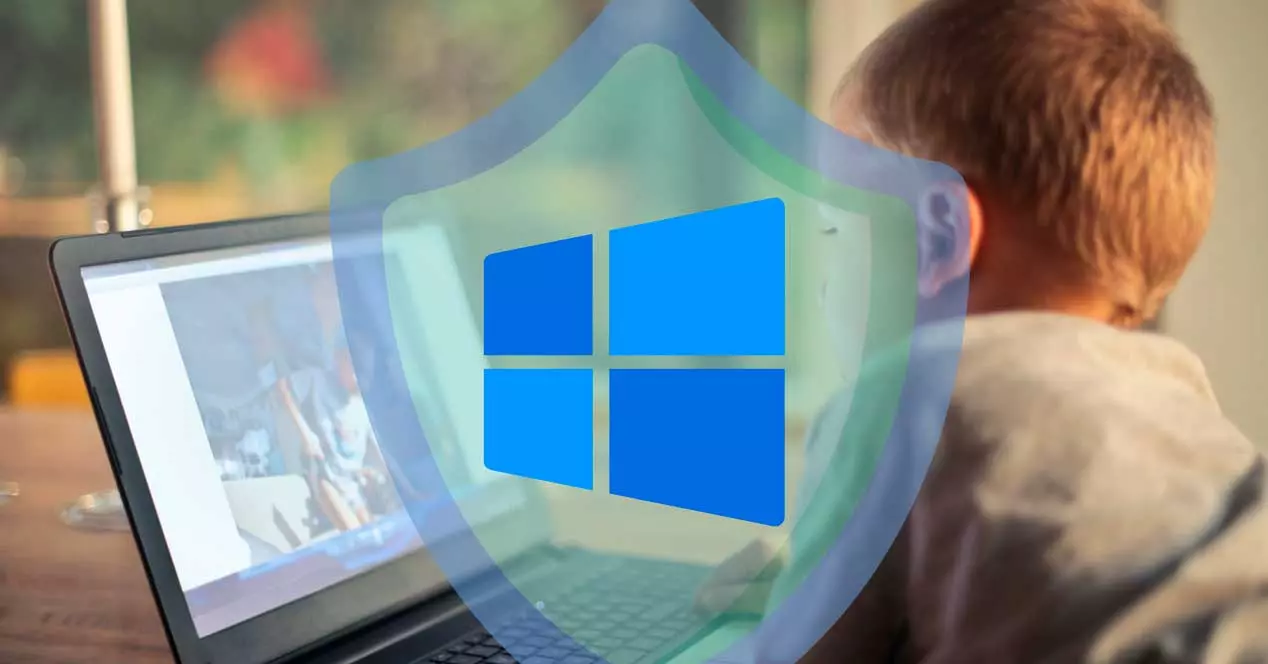
Hoe te configureren
Zoals we hebben uitgelegd, is het eerste wat u moet doen een gebruikersprofiel maken voor elke jongen of meisje die we willen beheren vanuit Windows ouderlijk toezicht.
Maak een gezin
Het eerste dat we moeten doen om ouderlijk toezicht in Windows te kunnen hebben, is door een gezin te maken, een gezinsgroep in Microsoft. We gaan daarvoor naar de Microsoft-website en tikken op "Maak een familiegroep." We loggen in met onze Microsoft email en voeg het wachtwoord toe om toegang te krijgen tot de instellingen. Eenmaal hier zullen we de Family Safety scherm en we kunnen de verschillende leden toevoegen. Tik op "+" om een lid aan de familie toe te voegen. Houd er rekening mee dat u moet een e-mail hebben. Als dat niet het geval is, maken we er een helemaal opnieuw, zodat we kunnen beheren wat het op de computer doet.
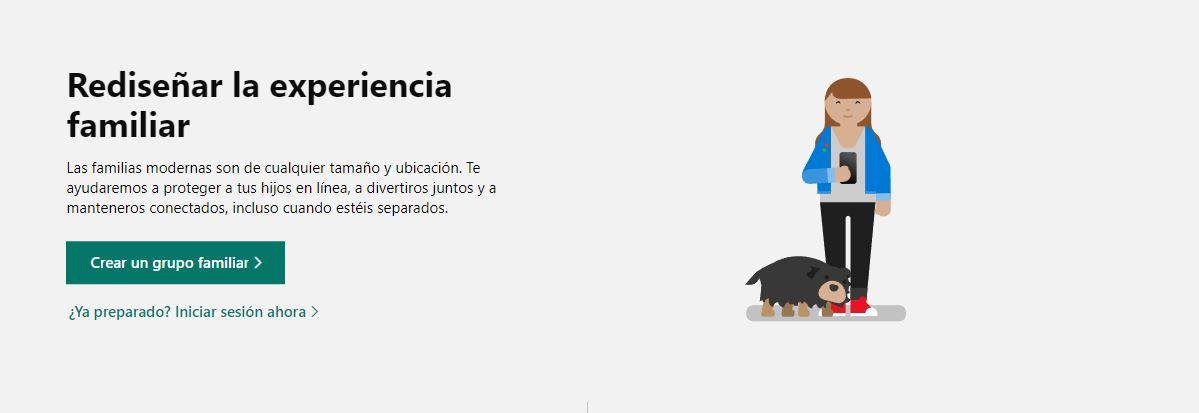
We zullen moeten kies een e-mailadres en wachtwoord , vul de geboorte- en naamgegevens in en we hebben het account beschikbaar om al uw machtigingen en controle te beheren.
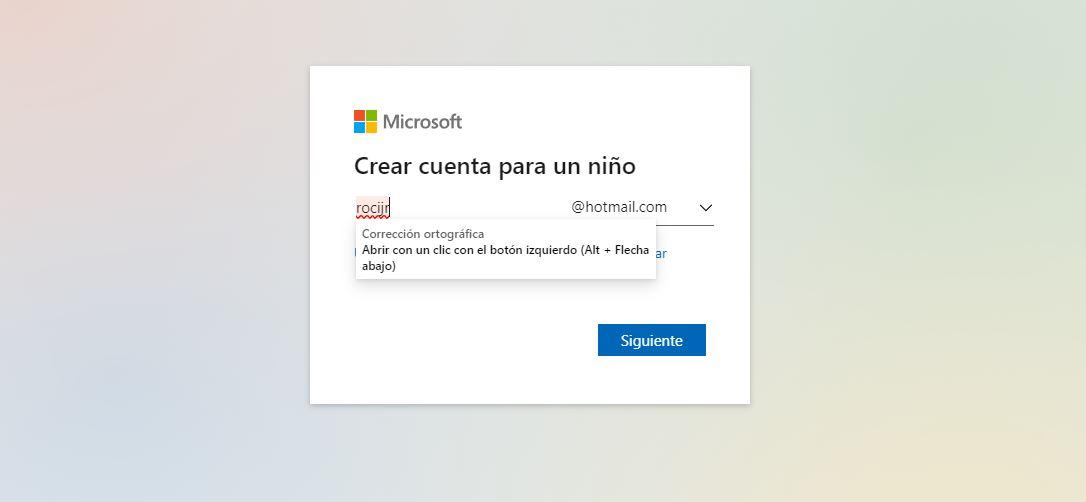
Zodra we uw account hebben aangemaakt, moeten we: selecteer een reeks machtigingen voordat u het aan de familiegroep toevoegt. En dit is een van de meest interessante delen. Wanneer het account is aangemaakt, zullen we moeten kiezen:
- Leeftijdsgrens voor apps en games
- Activiteiten rapport
- Web- en zoekfilters
- Vraag om te kopen
Zodra je de opties hebt aangevinkt (het is aan te raden alles aan te vinken), bevestig je. U keert terug naar het hoofdscherm waar u het account van het nieuwe gezinslid ziet in het gedeelte "uw gezin", zoals u kunt zien in de onderstaande afbeelding.
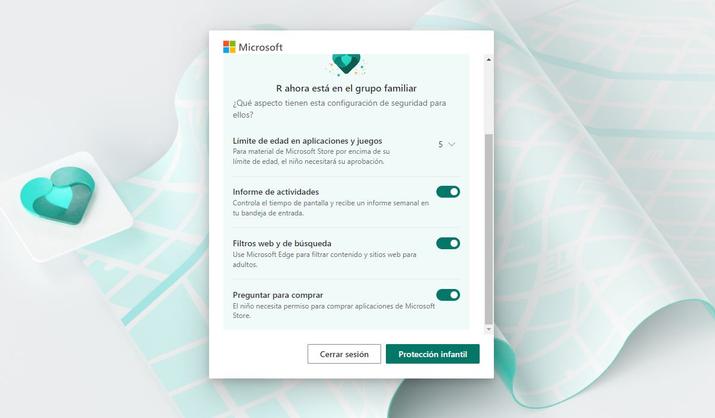
Profiel toevoegen in Windows
Nu moeten we het profiel aan onze computer toevoegen. We moeten een Windows 10-apparaat (of een Xbox console) naar dat nieuwe account of kinderprofiel om alles te beheren. Zoals uitgelegd op de Microsoft Family Safety-website, kunnen we hierdoor tijdslimieten instellen of zien welke applicaties of programma's u hebt gebruikt.
De stappen om het profiel aan Microsoft toe te voegen zijn heel eenvoudig:
- We openen de Windows-configuratie
- We gaan naar het gedeelte "Accounts" in het configuratiemenu
- We kijken in het menu aan de linkerkant van het scherm
- We kiezen voor "Familie en andere gebruikers"
- We zorgen ervoor dat onze e-mail wordt toegevoegd aan "Uw familie"
Bovendien zul je zien dat er staat ” ITS ” onder de e-mail die u zojuist hebt gemaakt.
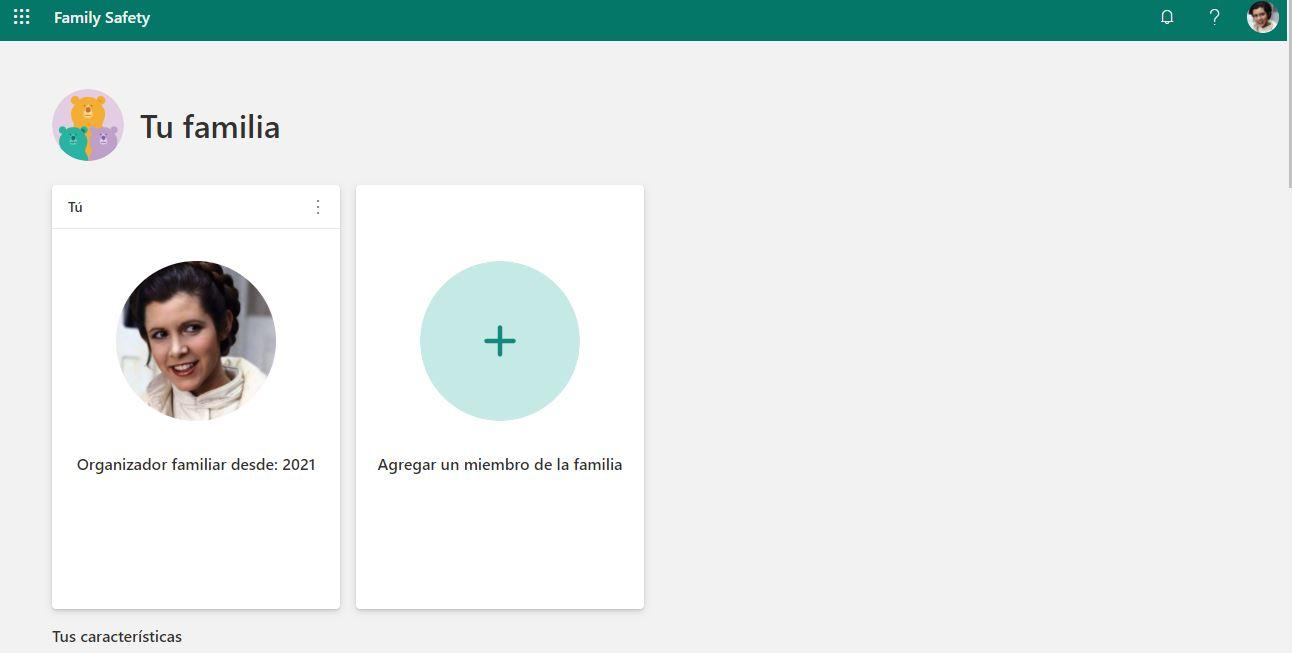
Ouderlijk toezicht gebruiken
Zodra we de machtigingen en controle hebben geconfigureerd, kunnen we alles beheren wat Microsoft Family Safety ons biedt. Houd er rekening mee dat het een online gezinsconfiguratie is en niet vanuit de configuratie, maar we kunnen er komen door deze route te volgen: Configuratie> Accounts> Gezins- en andere gebruikers> Beheer gezinsinstellingen online. Eenmaal hier kunnen we naar de verschillende secties of kenmerken gaan.
Stel tijdslimieten in
We kunnen de tijdslimiet zo configureren dat het kind dat de computer gebruikt niet te veel uren doorbrengt zonder onze toestemming. We kunnen kiezen hoe lang elk gezinslid zijn verbonden apparaten kan gebruiken. Beide gekoppelde mobiele telefoons zoals Windows of de Xbox die aan hetzelfde account is gekoppeld. En we kunnen de limieten zo veel specificeren als we nodig hebben of als het ons uitkomt, afhankelijk van de specifieke gebruiker. Bovendien kunnen we ze zo veel wijzigen als we willen: dat wil zeggen, misschien wilt u in februari niet dezelfde limieten als op feestdagen in de maand augustus.
- We openen de Microsoft Family Safety-website
- We kiezen de gebruiker wiens limieten we willen wijzigen
- We raken aan om je profiel te openen
- In het menu aan de linkerkant kiezen we voor "Schermtijd".
- We markeren de knop “Gebruik een schema op alle apparaten”
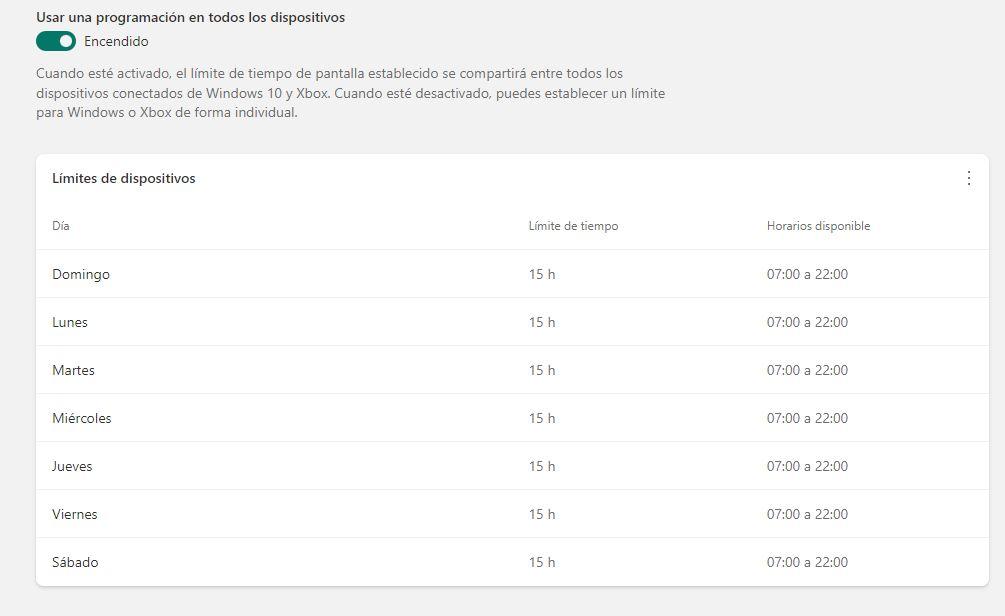
Dit zal ons in staat stellen dat de grens tussen alles ligt. Dat wil zeggen, zoals ze op internet uitleggen: "Wanneer geactiveerd, wordt de vastgestelde schermtijdlimiet gedeeld tussen alle aangesloten Windows 10- en Xbox-apparaten. Indien uitgeschakeld, kunt u afzonderlijk een limiet instellen voor Windows of Xbox ”
Eenmaal geactiveerd, stellen we in tijdslimieten en schema's voor elke dag. U kunt de limiet kiezen van maandag tot en met zondag: hoeveel uur in totaal maar ook op welk tijdstip. Misschien wilt u het vier uur per dag laten dragen, maar bijvoorbeeld alleen van 4 tot 8 uur. Dit zorgt ervoor dat je kunt het niet 's nachts of tijdens schooluren gebruiken.
Inhoud blokkeren
Door de vorige stappen te volgen, kunnen we ook inhoudsfilters toevoegen. Het proces is hetzelfde: we openen de Windows 10 of Windows 11 ouderlijk toezicht website, kies de gebruiker, open hun profiel, ga naar het menu aan de linkerkant en kies de sectie die ons interesseert. In dit geval Inhoudsfilters.
Dagenlang zien we de activiteit van de jongen of het meisje. In "Activiteit" we kunnen het datumbereik of de exacte datum kiezen en we kunnen de zoekopdrachten of de bezochte websites van dat specifieke Microsoft-account zien. In de volgende secties kunt u ook toegestane sites of geblokkeerde sites filteren of kiezen.
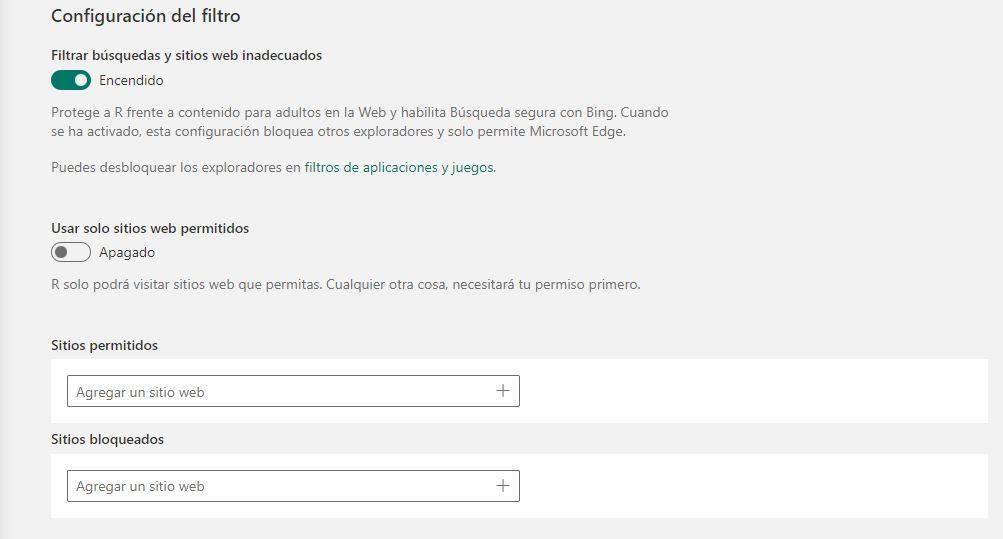
U kunt het automatische filter activeren : "Bescherm R tegen inhoud voor volwassenen op internet en schakel Safe Search in met Bing. Indien ingeschakeld, blokkeert deze instelling andere browsers en staat alleen Microsoft rand. Dit blokkeert automatisch elk type inhoud voor volwassenen zonder handmatig ouderlijk toezicht in te stellen om te kiezen wat je wilt bezoeken of niet. Maar we kunnen er ook voor kiezen om de toegestane of geblokkeerde sites handmatig toe te voegen. U kunt ervoor kiezen dat er slechts een reeks toegestane sites is ... u kunt bijvoorbeeld zoekmachines voor kinderen of pagina's met games of tekenfilms (zoals YouTube kinderen) maar dat u niet vrij op internet kunt surfen.
We zullen ook bovenaan een tabblad vinden dat "applicaties en games" aangeeft en waarmee we toegestane applicaties en geblokkeerde applicaties kunnen kiezen. We kunnen de leeftijd van het kind kiezen zodat het filter correct werkt, maar we kunnen ze ook handmatig aanpassen aan elk van hen.
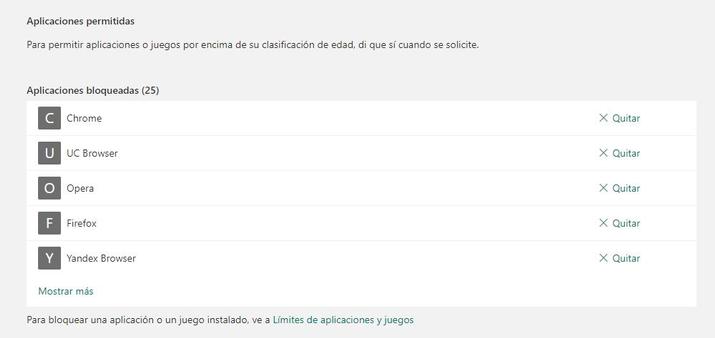
Kosten
We kunnen uitgaven blokkeren zodat het kind koopt niets zonder onze toestemming , maar we kunnen ook geld toevoegen aan de Microsoft-account in het geval dat we een tiener zijn. We kunnen bijvoorbeeld tegoed toevoegen via cadeaubonnen als we je iets willen laten kopen op de Xbox of computergames. Vanuit deze sectie kunnen we verschillende opties beheren: het gebruik van geld of cadeaubonnen toestaan of blokkeren, leeftijdsfilters toevoegen om aankopen te doen, meldingen van uitgaven activeren of activiteit bekijken.
De eerste stelt ons in staat om filters te activeren maar voeg ook saldo toe dat we u willen laten gebruiken. Daarnaast kunnen we onkostennotificaties activeren: u ontvangt een melding bij elke aankoop die de minderjarige gebruiker in dit account doet. Tot slot vinden we onderaan de bestedingsactiviteit: waar hebt u het saldo de afgelopen 90 dagen aan gebruikt en wanneer.
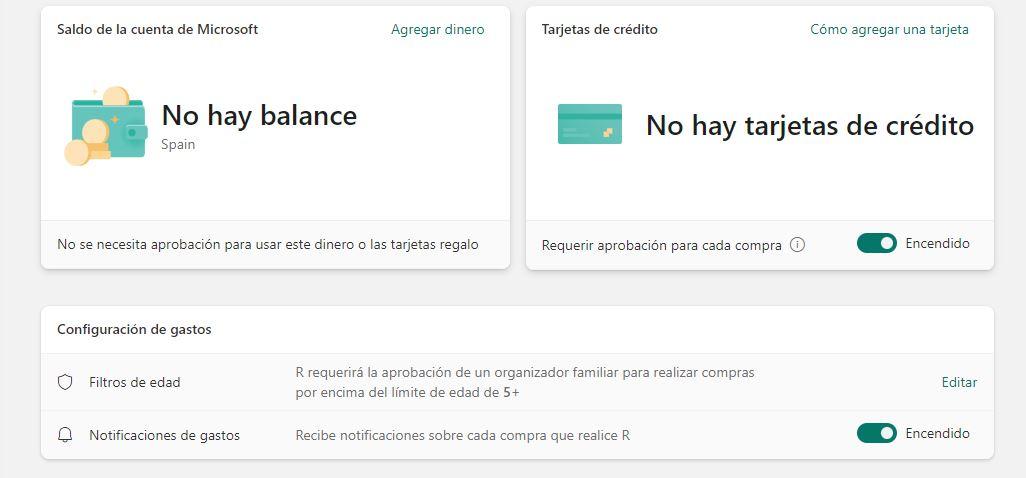
Geolocation
Dit gedeelte is alleen van toepassing als het account of profiel van het kind is gekoppeld aan een smartphone of een ander compatibel apparaat met dit besturingssysteem. Hiermee kunnen we te allen tijde de locatie van alle gezinsleden delen. Natuurlijk moeten we de Microsoft Family Safety-toepassing installeren op: Android or iOS: vul je e-mailadres in op de bijbehorende website en ontvang een downloadlink voor de app. Dankzij de app kunnen we kinderen of adolescenten vinden en kunnen we vaak bezochte sites opslaan: school, het huis van een familielid, enz.
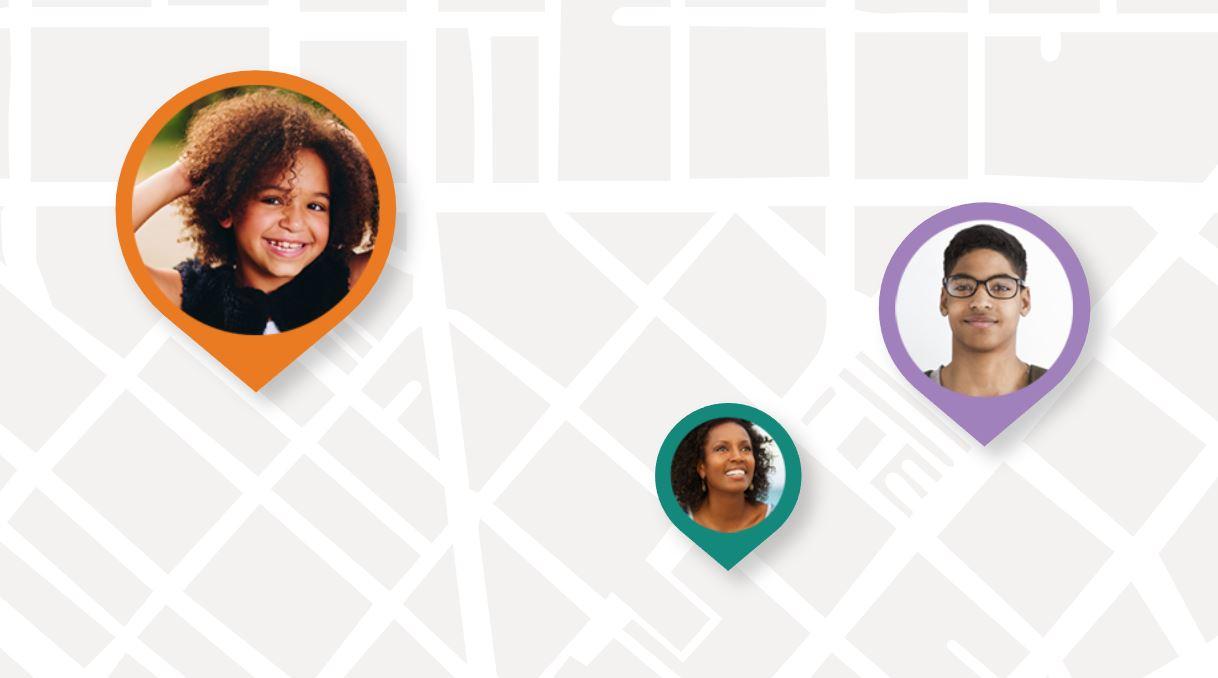
Natuurlijk moet je er rekening mee houden dat de locatie te allen tijde moet worden geactiveerd en dat we de bijbehorende machtigingen hebben verleend aan de app om ons te vinden. Zoals uitgelegd door Microsoft: "Geniet van gemoedsrust bij het zien van de locaties van uw gezinsleden altijd en overal in de Microsoft Family Safety-toepassing. Sla plaatsen op en ontvang locatiewaarschuwingen wanneer een gezinslid vertrekt of aankomt op een plaats, zoals school, het huis van een vriend of een andere opgeslagen locatie.
