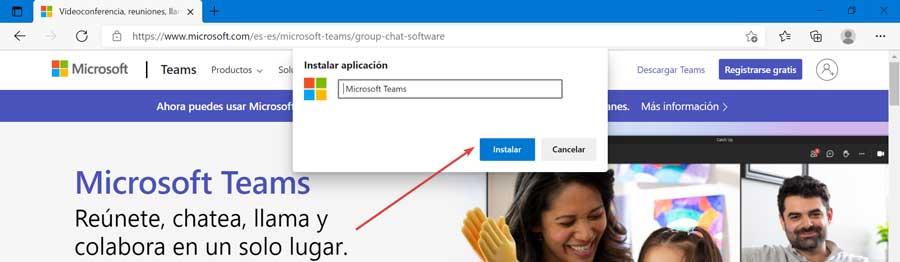Sinds we begonnen te lijden onder de COVID-19-pandemie, hebben tools voor werken op afstand een essentiële rol gespeeld om vergaderingen en conferenties op afstand te kunnen houden. Onder hen was er een applicatie die een aanzienlijke hausse kreeg, zoals: Microsoft teams. Als we a . gebruiken Dakramen en raamkozijnen computer hebben we verschillende manieren om deze handige applicatie te installeren en er gebruik van te maken.
Het downloaden en installeren van Microsoft Teams kan voor veel gebruikers een eenvoudige taak zijn. Maar voor andere gebruikers weten ze misschien niet waar ze moeten beginnen. Daarom gaan we de verschillende manieren bekijken waarop we de applicatie op onze Windows-computer moeten downloaden en installeren.
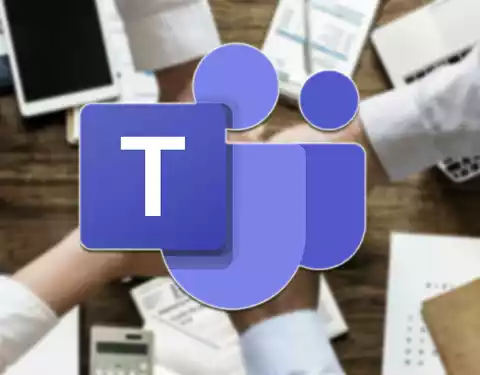
Microsoft Teams, teambeheer en samenwerking
We spreken van Microsoft Teams als een communicatie en samenwerking platform waarmee we werkruimten in chatstijl kunnen creëren, geordend op kanalen of werkonderwerpen. Met de applicatie kunnen zowel grote als kleine samenwerkingsgroepen in realtime worden onderhouden voor verschillende activiteiten. Het platform combineert videovergaderingen, archiefopslag en applicatie-integratie.
Daarom hebben we het over software die voornamelijk werkt als een tool voor zakelijke berichten, waarmee in realtime kan worden gecommuniceerd en samengewerkt tussen gebruikers binnen en buiten dezelfde organisatie. Het is geïntegreerd met andere applicaties binnen Microsoft 365, waarmee we documenten, oproepen en audio- en videovergaderingen kunnen delen.
Onder zijn kenmerken valt het op door de mogelijkheid om groeps- of privéchats te maken om groepsgesprekken met weinig leden te kunnen voeren. Het maakt ook zowel video- als spraakvergaderingen mogelijk met tot 300 mensen tegelijkertijd, evenals live streaming-evenementen voor een publiek van maximaal 10,000 mensen. Daarnaast hebben we de mogelijkheid om rechtstreeks vanuit Teams met Office Online-documenten te werken.
Verschillende manieren om te downloaden en te installeren
Als we Microsoft Teams op onze Windows-computer willen gebruiken, hebben we verschillende manieren om het te downloaden. Dit is iets dat we kunnen doen met het officiële installatieprogramma of vanuit de eigen Store van Microsoft. Bovendien is het mogelijk om snelkoppelingen te maken om het rechtstreeks vanuit een webbrowser te gebruiken zonder de applicatie op de harde schijf te hoeven downloaden en installeren.
Met het officiële installatieprogramma
Bij het installeren van Microsoft Teams op onze computer is een van de eenvoudigste en meest traditionele manieren via het officiële installatieprogramma. Om dit te doen, hoeft u het alleen maar te downloaden en uw assistent zorgt voor het hele proces. We zullen dit bestand rechtstreeks verkrijgen van de officiële Microsoft-website, wat garandeert dat we altijd de nieuwste versie beschikbaar hebben.
Om dit te doen, moeten we onze webbrowser openen en op . klikken deze link om toegang te krijgen tot de downloadpagina van Microsoft Teams. Daarin klikken we op de knop “Download Teams”.
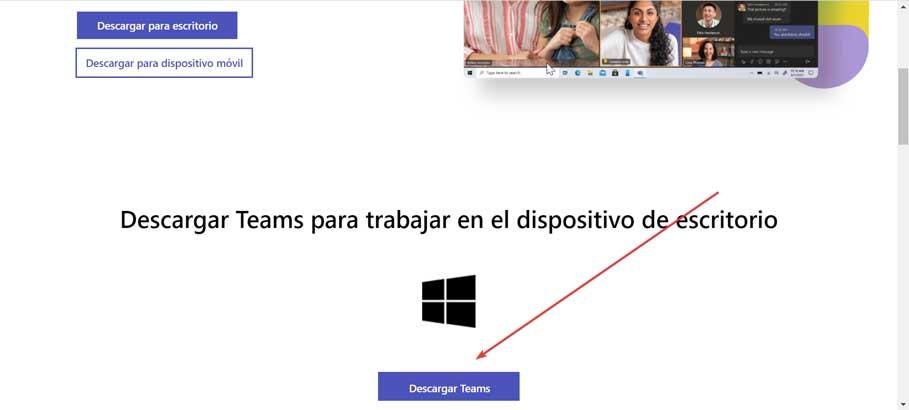
Dit zal een nieuw venster openen waarin het ons zal vertellen dat we de . gaan downloaden Teams_windows_x64.exe file , dus we moeten het pad aangeven waar we het willen opslaan. Het bestand heeft een gewicht van 118 MB dus we wachten tot het downloaden is voltooid. Eenmaal gedownload, dubbelklikken we erop om het uit te voeren, zodat de installatie begint.
Na installatie verschijnt een venster waarin we onze inloggegevens moeten invoeren, zoals de gebruiker account en wachtwoord. Later zal de interface van het programma verschijnen en als we het sluiten, blijft het op de achtergrond draaien vanaf de taakbalk.
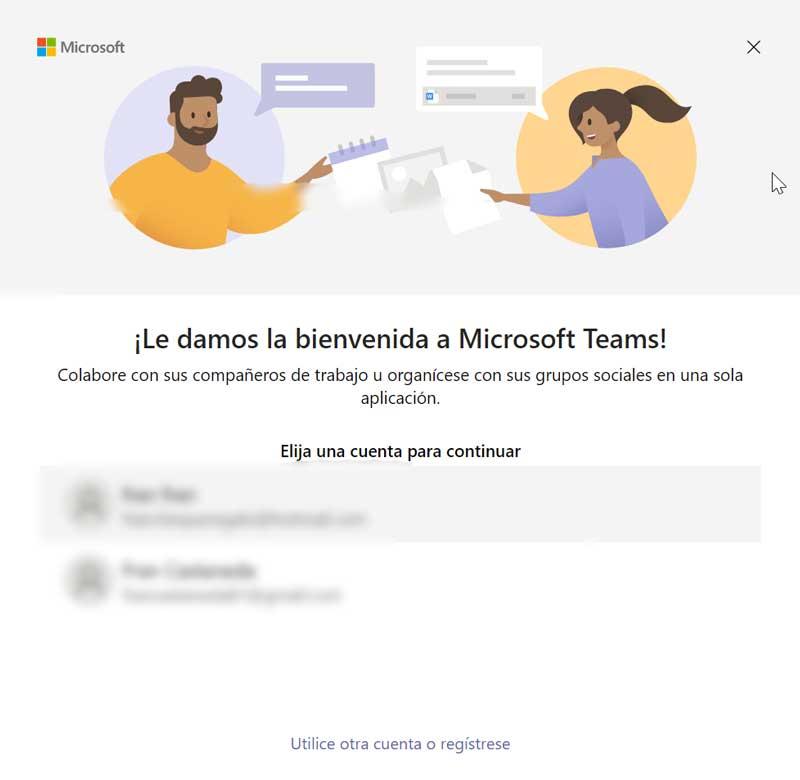
De opdrachtprompt gebruiken
Windows heeft een handig hulpmiddel genaamd de opdrachtprompt of CMD, waarmee we een breed scala aan functies op de opdrachtregel kunnen uitvoeren. Vanaf hier is het mogelijk om Microsoft Teams te installeren met behulp van de Winget commando . Hiervoor is het nodig dat we de Windows Pakketbeheer geïnstalleerd op onze computer.
Over het algemeen moet het op onze apparatuur worden geïnstalleerd, maar bij twijfel kunnen we het beoordelen. Om dit te doen, schrijven we Microsoft Store in het zoekvak van het Start-menu en voeren het uit. Verderop in de zoekbalk van de Microsoft Store schrijven we “Application Installer”.
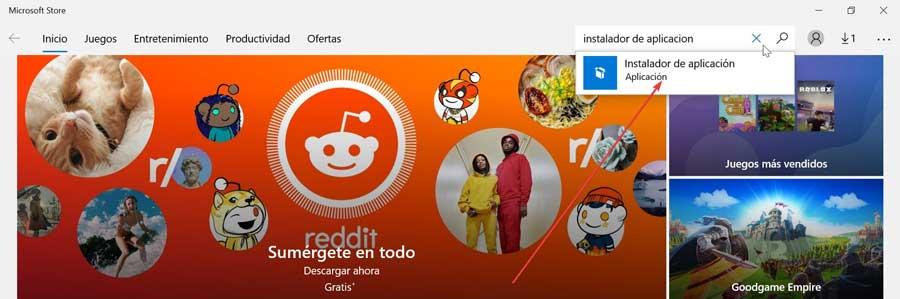
Op het volgende scherm zal het ons informeren of we het al op onze computer hebben geïnstalleerd. Als dat niet het geval is, klikt u op de knop "Get" en wacht u tot deze is gedownload en geïnstalleerd. Op dezelfde manier kunnen we het applicatie-installatiepakketbestand verkrijgen van de GitHub-website.
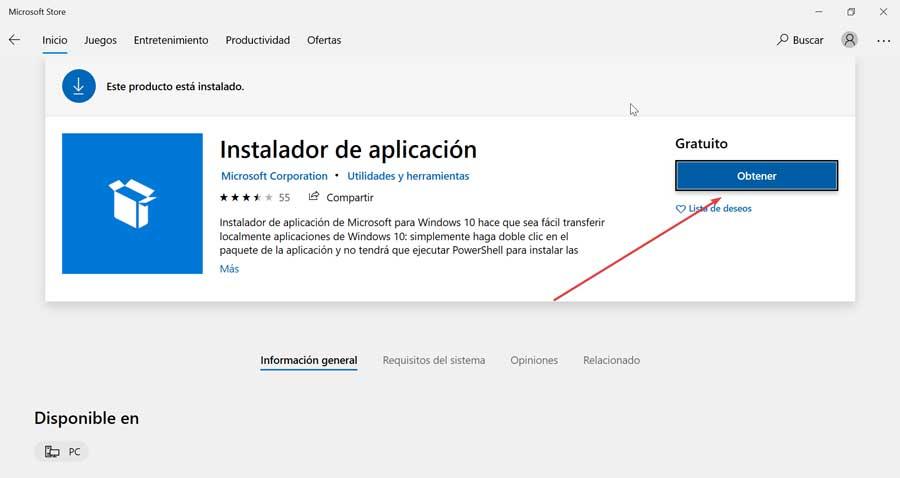
Zodra we er zeker van zijn dat we de Windows Package Manager hebben geïnstalleerd, zullen we typen cmd in het zoekvak van het menu Start. Hierdoor verschijnt de opdrachtprompttoepassing, die we moeten "Uitvoeren als beheerder".
Zodra de opdrachtpromptconsole verschijnt, schrijven we de volgende opdracht en drukken we op Enter.
winget install Microsoft.Teams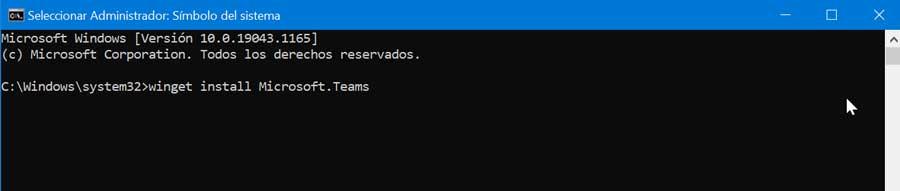
Zodra dit is gebeurd, wachten we tot het proces is voltooid en zodra het is voltooid, kunnen we Microsoft Teams starten vanaf het pictogram dat op onze desktop is gemaakt.
Openen als webapplicatie
Microsoft Teams kan ook worden gebruikt als een webtoepassing, wat betekent dat we tijd en ruimte op onze harde schijf kunnen besparen voor installatie, dus het kan een zeer goede optie zijn, vooral als we het op gedeelde computers gebruiken. Voor gebruiksgemak kan Teams worden geopend als een applicatie door snelkoppelingen te gebruiken die compatibel zijn met zowel Google Chrome en Microsoft rand. Op deze manier elimineren we de noodzaak om de webbrowser te openen en naar de pagina te navigeren elke keer dat we deze willen gebruiken.
Google Chrome gebruiken
Het eerste wat we moeten doen is de Chome-browser openen en op . klikken deze link om toegang te krijgen tot de Microsoft Teams-website. Vervolgens klikken we op het menu Opties (pictogram met drie stippen) dat we in de rechterbovenhoek vinden. Klik hier op "Meer tools" en vervolgens op "Snelkoppeling maken".
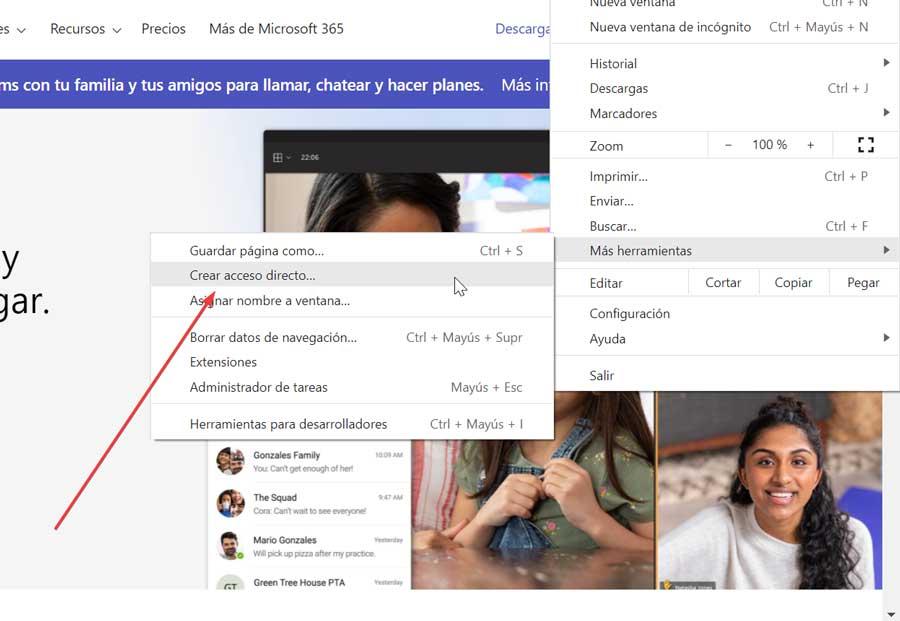
In het venster dat verschijnt, moeten we het vakje "Openen in venster" aanvinken en de naam van de snelkoppeling invoeren. Ten slotte klikken we op de knop "Maken". Hierdoor hebben we een snelkoppelingspictogram op het bureaublad waarmee we rechtstreeks toegang hebben tot Microsoft Teams.
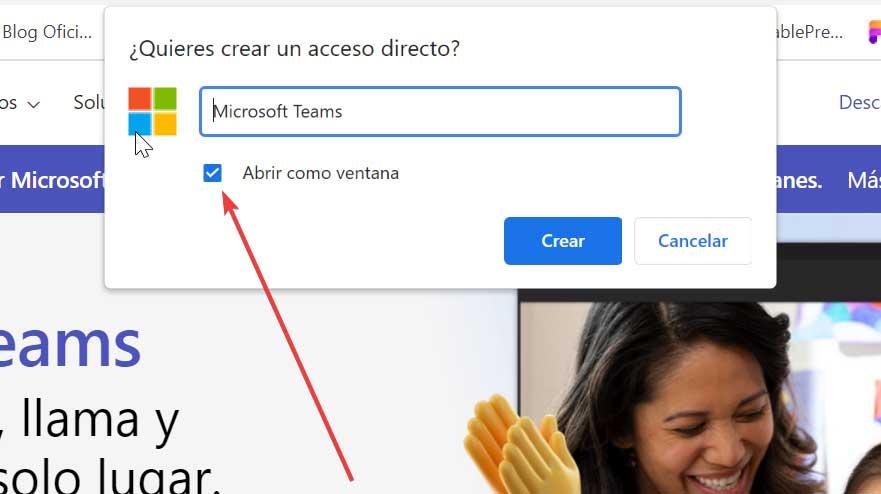
Microsoft Edge gebruiken
Als we Microsoft Edge als onze gebruikelijke browser gebruiken, moeten we deze openen en klikken op hier om toegang te krijgen tot de Microsoft Teams-website. Vervolgens klikken we op de knop Opties (pictogram met drie stippen) die we rechtsboven vinden. Vervolgens klikken we op “Applicaties” en vervolgens op “Deze site installeren als applicatie”.
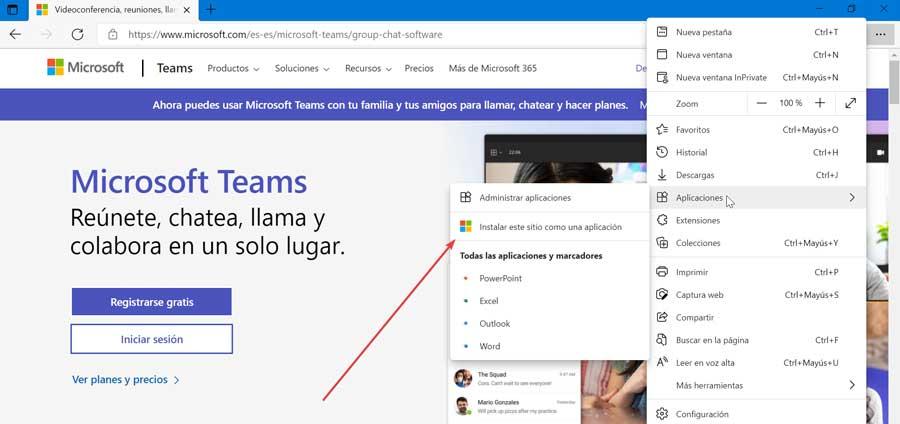
Nu hoeven we alleen nog een naam in te voeren om onze webapplicatie te maken en op Installeren te klikken. Hiermee wordt een snelkoppeling op het bureaublad gemaakt waarmee we deze snel en gemakkelijk vanuit de browser kunnen openen.