Het populaire programma om te maken Excel-spreadsheets van Microsoft , biedt ons een enorme hoeveelheid content waarmee we hier aan de slag kunnen. Onder al deze vinden we de grafieken die ons enorm zullen helpen als het gaat om het op een meer visuele manier weergeven van de gegevens.
Over het algemeen werken we in deze applicatie met: numerieke gegevens en formules die een fundamenteel onderdeel vormen van de spreadsheets die hier worden gemaakt. Op deze manier biedt het programma dat bij de Office suite hoort alles wat we nodig hebben om hier optimaal mee te kunnen werken en beheren. Naast alle formules die het ons voorschotelt, heeft het een meer dan adequate gebruikersinterface zodat we op de beste manier met deze informatie kunnen omgaan.

De Excel-interface heeft cellen die we onafhankelijk kunnen configureren en aanpassen, afhankelijk van hun gebruik. Maar dit is niet het enige dat we hier aankunnen, omdat het ons ook in staat stelt om andere elementen op te nemen, zoals: afbeeldingen of afbeeldingen dat maakte ons project veel visueler en nuttiger.
Maak grafieken in Excel
Juist voor dit alles laten we je hieronder zien hoe je het beste je eigen kunt maken grafieken in Excel . Tegelijkertijd laten we u, indien nodig, ook zien hoe u ze rechtstreeks vanuit het Microsoft-programma kunt exporteren. Om dit te doen, is het eerste wat we doen: werk met onze spreadsheet op een conventionele manier. Hiermee willen we u vertellen dat we de bijbehorende numerieke gegevens en noodzakelijke formules moeten invoeren die deel zullen uitmaken van het bovengenoemde blad.
Maar het kan zijn dat we deze resultaten op een meer visuele manier willen tonen om de interpretatie van het project vergemakkelijken . Dit is waar de afbeeldingen waarnaar we in deze regels verwijzen, in het spel komen. Vervolgens hoeven we alleen met de muis het gegevensbereik te markeren waarmee we willen werken. Deze zullen deel uitmaken van de grafiek die we willen ontwerpen. Nu hoeven we alleen nog specificeer het type en formaat hiervan die we willen gebruiken, afhankelijk van de hoeveelheid en het type gegevens dat is geselecteerd. Om dit te doen, gaan we naar de menuoptie Invoegen en bekijken de grafiek pagina.
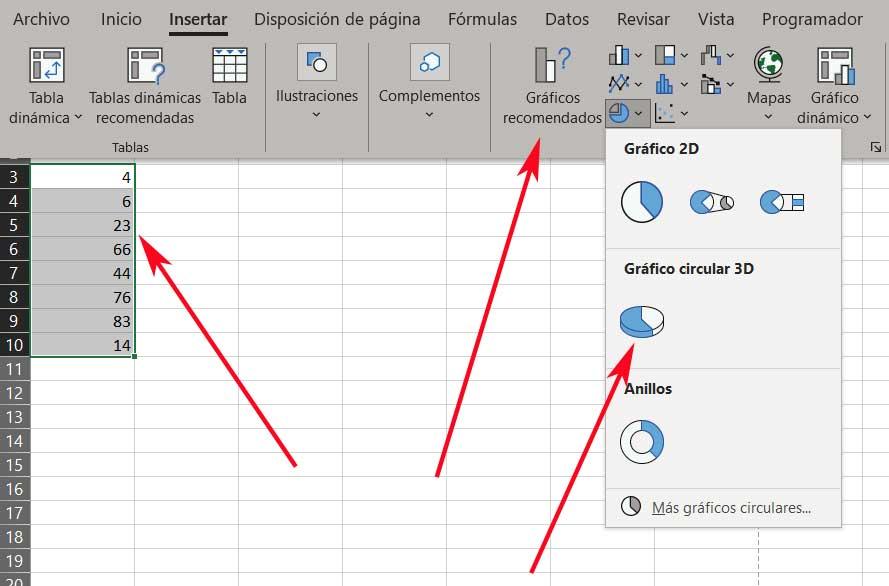
Allereerst vinden we hier een knop die ons toegang geeft tot het type grafieken dat door het programma wordt aanbevolen op basis van de gemarkeerde gegevens. Tegelijkertijd kunnen we ook enkele van de lijsten openen die aan andere toebehoren grafische ontwerpen om degene te selecteren die ons in elk geval het meest interesseert. Zodra we een specifiek formaat hebben gekozen, klikken we erop zodat Excel zelf automatisch de inhoud maakt waarnaar we op zoek zijn.
Van daaruit kunnen we de grootte van de grafiek aanpassen, wijzigen, de . toevoegen legenden , controleer de gegevens die worden weergegeven, het is kleuren , enz. Kortom, het programma biedt ons alle noodzakelijke functies zodat we dit element kunnen aanpassen.
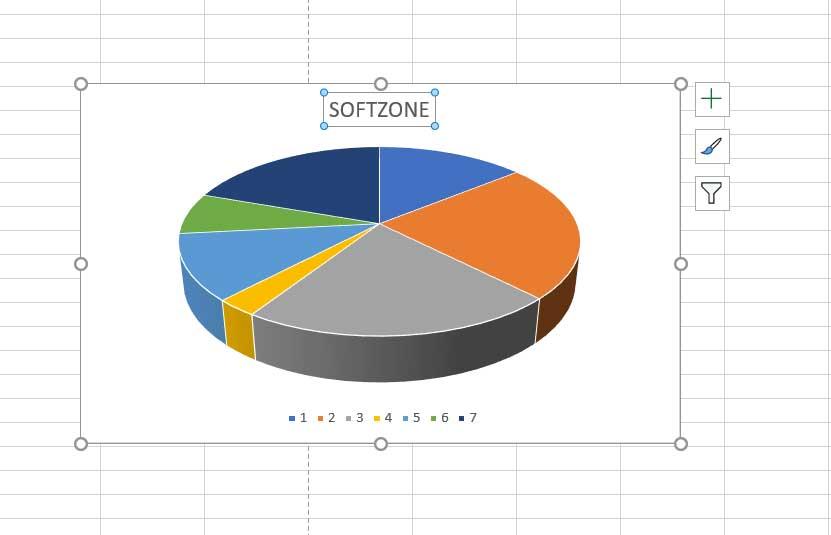
Exporteer grafieken in spreadsheetprogramma
Zodra we het ontwerpproces van deze elementen hebben voltooid, zijn we misschien geïnteresseerd om ze te exporteren om ze in een andere toepassing te gebruiken. Op dit moment is de waarheid dat Excel het ons heel gemakkelijk maakt. het enige wat we hoeven te doen is naar het menu Start te gaan en de Opslaan als optie.
In plaats van het gebruikelijke en standaardformaat van Excel te gebruiken, slaan we het project hier echter op in een bestand met .HTML-indeling. Op deze manier bereiken we dat de applicatie een bestand met deze kenmerken genereert waarin het alle afbeeldingen bevat die we aan de huidige spreadsheet hebben toegevoegd. Dit zal ons bijvoorbeeld enorm helpen als we willen om deze resultaten via internet te delen op een website.