De plaats waar we onze games installeren is belangrijk, omdat het installeren op een traag opslagapparaat een prestatiehit betekent. Je hebt misschien een gekocht SSD drive om je games te installeren, maar je ziet geen onmiddellijke verbetering. Dit is omdat je nodig hebt om de te veranderen Stoom map om de games naar het nieuwe opslagstation te verplaatsen. Weet je niet hoe het moet? We leggen het je op een eenvoudige manier uit.
Niet alle informatie over onze spellen staat in de RAM geheugen van onze pc en in het videogeheugen. Veel ervan wordt bij gebruik op de opslagschijf bewaard, of het nu een harde schijf of een SSD is. Het is echter gebruikelijk in open-wereldgames waar er nauwelijks overgangen zijn dat de informatie wordt gedumpt als we een bepaald gebied naderen. Op dit moment worden trucs zoals gangen en liften of cinematica gebruikt. Maar er is nog een punt waarop een harde schijf een knelpunt is, wanneer texturen buiten het videogeheugen moeten worden opgehaald.
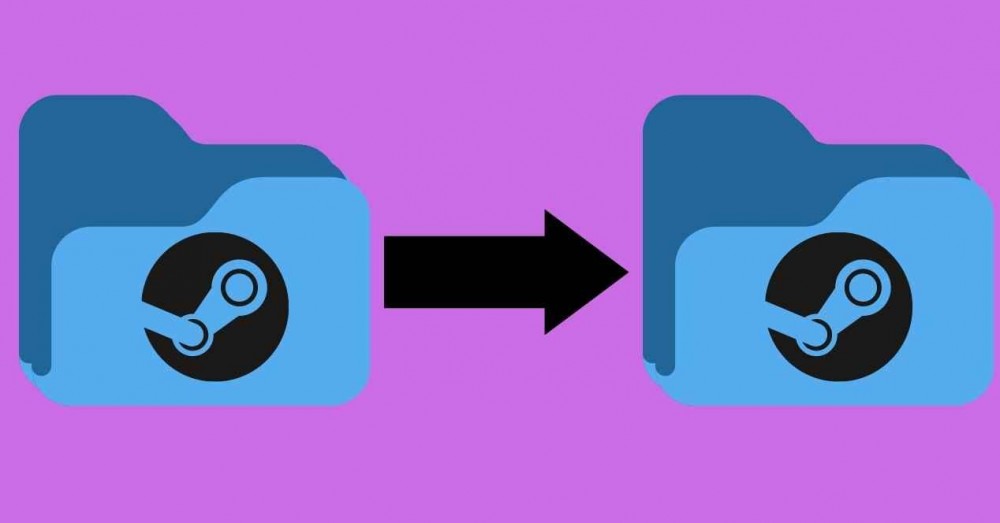
Hoe de Steam-map te wijzigen?
Op dit moment hebben maar weinig games een SSD nodig en de meeste zijn geoptimaliseerd voor de harde schijf. Bovendien zijn degenen die DirectStorage gebruiken voor een directe verbinding tussen de grafische kaart en de solid-state drive nog niet op de markt. Dit kan ons doen denken dat het op dit moment niet nodig is om een van deze schijven te gebruiken om de games te installeren. Integendeel, alleen omdat je bepaalde grafische fouten in sommige games en bijna onmiddellijke laad- en installatietijden niet hoeft te verdragen, is het al de moeite waard om ze op een van deze apparaten te installeren.
Maar hoe kan ik de map wijzigen waarin Steam-games zijn geïnstalleerd? Meestal worden ze allemaal geïnstalleerd in dezelfde map die we eraan hebben toegewezen tijdens de installatie van de Valve-client. Zoals we echter al eerder zeiden, we hebben mogelijk een SSD gekocht of moeten onze games naar een externe schijf transporteren vanwege ruimtegebrek . Nou, als je het moet doen, maak je geen zorgen, want je hoeft alleen de volgende stappen te volgen:
- Verplaats je cursor naar de bovenkant van het programma en klik erop
- Wanneer het menu wordt weergegeven, selecteert u parameters, het programmaconfiguratievenster wordt geopend.
- Ga naar de downloadsectie.
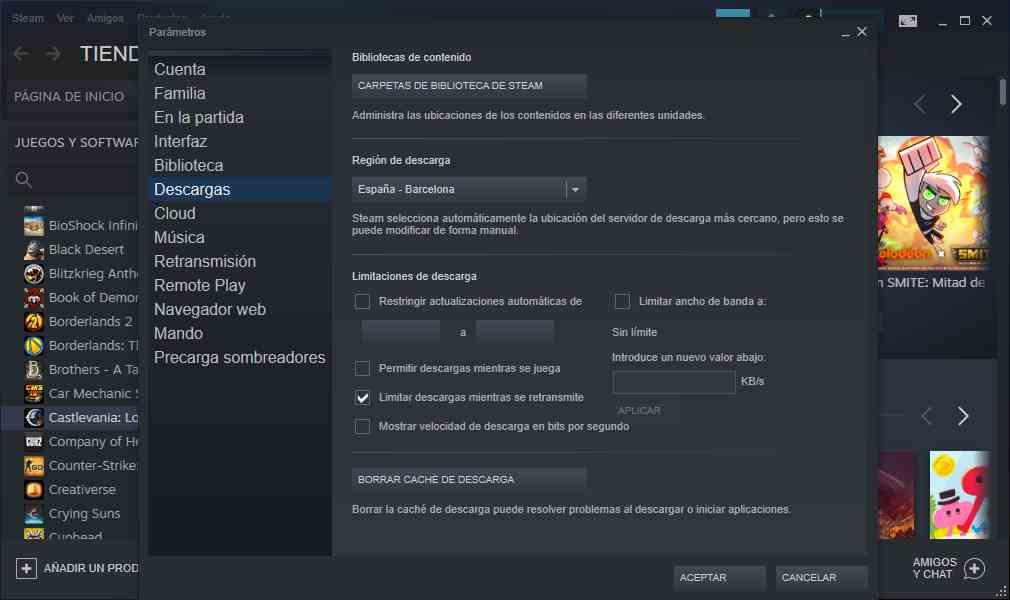
- Klik erin op de knop met de tekst "Steam Library Folders".
- Het volgende venster verschijnt:
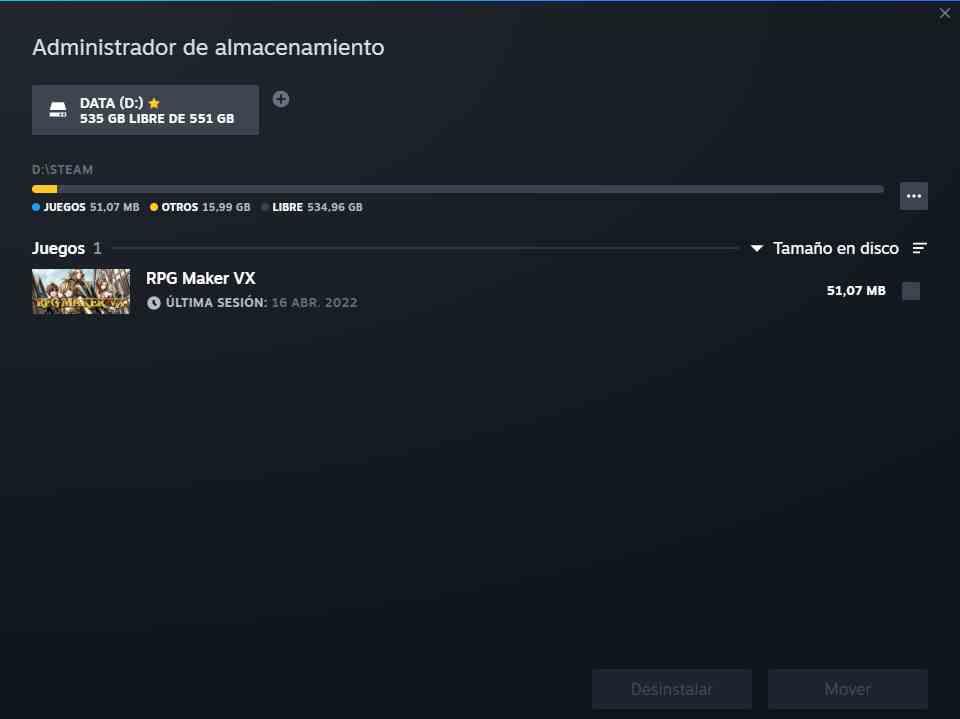
- Daarin klik je op de +-knop en kun je selecteren in welke partitie je de Steam-spellen wilt installeren. Maak van de gelegenheid gebruik om uw SSD-schijf of uw externe opslag te selecteren voor het geval u een reservekopie van de games moet maken. Ideaal voor als je geen internet hebt en je pc mee wilt nemen van huis.
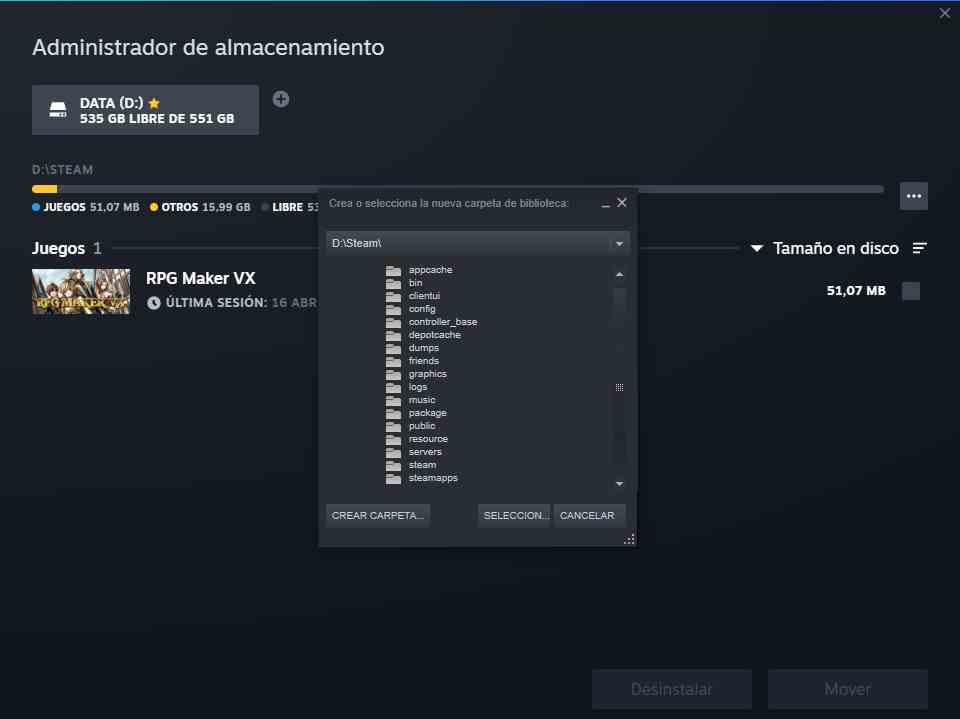
- Vanaf nu kun je de extra mappen gebruiken om zonder problemen je favoriete games te kunnen installeren. Geniet van de extra opslagruimte of hogere snelheid van SSD.
- Ga naar de downloadsectie.
Dat is alles, we hopen dat deze korte en snelle tutorial nuttig voor je is geweest. Geniet vanaf hier.
