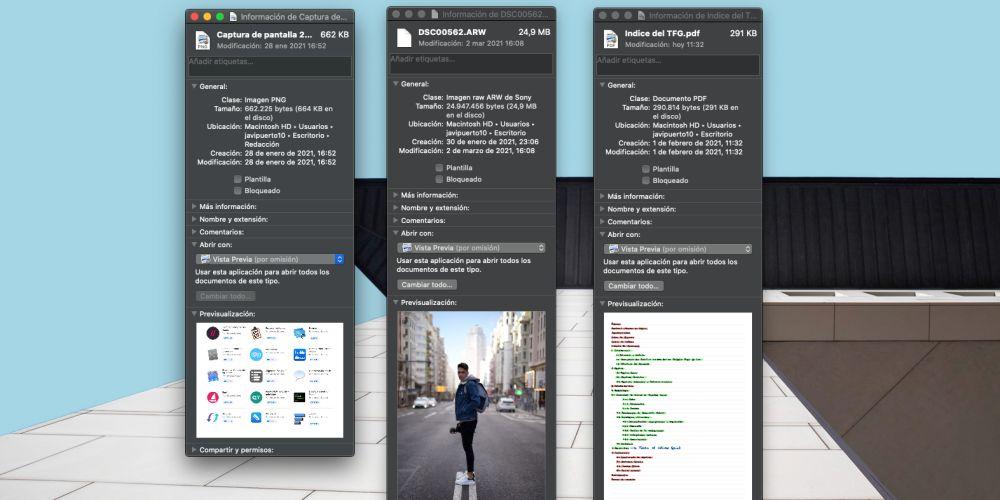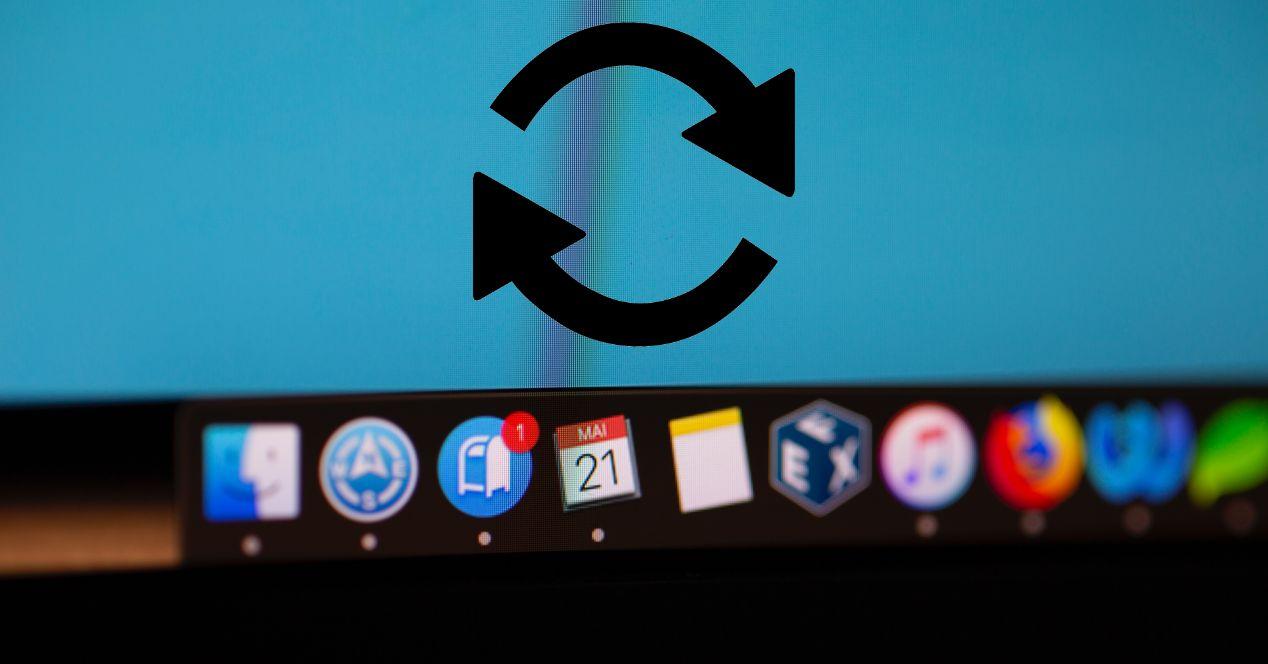
Macs hebben ongetwijfeld geweldige applicaties zoals Mail, Pages of Safari zelf, Apple's eigen webbrowser. Veel gebruikers maken echter de sprong naar macOS nadat ze een Dakramen en raamkozijnen computer jarenlang en daarom gewend zijn om andere applicaties te gebruiken voor basisacties, zoals zoeken op internet of het schrijven van een emaildaarom gaan we je in dit bericht vertellen hoe je de standaardtoepassingen kunt wijzigen waarmee je Mac voert een aantal acties uit.
Werk comfortabeler en sneller met uw applicaties
De Mac is een apparaat dat de meeste gebruikers gebruiken om te werken of projecten te ontwikkelen die vele uren gebruik van het apparaat vergen. Elk van de gebruikers die de Mac gebruiken, probeert zo productief mogelijk te zijn en daarom is dit doel om die applicaties te gebruiken waarmee ze het meest vertrouwd zijn, omdat het soms kan leiden tot het gebruiken van andere verschillende applicaties. leertijd die normaal niet beschikbaar is.

Daarom is de mogelijkheid dat elke Mac-gebruiker de applicaties kan kiezen waarmee ze willen werken van vitaal belang om zo productief mogelijk te zijn. Dat is precies waar we met je over willen praten in dit bericht, of liever, waar we je over willen vertellen. Hoe kun je de applicatie wijzigen die je Mac standaard gebruikt voor bepaalde acties, zoals het schrijven van een e-mail, het openen van een afbeelding of gewoon een link naar een webpagina, zodat jij degene bent die beslist, en niet je Mac, de applicaties die u dagelijks gebruikt en op deze manier de geweldige gebruikerservaring die een apparaat als de Mac biedt verder verbeteren.
Wijzig de standaardbrowser
Laten we beginnen met de browser. Standaard is in macOS de gekozen browser Safari. Dit is volkomen begrijpelijk en samenhangend, aangezien het Apple's eigen browser is en, in de meeste situaties, degene die het beste werkt binnen de Mac. Zoals we echter eerder hebben opgemerkt, komen steeds meer gebruikers naar de Mac vanaf een Windows-apparaat en daarom zijn ze dagelijks gewend om een andere webbrowser te gebruiken, zoals Google Chrome of Mozilla Firefox onder andere of simpelweg om persoonlijke redenen geeft de gebruiker er de voorkeur aan om een andere browser dan Safari te gebruiken. Uiteraard en zonder iets anders te hoeven doen dan het te installeren, kan de gebruiker het gebruiken, maar als u de 'standaard'-browser niet hebt gewijzigd, zal elke keer dat u op een link in een andere app klikt, de browser die dat wel doet open het zal Safari zijn. Volg de volgende stappen om het te wijzigen.
- Zorg ervoor dat de andere browser op uw Mac is geïnstalleerd.
- Kies Apple-menu> Systeemvoorkeuren en klik op Algemeen.
- Selecteer een webbrowser in het menu "Standaard webbrowser".
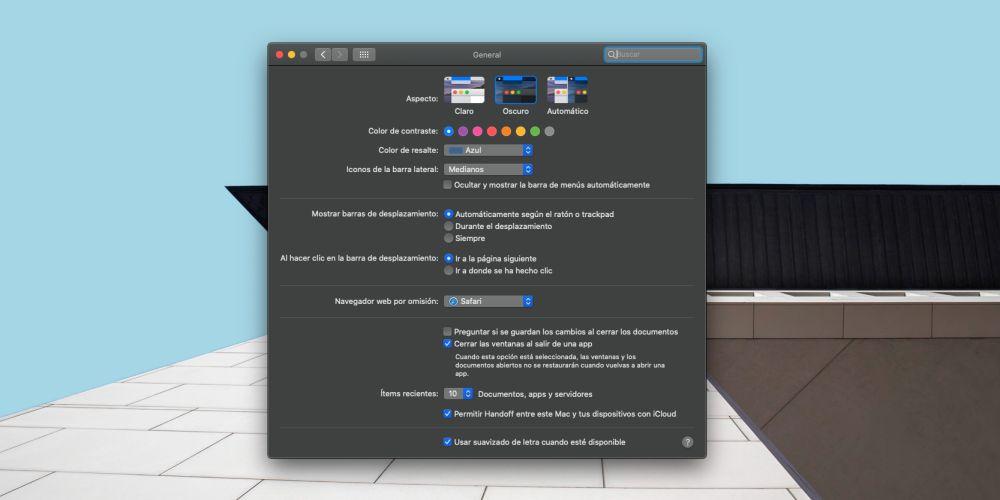
Kies een andere standaard e-mailtoepassing
Hetzelfde gebeurt met de browser, het gebeurt ook met de e-mailtoepassing. In dit geval is in macOS de standaard e-mailtoepassing opnieuw de native Apple, dat wil zeggen de beroemde Mail-app. In het geval van Safari heeft het zijn concurrentie weinig te benijden, maar met Mail doet het dat niet. We kunnen hetzelfde zeggen omdat er meer complete opties op de markt zijn dan de native Apple.
Om deze reden kiezen veel gebruikers voor apps zoals Spark, om alle e-mail te beheren die elke dag op hun Mac binnenkomt, aangezien de hoeveelheid opties die het biedt echt fantastisch is. Volg daarom de onderstaande stappen als u de e-mailapp die uw Mac standaard gebruikt wilt wijzigen en Spark of een andere wilt kiezen.
- Zorg ervoor dat de andere e-mailtoepassing op uw Mac is geïnstalleerd.
- Open de Mail-app.
- Selecteer Mail> Voorkeuren en klik op Algemeen.
- Selecteer de gewenste e-mailapp in het menu "Standaard e-mailapp".
Voordat u de standaardapp voor uw e-mail kunt wijzigen, wordt u natuurlijk gevraagd om een e-mailaccount toe te voegen. Als u dat niet wilt, controleert u de voorkeuren van de andere e-mailapp. Mogelijk kunt u vanaf daar een standaard e-mailapp instellen.
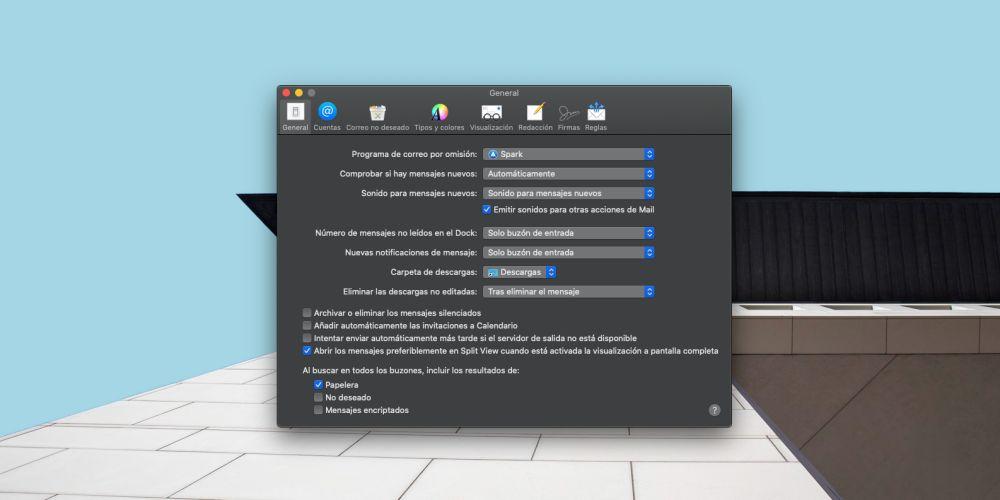
Hoe u standaardapps kiest om bestanden te openen
Ten slotte willen we u vertellen hoe u de applicatie kunt kiezen die u een bestand wilt openen en deze applicatie natuurlijk kunt instellen als de standaardapp voor dat type bestanden. Volg hiervoor de volgende stappen:
- Ga naar de plaats waar u het bestand heeft dat u wilt openen.
- Klik met de rechtermuisknop op het bestand en selecteer Info ophalen.
- Scrol omlaag naar het gedeelte Openen met en selecteer eerst de app waarmee u het bestand wilt openen.
- Nadat u de betreffende toepassing heeft gekozen, klikt u op Alles wijzigen.
- U krijgt een pop-upvenster waarin u wordt gevraagd of u zeker weet dat u de standaardtoepassing waarmee dit soort bestanden wordt geopend, wilt wijzigen. Als dit het geval is, drukt u op Doorgaan.
Op deze eenvoudige manier kunt u alle bestanden van dit type openen met de standaardtoepassing die u hebt geselecteerd.