Met een geschiedenis die tientallen jaren achter de rug is, lijdt het geen twijfel adobefoto-retoucheerprogramma, Photoshop, is voor bijna iedereen het geprefereerde voorstel. Het is een geldig programma voor zowel thuis- als professionele gebruikers, allemaal dankzij de functies die het integreert. Voor het geval u op zoek bent naar een manier om te geven bewegingseffect voor elk object in Photoshop, gaan we u een handje helpen.
Zoals velen van jullie al weten, is dit een van de sterproducten van deze softwaregigant. Zo werkt het bedrijf zijn tool in de loop van de jaren beetje bij beetje bij door nieuwe functies toe te voegen, zodat het programma het beste in de sector blijft. Het is waar dat er in dit opzicht veel andere alternatieven zijn, zoals bij zijn maximale vrije concurrent GIMP .

Wat heb je nodig om met Photoshop te werken
Met een beetje creativiteit en verbeeldingskracht in dit programma kunnen we een groot aantal verbluffende effecten, verbeteringen en resultaten bereiken. Dit vereist natuurlijk geduld, bepaalde kennis en ons creativiteit . Zoals we al eerder zeiden, gaan we nu proberen om een beeld een bewegingseffect te geven. Wat in eerste instantie een buitengewoon complexe taak lijkt, zoals we zullen zien, is niet zo ingewikkeld.
En het is noodzakelijk om in gedachten te houden dat terwijl adobe vergroot de mogelijkheden van zijn programma en probeert tegelijkertijd dingen voor ons gemakkelijker te maken. Op deze manier bereikt het een groter aantal gebruikers met zijn product, zelfs nieuwe. Dus hoewel de functies geavanceerder zijn, is het gebruik ervan meestal goedkoper dan in het verleden. Op deze manier zijn er op dit moment velen die hun eerste stappen in de wereld van beeld durven te zetten editing en retoucheren.
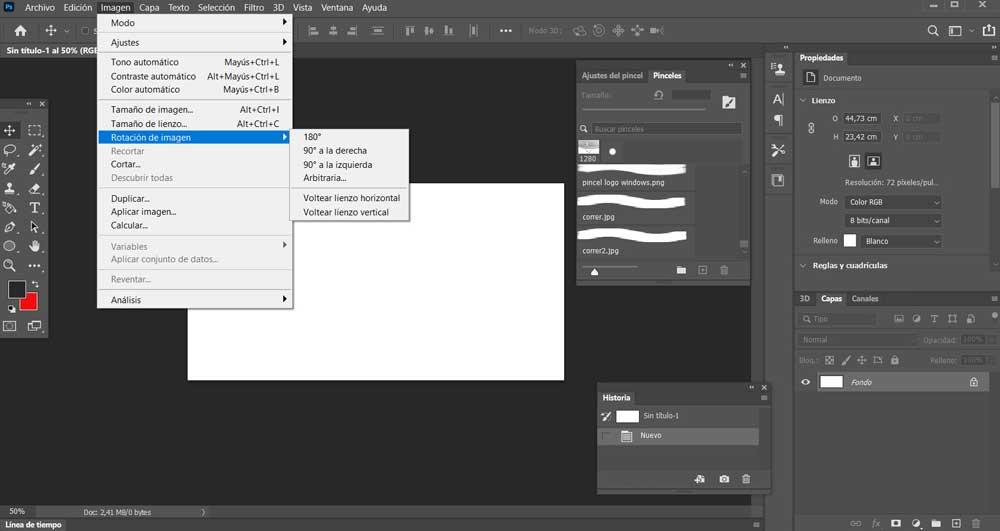
Maar natuurlijk is een ander aspect dat we hier in gedachten moeten houden, dat, in tegenstelling tot wat er gebeurt met de eerder genoemde GIMP, Photoshop een betaald programma is. Om het te kunnen gebruiken, zullen we daarom de overeenkomstige financiële uitgaven moeten doen die Adobe vraagt.
Stappen om beweging te geven aan een object in Photoshop
Zoals we eerder vermeldden, toen we verwezen naar Photoshop , vinden we onszelf met de meest populaire en gebruikte software-oplossing voor beeldbewerking ter wereld. Professionals uit de industrie halen er het maximale uit, terwijl beginners hun persoonlijke projecten verbeteren. Hier vinden we een groot aantal functies verspreid over verschillende menu-opties. Met al deze aanpassingen tot onze beschikking, kan het zijn dat het in het begin eng kan zijn. Maar alles is een kwestie van een beetje ervaring en geduld, zodat we hiermee vertrouwd raken.
Open de afbeelding om beweging te geven in Photoshop
Na dit alles dat we hebben besproken, gaan we nu kijken hoe we een heel aantrekkelijk effect kunnen maken, allemaal op een eenvoudige en betaalbare manier. Waar we het hier over hebben is de mogelijkheid om een effect van beweging of snelheid naar een object binnen een globaal beeld. Iedereen zal hiervoor zijn eigen foto's met de bijbehorende doelstellingen kunnen gebruiken. Met alles en hiermee, zodat we een idee krijgen van het proces, dat altijd erg op elkaar zal lijken, zullen we het doen met een achtergrondafbeelding waarop een vrouw lijkt te rennen.
Wat we dus gaan bereiken, is dit effect waar we het over hebben, toepassen om de hardloper een aspect van snelheid te geven. Daarom, en hoe kan het ook anders, is het eerste dat we gaan doen de afbeelding in het programma openen.
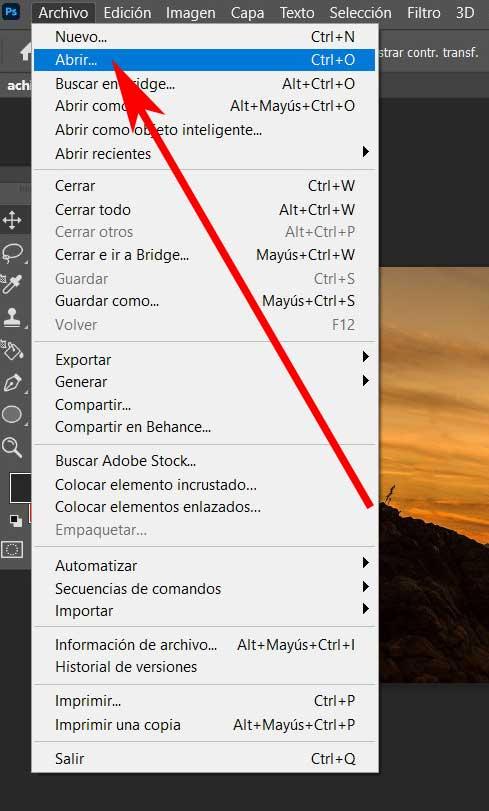
Hiermee bereiken we de originele foto waarmee we gaan werken aan ons bureau van de opleiding.
Selecteer het object dat u wilt verplaatsen
Zodra we de afbeelding als zodanig op het scherm hebben, klikken we eerst op de tool Magnetische lasso om bijvoorbeeld een selectie te maken rond de vrouw op de foto. Dit is een van de vele tools die we vinden om een selectie te maken, waarbij elk de tool gebruikt die het meest comfortabel lijkt.
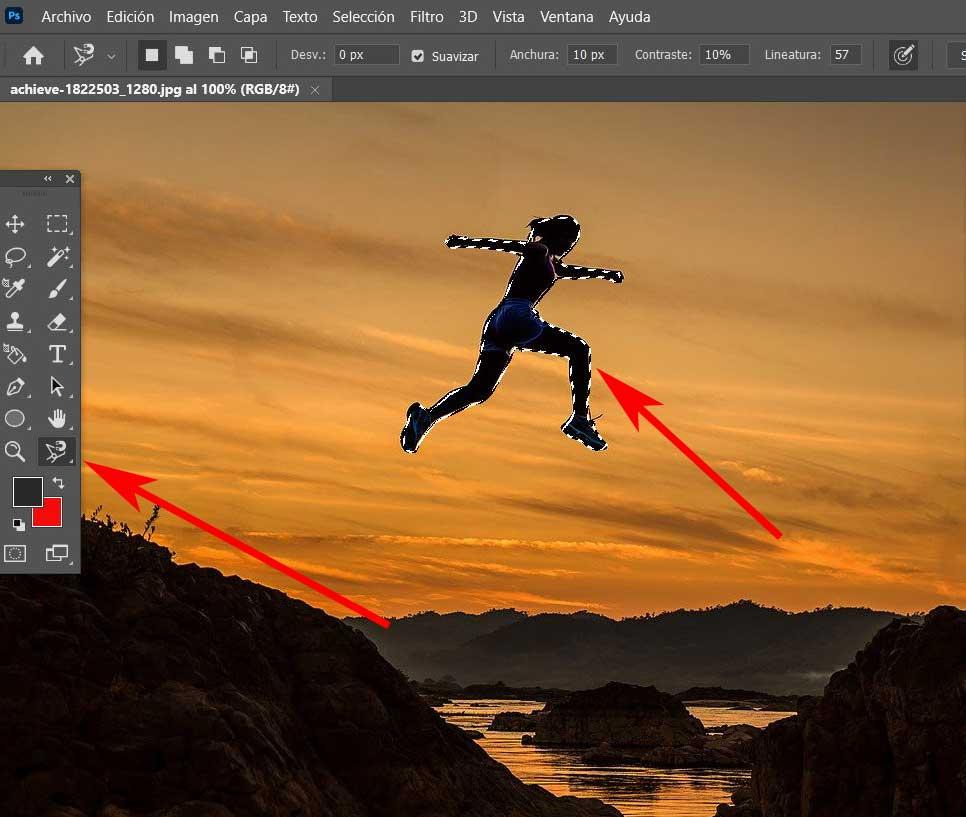
Bovendien kunnen we, als we dat willen, zelfs een beetje ruimte overlaten om het object mee te schetsen millimeter precisie . Daarmee willen we u zeggen dat het niet nodig is dat we te nauwkeurig zijn bij het maken van de selectie, zoals in andere gevallen. Als we eenmaal de selectie als zodanig van het te behandelen object hebben gemaakt, dan drukken we op de toetsencombinatie Ctrl + J.
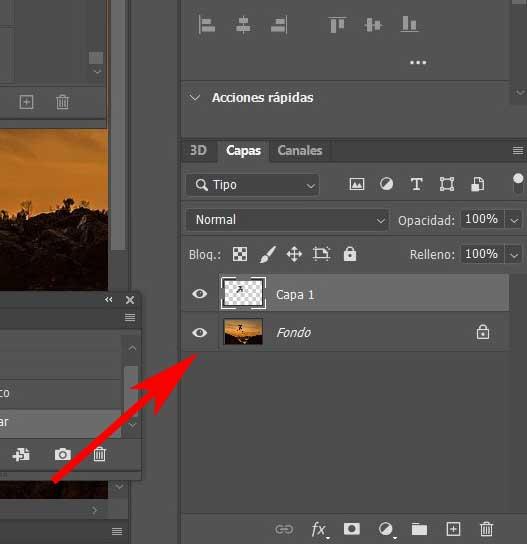
Precies op dat moment zullen we zien hoe een nieuwe laag wordt gemaakt met de eerder gemaakte selectie. Laten we dus doorgaan met het proces en deze nieuwe laag selecteren die we hebben gemaakt. Vervolgens selecteren we het Uitsmeergereedschap en ga vervolgens naar het menu Bewerken / Definieer penseelwaarde. In dat venster dat op het scherm verschijnt, hoeven we alleen een naam toe te kennen aan het penseel dat we gaan maken, en we accepteren de wijzigingen.
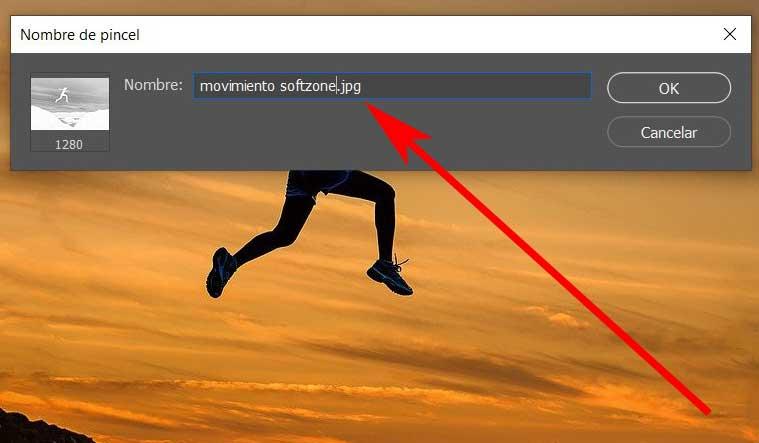
Pas een bewegingseffect toe op het object
Dit nieuwe penseel dat we zojuist hebben gemaakt, wordt in de lijst geplaatst met degene die standaard in Photoshop staan. Daarom hoeven we nu alleen de lijst met penselen in het programma te openen om de nieuwe te vinden. Over het algemeen vinden we dit aan het einde van de lijst met alle beschikbare.
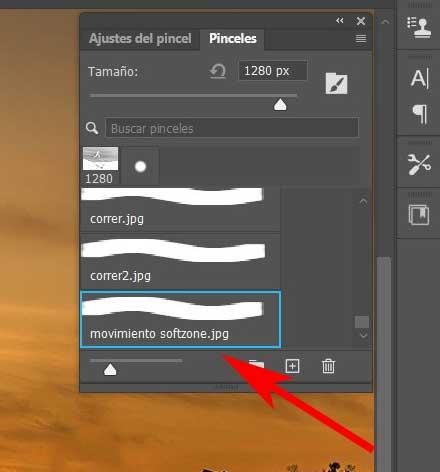
Zodra we het hebben gevonden, selecteren we het om als standaard van kracht te worden. Dus met het gereedschap Smudge nog steeds geselecteerd, kunnen we nu het gemarkeerde penseel van het silhouet van het object, in dit geval de rennende vrouw, naar de richting slepen waar we de bewegingseffect . In dit specifieke geval doen we het achteruit.
Daarom zullen we, zodra we het gewenste effect hebben bereikt, zien dat het oorspronkelijke beeld aan beweging is gewonnen, althans qua uiterlijk.
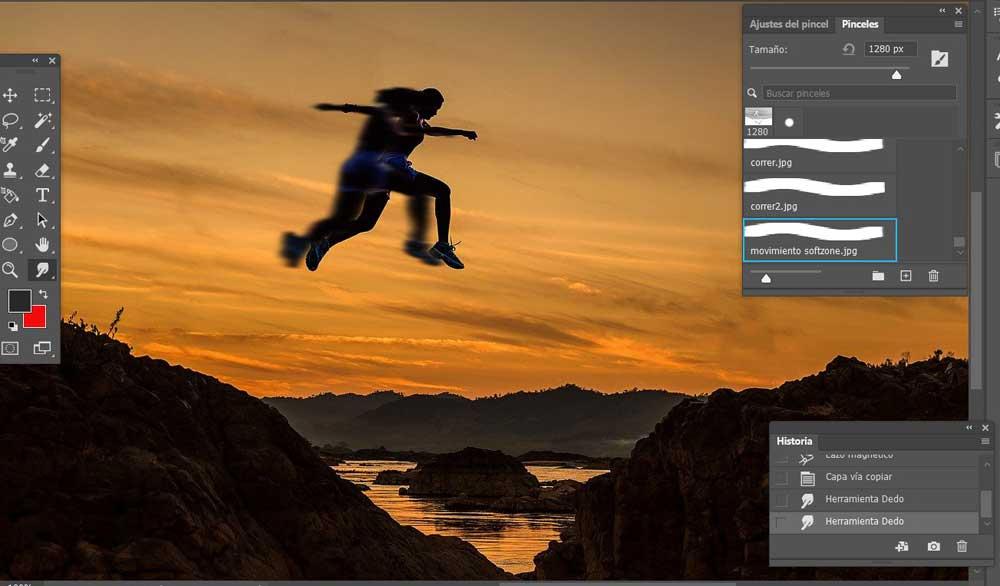
Om het globale proces af te sluiten, hoeft u alleen nog maar de nieuwe afbeelding op een conventionele manier op te slaan. Natuurlijk moeten we rekening houden met het feit dat we voor elk object waaraan we dat bewegingseffect willen geven, het hele proces moeten herhalen, of het nu in hetzelfde foto , of in een andere. Uiteraard worden de penselen die bij elk worden gebruikt en die we moeten maken, in het programma zelf opgeslagen, voor de toekomst en om sneller beweging te kunnen geven in Photoshop.
