AppleDe AirPlay-technologie begint aan kracht te winnen, maar veel gebruikers weten niet wat het is. In dit artikel zullen we proberen alle vragen in dit verband op te lossen en alle mogelijkheden verkennen die het ons biedt binnen het productecosysteem.
Wat is AirPlay?
AirPlay is een gepatenteerde Apple-technologie waarmee u verschillende multimedia-inhoud zoals video's, liedjes of foto's op een compatibel apparaat kunt afspelen. Onder de apparaten waarnaar we deze inhoud kunnen sturen, Apple TV, luidsprekers en televisies waaronder deze connectiviteitstechnologie opvallen. Uiteraard wordt deze inhoudstransmissie uitgevoerd met alle garanties van privacy, zodat u op uw bank kunt zitten en genieten.
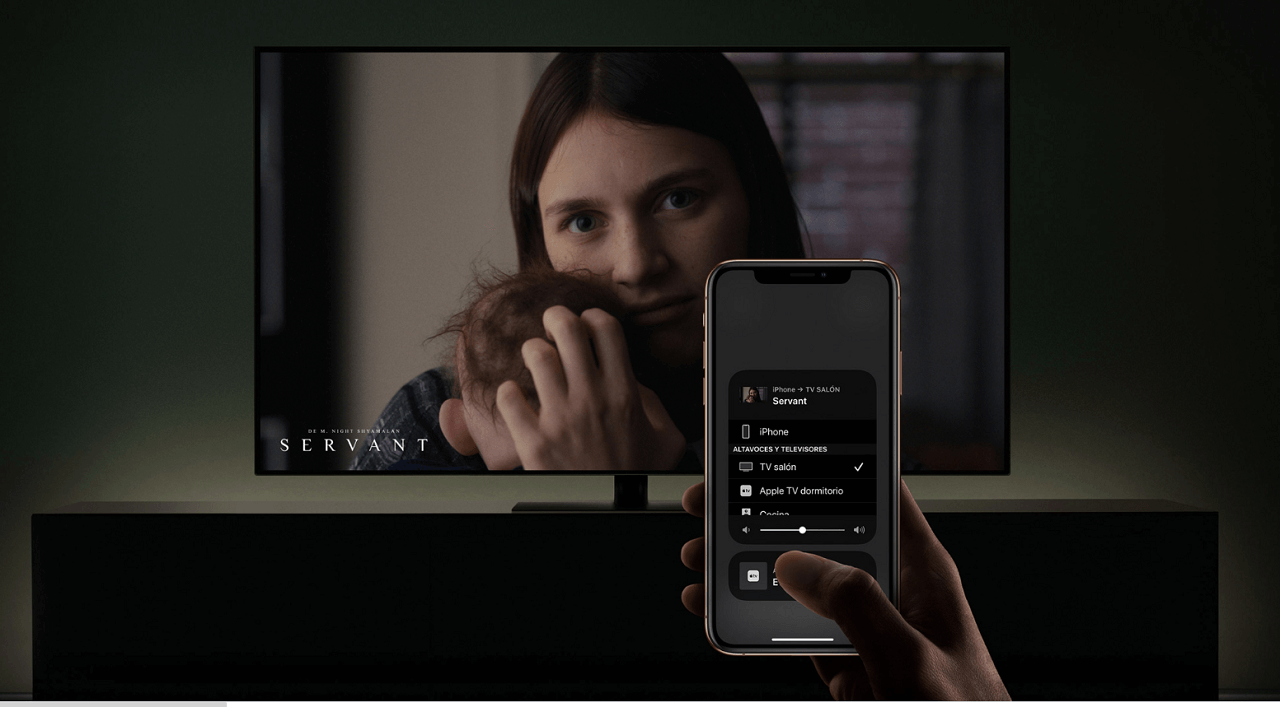
De waarheid is dat deze technologie kan worden vergeleken met het verzenden van inhoud naar een Chromecast, maar in dit geval doen we het op Apple TV. De werking is vrij gelijkaardig, zoals we in dit artikel zullen bekijken.
AirPlay-compatibele televisies en luidsprekers
Zoals we al zeiden, zijn er veel Smart TV's die compatibel zijn met AirPlay 2. Onder de televisies die compatibel zijn met AirPlay 2, zijn de merken van Samsung, Sony, VIZIO of LG vooral opvallen. Dit is een technologie die zich geleidelijk verspreidt in deze sector. Hetzelfde gebeurt in de altaoves dat er tot verbazing van velen verschillende merken zijn die in dit opzicht werken, zoals Bang & Olufsen, Bluesound of Libratone.
Stream video met AirPlay
Stream vanaf iPhone, iPad en Mac
Als we in onze fotogalerij een afbeelding of video hebben waarvan we willen genieten op het grote scherm, kunnen we dat op een heel eenvoudige manier doen. Voorheen was het belangrijk om de iPhone or iPad op dezelfde WiFi netwerk als de compatibele Apple TV of Smart TV. Zodra we dit hebben geverifieerd, volgt u eenvoudig de volgende stappen:
- Voer Foto's in en zoek de video die je wilt uitzenden.
- Klik op de deelknop, die wordt weergegeven als een vak met een pijl-omhoog.
- Druk op het gedeelte met de tekst 'AirPlay', gemarkeerd met een vak en een zwarte pijl.
- Selecteer het AirPlay-compatibele apparaat waarnaar u de inhoud wilt streamen.
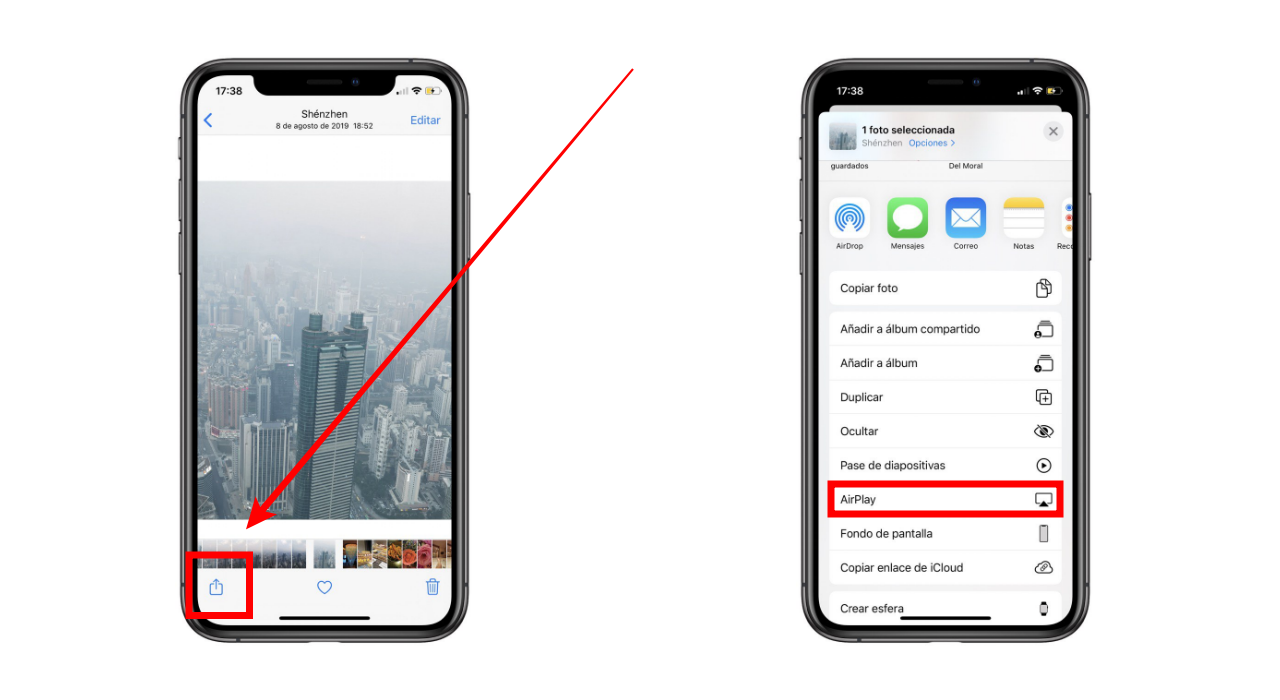
In deze gevallen is het mogelijk dat als het een video is en geen afbeelding, het AirPlay-pictogram automatisch zal verschijnen, hoewel dit afhankelijk is van de applicatie. Deze keer hebben we ons gericht op de Photos-app, maar er zijn vele andere die compatibel zijn met deze technologie, en zelfs enkele webpagina's waarmee we op een eenvoudige manier een clip kunnen delen via AirPlay.
Deze zelfde operatie kan worden gedaan vanaf de Mac zichzelf op een heel eenvoudige manier. We moeten gewoon de app openen waar we de inhoud hebben om uit te zenden of op de compatibele website en zoeken naar de AirPlay-pictogram. Als u erop klikt, wordt ons gevraagd te melden over welk team we de inhoud willen uitzenden.
Spiegel iPhone-scherm
Maar als wat we op het grote scherm willen delen geen specifieke video is, maar we willen verschillende delen van onze iPhone of iPad verkennen, kunnen we verzend het scherm . Op deze manier wordt alles wat we doen met onze iPhone zichtbaar op het scherm. Om dit te bereiken, zonder kabels, volgen we de volgende stappen:
- Zorg ervoor dat je de iPhone op hetzelfde wifi-netwerk hebt als de Apple TV of de Smart TV.
- Open het controlecentrum vanuit de rechterbovenhoek of van boven naar beneden, afhankelijk van de iOS-versie.
- In het controlecentrum zien we een sectie met de tekst 'Duplicaatscherm' waar we op moeten drukken.
- Selecteer het AirPlay-team waarnaar je wilt streamen.
- Voer de code in die op de tv op de iPhone of iPad wordt weergegeven.
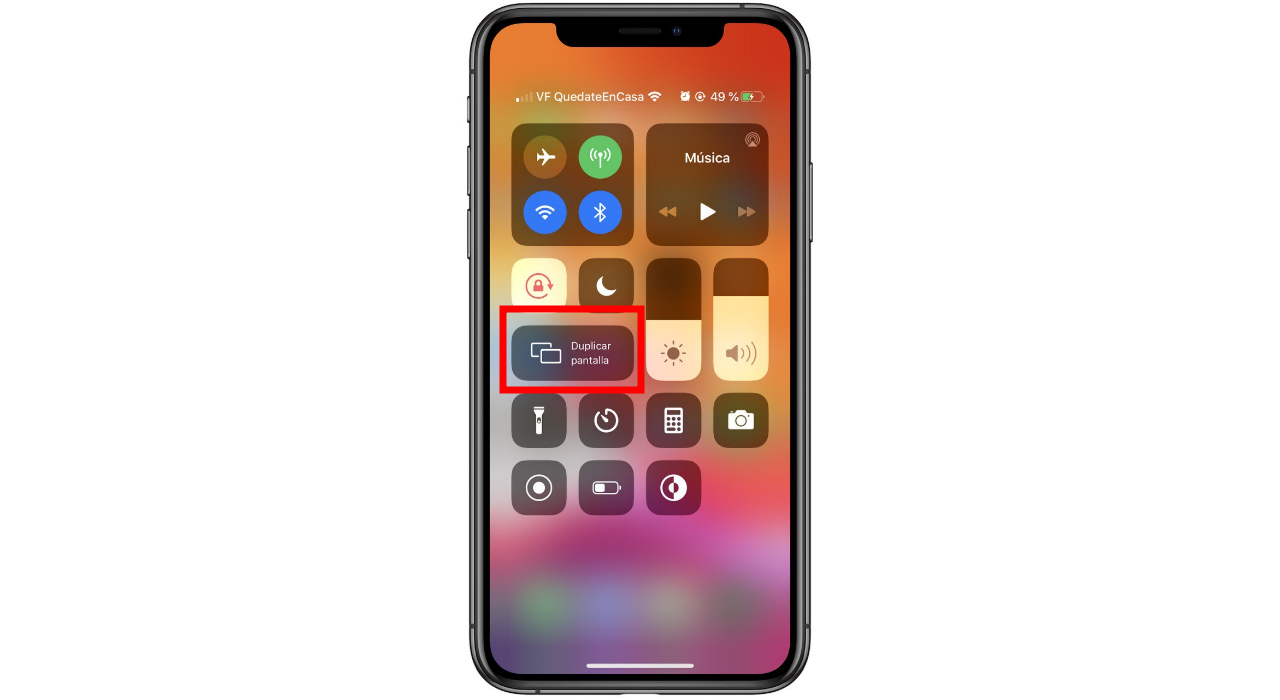
Houd er rekening mee dat je op televisie de iPhone ziet zoals je hem in handen hebt, dat wil zeggen dat hij a priori het hele scherm wordt niet gevuld . Om een beter zicht te krijgen, kunt u het beste de telefoon draaien en horizontaal gebruiken.
Spiegel het Mac-scherm
Hetzelfde kan ook op de Mac worden gedaan. In dit besturingssysteem zal het AirPlay-pictogram verschijnen wanneer er een compatibele computer op hetzelfde internetnetwerk is in de werkbalk . Wanneer u erop drukt, verschijnen er verschillende opties om het scherm te kunnen dupliceren of om de televisie als een volledig onafhankelijk scherm te gebruiken.
Als dit pictogram niet verschijnt en er is een compatibele Apple TV of Smart TV op uw netwerk, volgt u deze stappen:
- Voer Systeemvoorkeuren in.
- Ga naar het gedeelte 'Schermen'.
- Selecteer onderaan 'Toon duplicatie-opties'.
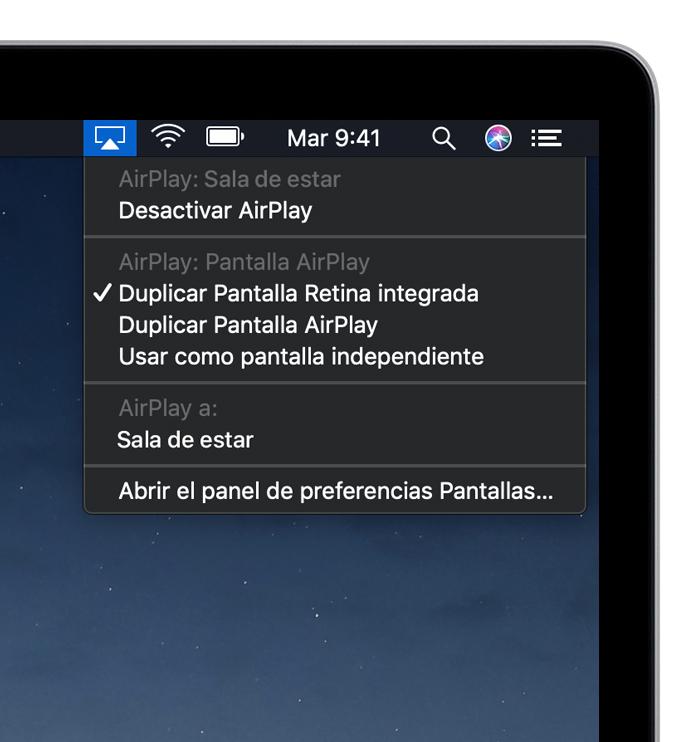
Stream muziek
Hoewel het enorm handig is om hier een fotogalerij of videoclip te streamen, zijn de AirPlay-opties op. Muziek en podcasts spelen ook een fundamentele rol in dit uitzendsysteem, omdat we onze muziek op elke computer kunnen hebben.
Stream audio van iPhone, iPad of iPod Touch
Als u naar audio op uw mobiel luistert, zoals een nummer op Spotify, kunt u het op een eenvoudige manier doorgeven aan een televisie en zelfs aan een compatibele luidspreker. Volg gewoon deze stappen:
- Ga naar het controlecentrum van de iPhone of iPad.
- In het rechterbovenhoek, houd de speler ingedrukt waarop de audio die je afspeelt verschijnt.
- Klik op het AirPlay-pictogram.
- Selecteer de speaker of televisie waar je de audio wilt streamen.
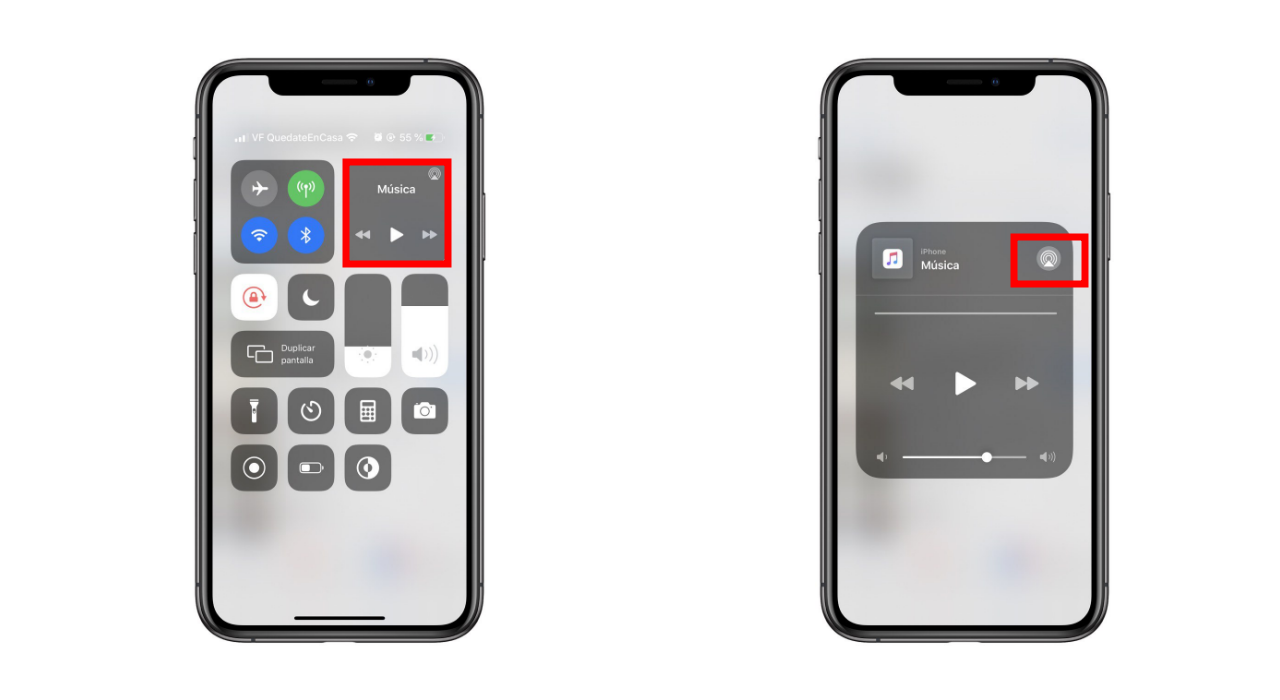
Stream audio van Mac
Zoals we gewend zijn, werkt het Apple-ecosysteem op een voortreffelijke manier samen. Daarom kunnen we hetzelfde proces voor het delen van audio uitvoeren vanaf onze desktop of MacBook. Als we audio afspelen buiten de muziektoepassing, doet u gewoon het volgende:
- Klik op de luidsprekerpictogram die we vinden in de werkbalk waar we het volume aanpassen.
- Selecteer de apparatuur waar u het geluid van de apparatuur wilt afspelen.
In het geval dat we naar een nummer luisteren via Apple Music, in de rechterbovenhoek van de app hebben we het AirPlay-pictogram naast de volumeregeling. Door hier te klikken, verschijnt er een lijst met de compatibele apparatuur die we in een nieuw netwerk hebben en waar we dit nummer opnieuw kunnen verzenden.
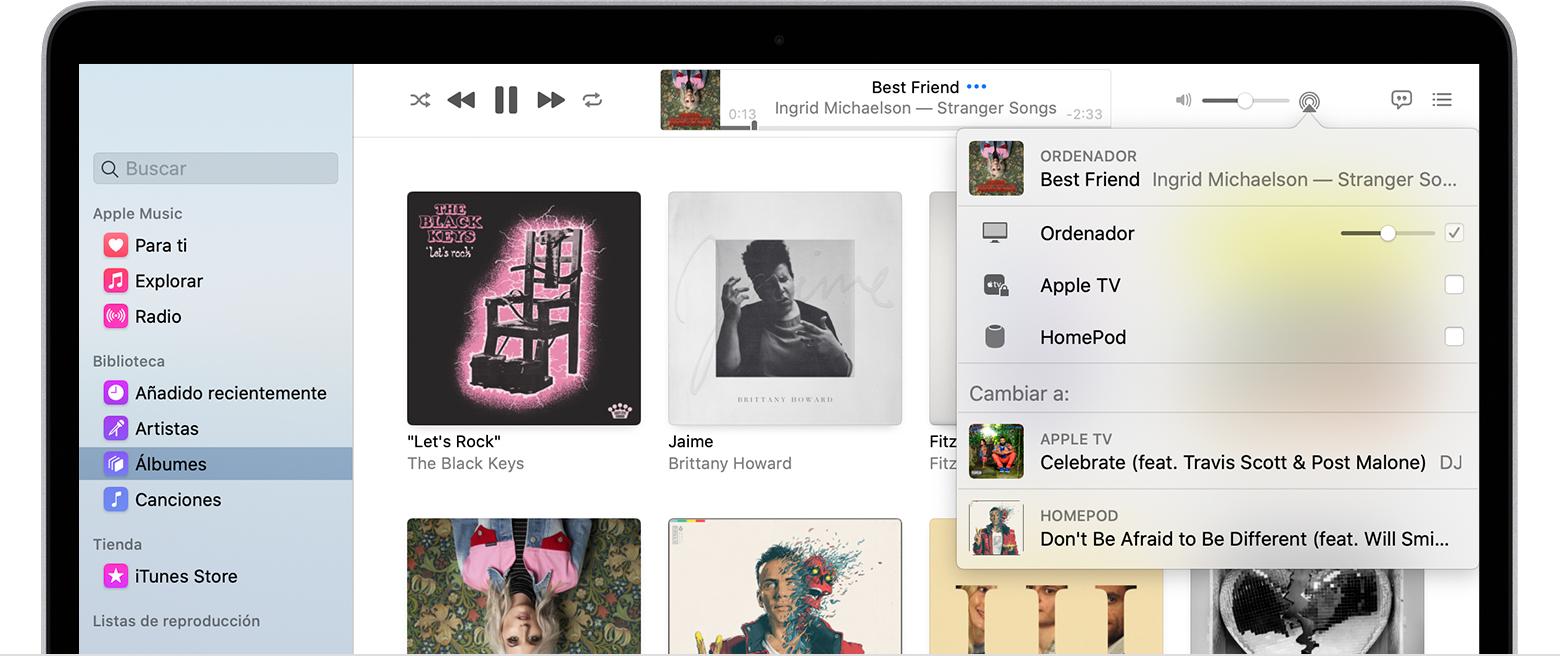
Audio in meerdere kamers
Apple is niet beperkt tot het geven van de mogelijkheid om audio af te spelen op slechts één van de luidsprekers, maar we kunnen het op meerdere tegelijk laten spelen. Hierdoor hebben we een geluid in ons huis dat ons huis in alle hoeken overspoelt. Dit is een functie die wordt geactiveerd vanaf de iPhone zoals we eerder hebben uitgelegd en waarvoor twee HomePods of twee AirPlay 2 slimme luidsprekers nodig zijn.
Gebruik Siri als afstandsbediening
Dankzij AirPlay-technologie hebben we de controle over alle inhoud in onze handen, de afstandsbediening van de televisie kunnen vergeten. Apple TV en Smart TV's die compatibel zijn met AirPlay 2, evenals slimme luidsprekers, kunnen immers via Siri worden bediend. Een van de bedieningselementen die u kunt gebruiken, markeert bijvoorbeeld:
- 'Zet de tv aan in de woonkamer.'
- "Voor de slaapkamer Apple TV".
- 'Speelt op de Apple TV in de slaapkamer.'
- 'Spring 30 seconden op de tv in de woonkamer.'
- 'Speel dit af op de Apple TV in de slaapkamer.'
- "Speel de nieuwste aflevering van Game of Thrones op de Apple TV in de slaapkamer."
Al deze commando's werken uiteraard als zowel de iPhone als de iPad met hetzelfde wifi-netwerk zijn verbonden als de Apple TV of de televisie. Deze functie is ook goed doordacht als we een HomePod in ons huis, dat optreedt als de algemene beheerder van alle domotica.
Maar Siri is geen eenvoudig commando, omdat het ook zal maken aanbevelingen voor de inhoud die we kunnen reproduceren, afhankelijk van onze recente zoekopdrachten. Wanneer een suggestie verschijnt, moet u erop klikken zodat deze automatisch wordt afgespeeld op de computer die we normaal gesproken in dat tijdslot gebruiken.
Beheer al uw AirPlay-apparatuur in 'Home'
Als je nieuwe apparatuur hebt die werkt via AirPlay 2, zoals een televisie, een luidspreker of een eenvoudige Apple TV, moet je deze koppelen via de Home-applicatie. In eerste instantie kunnen we denken dat dit een applicatie is die alleen bedoeld is voor slimme stekkers of lampen maar die openstaat voor al deze producten. Wat we uiteindelijk doen, is de televisie of de luidspreker bedienen vanaf een andere apparatuur, zodat het een de facto wordt domotica-apparatuur . Onder de opties die het ons geeft wanneer we een nieuw apparaat toevoegen, is het belangrijk om de kamer te kiezen waar we het hebben. Het is belangrijk omdat het voor spraakbesturing essentieel is, omdat we bijvoorbeeld onderscheid kunnen maken tussen de Apple TV in de eetkamer en de slaapkamer.
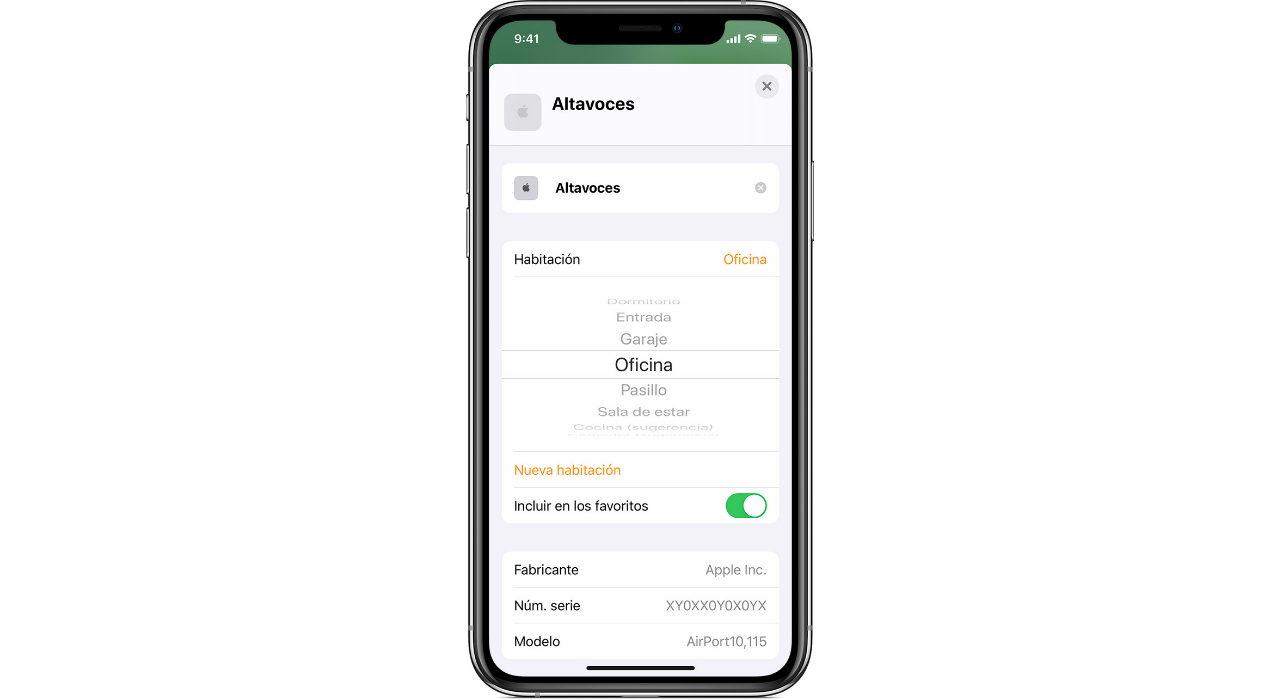
Privacy is ook een belangrijk aspect in deze app. In de Home-applicatie, via het pad Bewerken> Thuis bewerken, kunnen we kiezen wie toegang heeft tot de televisies en luidsprekers. Het geeft ons drie verschillende opties:
- Alles s: iedereen kan bepalen wat er in de producten wordt gehoord of gezien met AirPlay.
- Iedereen op hetzelfde netwerk : alleen degenen onder ons die toegang hebben tot het WiFi-netwerk waar die producten zich bevinden, kunnen de producten besturen. Hier voeren gasten in die ons WiFi-wachtwoord invoeren.
- Alleen degenen die dit huis delen : bij Casa kunnen we kiezen wie de leden van ons huis zijn, zodat alleen zij de verschillende producten aankunnen en niemand anders.
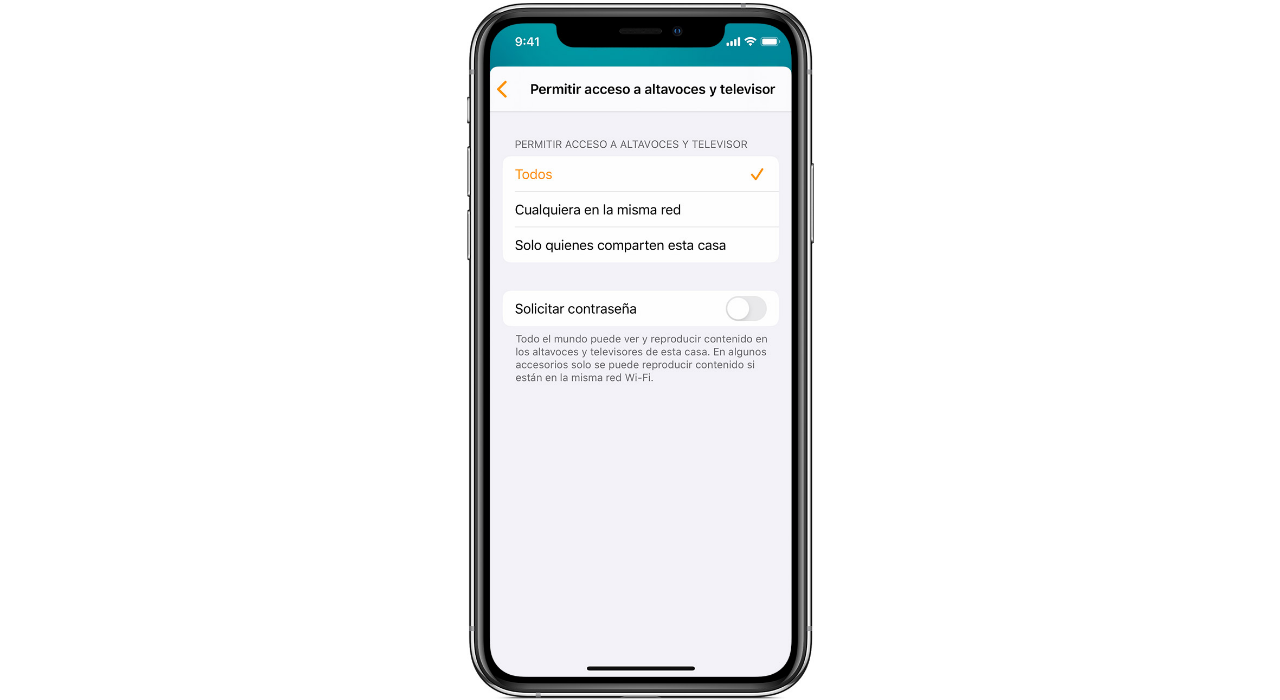
Zoals u kunt zien, is de bediening van de producten met AirPlay uiterst comfortabel. Deze technologie is duidelijk erg gericht om te profiteren van het hele Apple-ecosysteem dat we hebben, maar ze stellen zich al open voor producten van derden om deze beperking te doorbreken.
