Sinds zijn oprichting heeft de Microsoft besturingssysteem biedt de mogelijkheid om een Administrator-account . Met dit account kunnen we verschillende acties uitvoeren op onze computer met de maximale rechten. In eerdere versies van Dakramen en raamkozijnen dit account kan heel gemakkelijk worden geactiveerd via het configuratiescherm, maar in Windows 10 dit account is verborgen. Als u wilt weten hoe u het verborgen Administrator-account op uw computer kunt activeren, raden we u aan om verder te lezen.
Verschillen tussen een standaardaccount en een beheerdersaccount
Voordat we kijken naar de stappen die u moet volgen om een actie uit te voeren, gaan we de belangrijkste verschillen tussen de twee soorten accounts bekijken. Een account met standaardrechten is in feite een beperkt account dat alleen wijzigingen kan aanbrengen in zijn eigen account en niet in het hele systeem. We verwijzen naar acties zoals het wijzigen van pictogrammen, achtergrond, maar niet naar wijzigingen die het systeem in het algemeen beïnvloeden, zoals het installeren of verwijderen van programma's.

Voor hun deel , beheerdersaccounts kan allerlei wijzigingen aan het systeem aanbrengen, van de configuratie tot het register, inclusief het installeren of verwijderen van programma's.
Welk gebruikersaccount moet u gebruiken?
Ervan uitgaande dat een beheerdersaccount toegang heeft tot alle systeembronnen, betekent dit ook dat het een open deur is naar kwetsbaarheden. Bijvoorbeeld in het geval dat een bepaald type malware onze computer bereikt vanaf dat account, heeft het beheerdersrechten, dus het kan in veel grotere mate schade toebrengen dan wanneer het wordt geopend vanaf een gebruikersaccount. Een ander impliciet risico is dat als het beheerdersaccount in handen valt van iemand met beperkte kennis, dit onomkeerbare wijzigingen in het systeem kan veroorzaken.
Dat gezegd hebbende, beveelt Microsoft zelf aan het beperken van het aantal gebruikers dat toegang heeft tot het beheerdersaccount en voorkomen dat dit account toegang heeft tot internet om blootstelling aan elk type virus of aanval te voorkomen. Onthoud dat als u niet over zeer geavanceerde computerkennis beschikt, het beter is om een gebruikersaccount aan te maken met standaardrechten en dat u het gebruik van de beheerder alleen beperkt voor wanneer het strikt noodzakelijk is om wijzigingen aan te brengen, zoals het installeren of verwijderen van programma's
Hoe het verborgen Administrator-account te activeren
Nu u de verschillen kent tussen de twee soorten accounts en de risico's waaraan u zichzelf blootstelt met behulp van het beheerdersaccount, laten we eens kijken hoe u het verborgen beheerdersaccount in Windows 10 zeer snel en gemakkelijk kunt activeren.
Het eerste dat u hoeft te doen, is een opdrachtpromptvenster openen met beheerdersrechten.
- Typ "cmd" in het Windows-zoekvak of klik met de rechtermuisknop op het Windows-pictogram in het startmenu om een menu met de opdrachtpromptoptie te openen.
- Typ de opdracht wanneer u het opdrachtpromptvenster hebt geopend netgebruiker beheerder / actief: ja en druk op Enter om het beheerdersaccount in te schakelen.
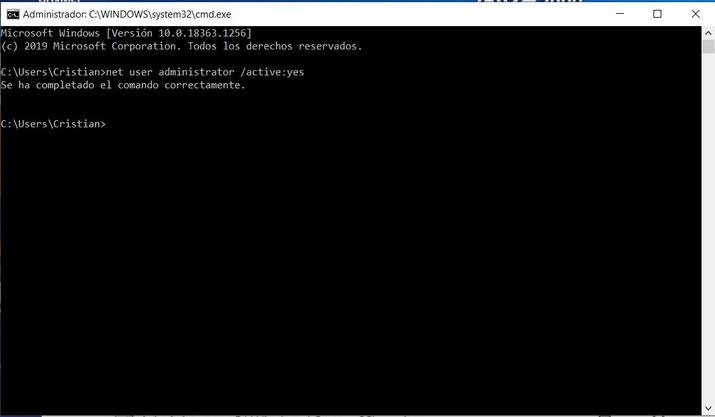
Vanaf dit moment is het beheerdersaccount geactiveerd. Gezien de risico's die het gebruik ervan met zich meebrengt, raden we u aan een wachtwoord toe te voegen vanuit het opdrachtpromptvenster zelf. Dit wachtwoord is elke keer nodig als u een wijziging in het systeem moet aanbrengen.
- Om het toe te voegen, opent u het opdrachtpromptvenster opnieuw zoals we een paar regels hierboven hebben gezien en typt u de opdracht netto gebruiker beheerder * .
- Voer het gewenste wachtwoord in en druk op Enter.
- Deze stap kan ook worden gedaan vanuit het accountbeheer in het configuratiescherm van Windows.
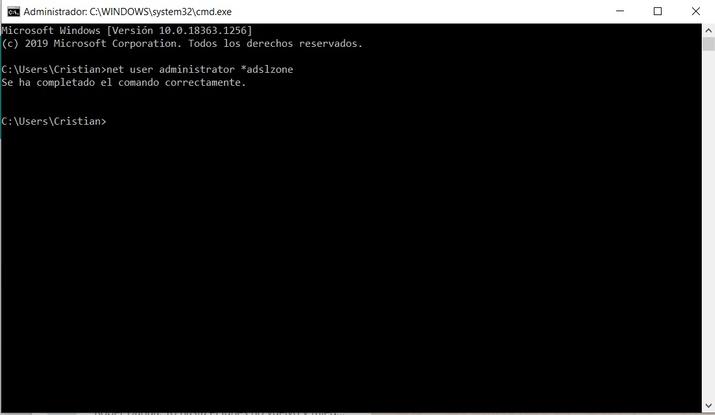
Controleer of het account is geactiveerd
Om te controleren of u het beheerdersaccount correct heeft geactiveerd, moet u toegang hebben configuratiescherm> gebruikersaccounts> beheer een ander account . Hier zou u nu het beheerdersgebruikersaccount moeten zien. Vanaf hier kunt u ook een wachtwoord toevoegen zoals we eerder zeiden.
Onthoud dat het ideaal is dat u in uw dagelijks leven het standaardaccount gebruikt en als u op enig moment wijzigingen aan het systeem wilt aanbrengen of programma's wilt installeren die deze rechten vereisen, hoeft u alleen maar ga naar het account dat u zojuist heeft geactiveerd en beheer het ervan.
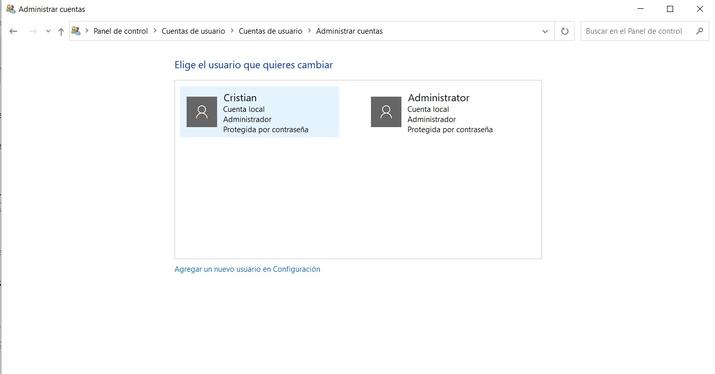
Hoe het beheerdersaccount in Windows 10 opnieuw te verbergen
Als u op enig moment het account dat u zojuist heeft aangemaakt wilt deactiveren, zijn de stappen bijna dezelfde als die u heeft gevolgd om het te activeren.
- Open de opdrachtprompt opnieuw door "cmd" te typen zonder de aanhalingstekens in het Windows-zoekvak of door met de rechtermuisknop op het Windows-pictogram te klikken.
- Voer nu het commando uit netgebruiker beheerder / actief: nee in het opdrachtpromptvenster.
- Wanneer de opdracht is uitgevoerd, sluit u de opdrachtprompt.
- Nu de gebruikersaccount is uitgeschakeld en zal niet meer verschijnen tijdens de sessie noch i nitiate Configuratiescherm.
Voorkom dat er wijzigingen worden aangebracht door de UAC te activeren
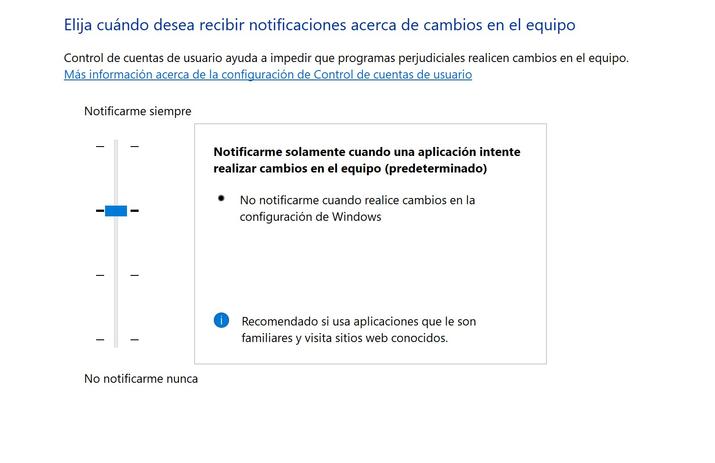
De Windows UAC (User Account Control) is een extra beveiligingscontrole waarmee u te allen tijde kennis heeft van de wijzigingen die op uw computer worden aangebracht en zelfs voorkomen dat deze worden aangebracht als ze niet geautoriseerd zijn.
Om de UAC te configureren, opent u het Dakramen en raamkozijnen zoekvak en typ ' UAC . " Klik op de optie Instellingen gebruikersaccountbeheer wijzigen. Je zult nu zien dat je aan de linkerkant een balk hebt waarmee je het beschermingsniveau kunt configureren. U heeft vier opties:
- Breng mij altijd op de hoogte : als u deze optie activeert, laat het systeem u weten wanneer de door u geïnstalleerde programma's proberen wijzigingen aan te brengen op de computer.
- Geef me alleen een melding wanneer een toepassing probeert wijzigingen aan de computer aan te brengen : deze optie geeft alleen een melding wanneer de door u geïnstalleerde programma's proberen andere applicaties te installeren of wijzigingen op uw computer aan te brengen.
- Breng me alleen op de hoogte wanneer een toepassing probeert wijzigingen aan te brengen op de computer (het bureaublad niet dimmen) : deze optie geeft een melding wanneer de programma's die u in Windows hebt, proberen andere applicaties te installeren of wijzigingen aan de computer aan te brengen, maar niet wanneer u degene bent die de wijzigingen aanbrengt. veranderingen.
- Breng me nooit op de hoogte : Het systeem geeft geen melding wanneer programma's iets proberen te installeren of wijzigingen op de computer aanbrengen. Ook niet als jij degene bent die de veranderingen aanbrengt. We raden het gebruik van dit niveau van instellingen af, aangezien u per ongeluk gemaakte wijzigingen kunt negeren.
