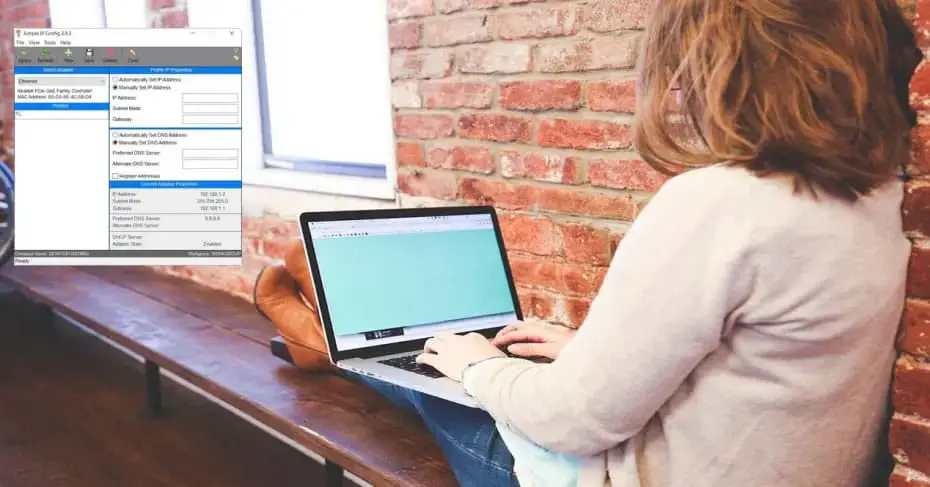
We are going to present a good tool that will help us Windows users to manage the local network. In this sense, it should be noted that this program is very useful on computers that connect to different types of networks throughout the day. A typical example could be a laptop that we use at home, in the office or when we have to travel. The latest version of Simple IP Config allows us to manage different network profiles with the added advantage that it is a free program for Windows. Do you want to know what we can do with this program and how to use it?
What can we do with Simple IP Config
Simple IP Config can be defined as a small program that allows us to create different network profiles in Windows, to change the common Windows network configuration quickly and easily, without having to do it “manually” in Control Panel or in the “Network” section of Windows 10. The advantage of this program is that you save yourself from clicking on several windows in the system. In this way, we do not need to go to the Windows network and Internet settings. Directly we will be able to configure the options of our network configuration referring to TCP / IP v4.
With this program, a user can configure profiles with specific network information with IP addresses, subnet mask, gateways and DNS servers. Regarding its most important functions, Simple IP Config allows:
- Change our network settings.
- Show current network settings.
- It can be run with installation or portable, such as from a USB stick.
- It takes up little space, in fact, the download does not exceed 1 MB.
- It allows you to easily save and switch between unlimited profiles.
- Contains keyboard shortcuts for virtually any task.
The installation of the program
Now it’s time to install this free tool for Windows. Simple IP Config can be downloaded from github from the link below. In this case, the version of the program that we are going to use is version 2.9.3. As we discussed before, we have two versions:
- Simple.IP.Config.2.9.3.exe : refers to the version without installation that you can run directly.
- Simple.Ip.Config.Setup.2.9.3.exe : here the program comes with an installer so that the program can be installed in the folder we want.
In our case, we have opted for the version with installation. Once we run the program, this screen will appear to install the program.
Here what we have to do is choose the folder where we want it to be installed and then we will click on Next . The installation does not require any complexity, and you simply have to follow the instructions that appear on the screen. When the installer finishes installing Simple IP Config, we will get a screen like this:
Here it indicates that the installation process has finished successfully and we will click on Finish to finish.
How to create a network profile with Simple IP Config 2.9.3
The first time the program starts, a screen like this will appear:
At the top we have the typical sections of almost all programs, File , View , Tools and Help (help). I’m not going to delve into them because we can do most of the main functions using the buttons that come just below, which are:
- Apply : apply the changes to the profile that we have created.
- Refresh : refresh the network configuration data.
- + New : used to create a new network profile.
- Save : to save the changes.
- Delete : we can use it to delete a profile that we have created.
- Clear : clear the configuration, in case we want to create a new one or we have made a mistake.
Then, just below, we have on the left:
- Select adapter : here we have to select our Ethernet network card or Wi-Fi adapter.
- Profiles : in this place will be the profiles that we have created.
On the other hand, in the part on the right we have:
- Profile IP Properties : where we will add the local IP address, Subnet mask and gateway.
- DNS Server : here we will put the DNS servers of Google or our ISP.
- Current Adapter Properties : our current network parameters are reflected here.
Now the time has come to create a new profile so we are going to click on the + New button. Then we are going to name it office because that is where we intend to use it.
Next, we have to conveniently fill in the Profile IP Properties and DNS Server sections.
The next step we are going to take is to click the Apply button and check that we have an internet connection. Finally, after checking that everything works well, it is the turn to save our Simple IP Config profile. To do this, click with the right mouse button on Office and click on the Save button.