There are many threats that circulate on the Internet, hence every precaution is little to avoid being infected when we visit certain pages or make certain downloads. But the truth is that one of the biggest threats for a long time is the USB stick or memory stick that we connect to our computer and that without realizing it, can contain viruses and other malware.
Using this type of device therefore requires that we have to take certain protection measures. One of them is to carry out a complete analysis of the unit to ensure that it is virus-free, but for this we will have to have a security tool that allows it. Luckily, in the case of Windows 10 we can use Windows Defender itself to analyze USB sticks or flash drives as shown below without having to resort to third-party tools.
The fact that we are devices that we carry from one place to another and that we make use of them in different computers, makes the risk of containing some type of virus increase considerably. Therefore, it is convenient for our antivirus to be able to analyze this type of device before it can be infected. In the case of Windows Defender, the truth is that the security tool has this capacity but it is something that is disabled by default , hence we are going to show the steps to follow to activate it.

Depending on the edition that we have installed of Windows 10 on our computer, we will be able to do it one way or another, however, as on other occasions it is recommended to create a system restore point before making any changes in case something goes wrong. to be able to return to what we had before.
Have Windows Defender scan USB flash drives
When we refer to USB sticks, we are also referring to other external storage devices such as external hard drives, therefore this will allow us to analyze any of these devices with Windows Defender.
In the event that we have Windows 10 Home on our computer, what we are going to have to do is change the system registry. Therefore, if we have not created a restore point, we will have to create at least one backup of the registry itself.
Once this is done, these are the steps to follow to make Windows Defender analyze or scan the external storage devices connected to our computer for viruses or malware:
- We open a Run window, Win + R.
- We write regedit and hit Enter or OK.
- We navigate to the path HKEY_LOCAL_MACHINESOFTWAREPoliciesMicrosoftWindows Defender
- We create a new registry key under Windows Defender named Scan.
- Inside this new key we create a new 32-bit DWORD value with the name DisableRemovableDriveScanning .
- We set its value to 0.
- We accept the changes and exit the Windows 10 registry.
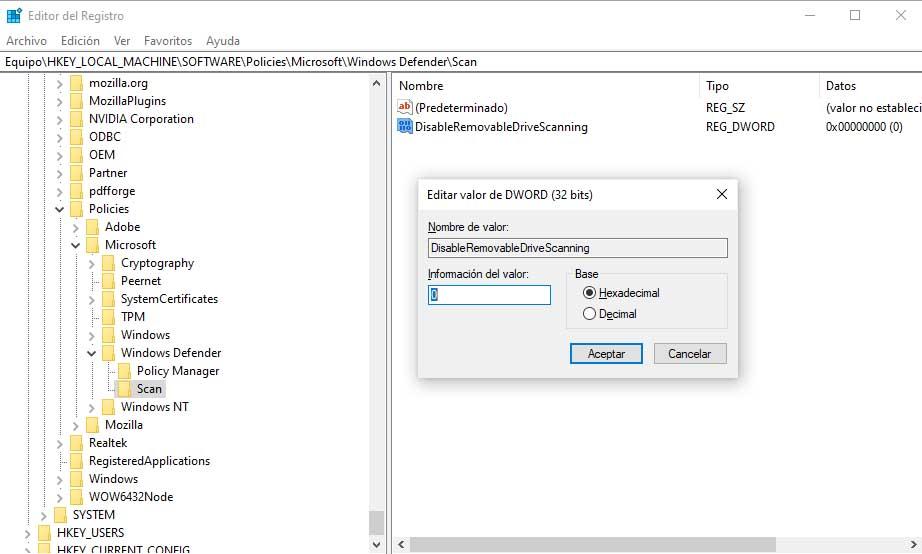
From this moment, we can already add our USB sticks, USB stick or external disks to the Windows Defender analysis process.
From group policies
Those users who have the Pro or Enterprise edition of Windows 10 can configure Windows Defender to scan USB memory sticks, USB sticks or external hard drives for viruses from the editor of the use policies following the steps shown below:
- We open a Run window, Win + R.
- We write gpedit.msc and press Enter or OK.
- We deploy the Equipment Configuration option .
- Then we enter Administrative Templates.
- Then we select Windows Components.
- We enter Windows Defender Antivirus.
- And finally in Detection .
- Once there, we look for the policy named Browse Removable Drives.
- We double click on it or with the right mouse button.
- Activate the Enabled or Enabled box.
- Click on Apply and OK to save the changes.
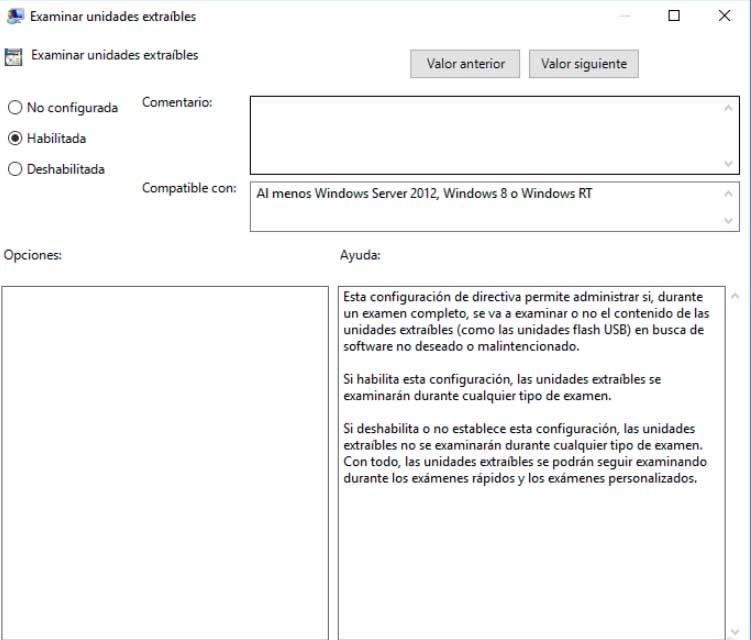
Now we will have Windows Defender configured to include external storage drives in its analysis and we can detect any threats or viruses stored in them.
From the command prompt
For those who prefer it, regardless of the edition they have of the Microsoft operating system, it is also possible to instruct Windows Defender to analyze the external storage devices connected to the computer to detect any type of virus or threat before we can be infected. For it:
- We open a Run window, Win + R.
- We write CMD and press Enter or OK.
- In front of the command line we write Set-MpPreference -DisableRemovableDriveScanning 0 and press Enter.
- This will activate the Windows Defender function to scan the external storage devices connected to the computer.