When working with our computer, we may sometimes need to capture any element that appears on it or make recordings to show everything that happens. This is something especially useful when creating tutorials, making video presentations or recording our games while we play. This is something that we can do with a tool like ActivePresenter, which we are going to talk about next.
We may have thought on some occasion that we can record a video to show some of our skills playing or solving a problem on our computer, but we are not very sure how to capture this type of video where the screen of our PC appears and allows us to add our own voice.
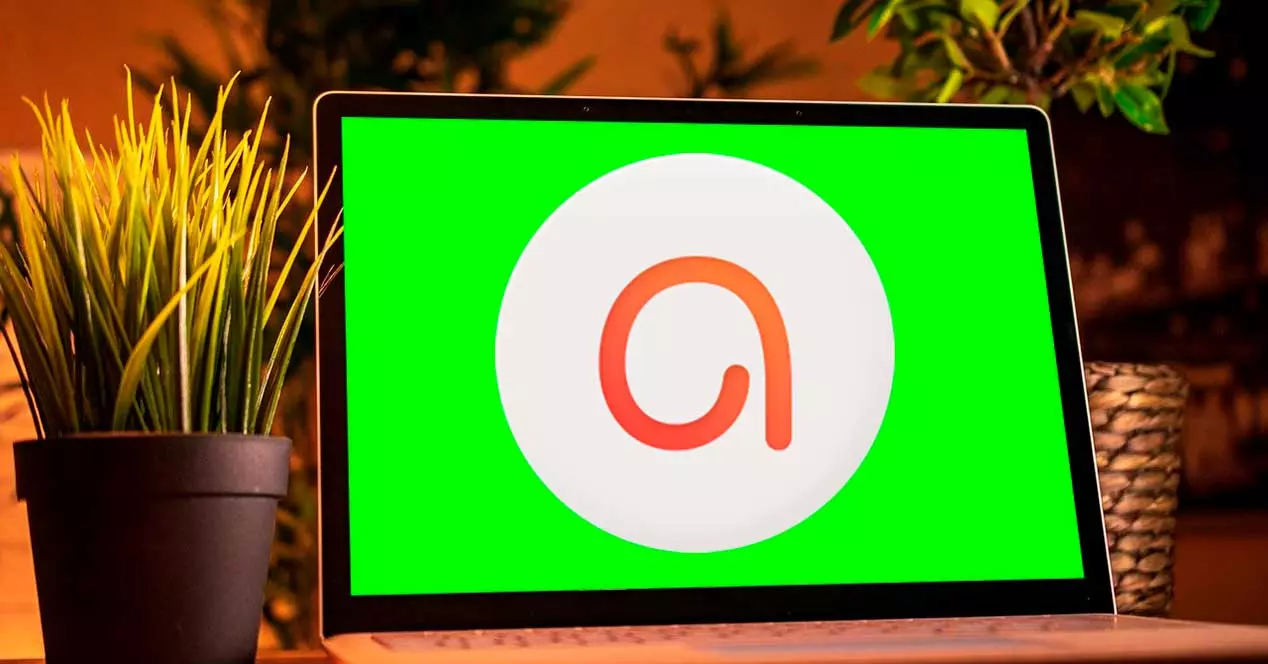
For this, there are programs that allow us to carry out this type of assembly, but it is possible that its use is not within the reach of many users if they do not have a minimum of knowledge about the process or that they are very expensive. For this reason, we are going to talk about an application that is simple to use and with a free version to make our work easier.
What is Active Presenter
We are talking about a program for screen recording, video creation and editing developed by Atomi Systems, especially suitable for content creators on YTube, video producers, teachers and, in general, anyone who needs to carry out video demonstrations or tutorials. For this, the software has practically any function or effect that we may need.
All screen recordings are done along with the audio so we can record ourselves through the microphone and good image quality. Once the capture or recording is finished, we can carry out basic editing tasks to provide a final result according to what we want.
To do this we can make cuts, divide the recording, cut, change the speed and volume, add subtitles, etc. We can export the content obtained to such popular formats as MP4, AVI, WMV, WebM and MKV.
Download and available versions
ActivePresenter is a program that has a free trial version with which you can test all of its features without use or time restrictions and without inserting a watermark in the final result. We can download it from its official website .
Its latest available version is 8.5.7 released on May 16, 2022, which indicates that it has a good update policy by its developers. The program is compatible with Windows, 7, 8, 8.1, 10 and 11, yes, exclusively for 64-bit versions. It can also be used on computers with the macOS operating system.
From its website we will download the file ActivePresenter_v8.5.7_setup.exe which has a weight of 55 MB. The installation is carried out in a simple and very fast way from its assistant, so we will not have any problem in this regard. Once finished, it will offer us the possibility to choose between a light or dark theme for the program’s interface.
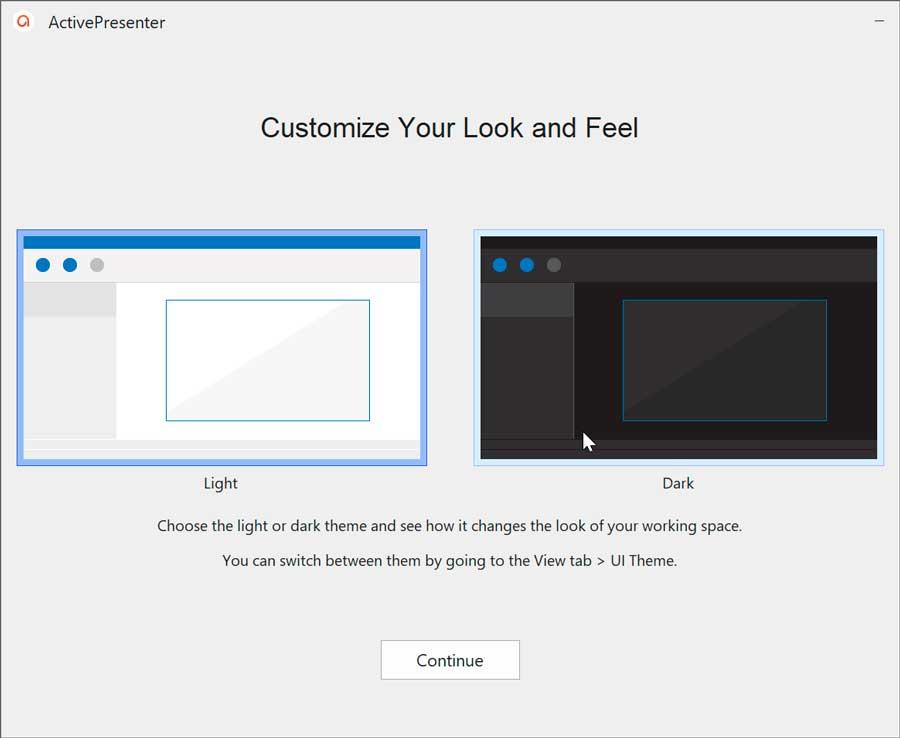
Available versions
ActivePresenter has two paid versions available to make the most of all its features:
- ActivePresenter Standard : with this version we will have advanced screen recording features, basic video editing, multiple audio/video layers, rich annotations, themes and templates, advanced audio/video effects and the ability to export to MP4, MKV, AVI , WMV, WebM, PDF, HTML, PowerPoint, Word and Excel, as well as import to PowerPoint. In addition, we can go from text to speech in the cloud. The price of your license is $199 .
- ActivePresenter PRO : in addition to all the features of the Standard version, the possibility of exporting to HTML5, adding questionnaires with 11 types of questions, reports and tracking in LMS and various interactions such as drag and drop, mouse click, text input , etc. The price of your license is $399 .
Minimum requirements
In order to run ActivePresenter correctly on our computer, we must meet the following hardware requirements:
- 1.5 GHz or faster processor with SSE2 (2.0 GHz or faster multi-core recommended).
- 4 GB of RAM or better (8 GB or more recommended).
- 4 GB of available hard drive space for installation.
- Sound card and microphone if you need audio recording.
As we can see, the requirements are not too high, so it should be able to be used without a problem on a more or less current computer.
How to use ActivePresenter
Once we have started the application, its main menu appears completely in English. Luckily, it is possible to change the language to Spanish from its own settings section, so it is probably the first thing we want to start with. To do this, click on the Preferences button that is shaped like a gear and that we find at the bottom.
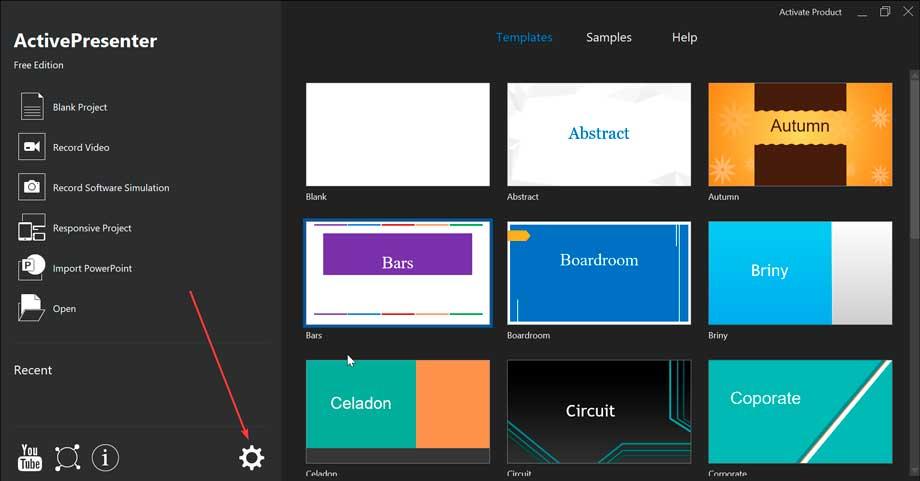
This will make a new window appear where we will find the Display Language section, where by displaying its menu we can choose Spanish as the language. Once selected, click Apply to save the changes. This will take effect once we start the program again, so we close it and when we open it again we will have the entire menu available in Spanish to be able to work more comfortably.
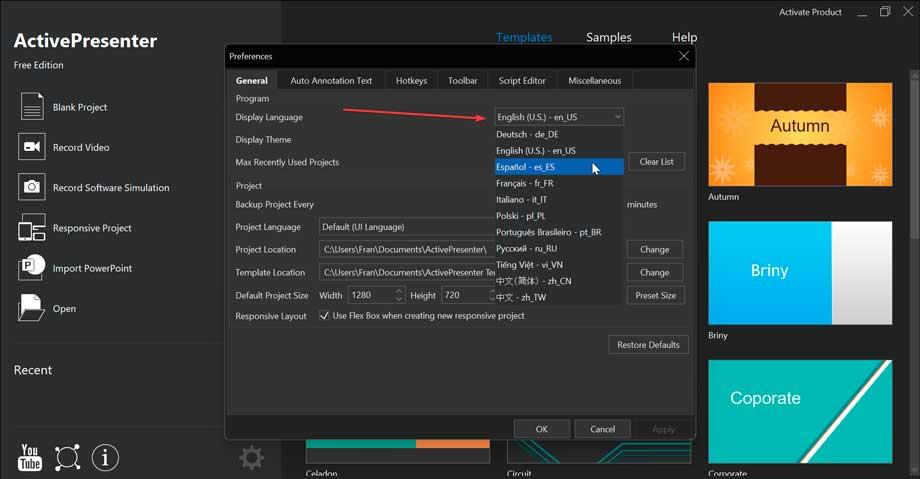
Once the program is in Spanish, we can see that its design is minimalist because we will have a column on the left where the different available options are found, such as Blank project, Record video, Record software simulation, Adaptive project, Import PowerPoint and Open files.
blank projects
From this section we will be able to create our new blank projects. On the right side, we will have a Templates section, in case we want to choose between some of the predefined ones included or simply choose a blank sheet.
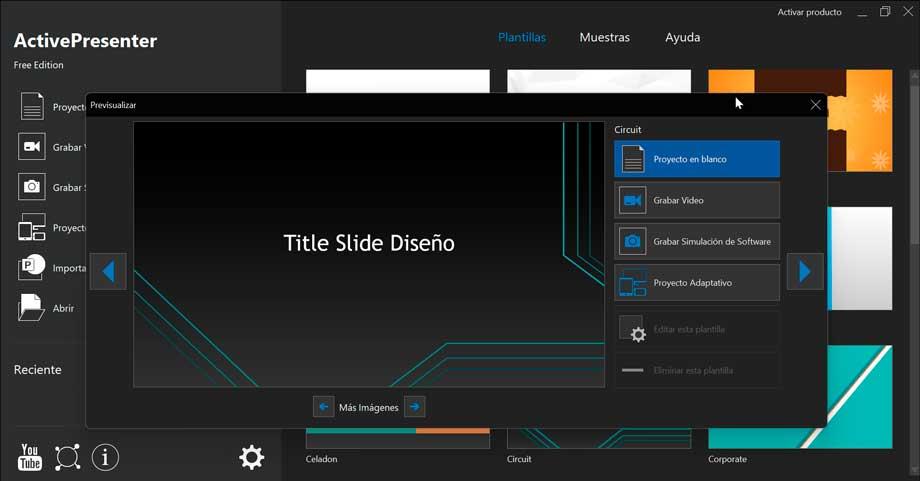
If we choose to choose any of the templates, a new window will appear where we can create a new blank project on it, record video, record a software simulation or an adaptive project.
We also find its Samples section where we can see already completed works that are included by default and that we can view and even download if we need it.
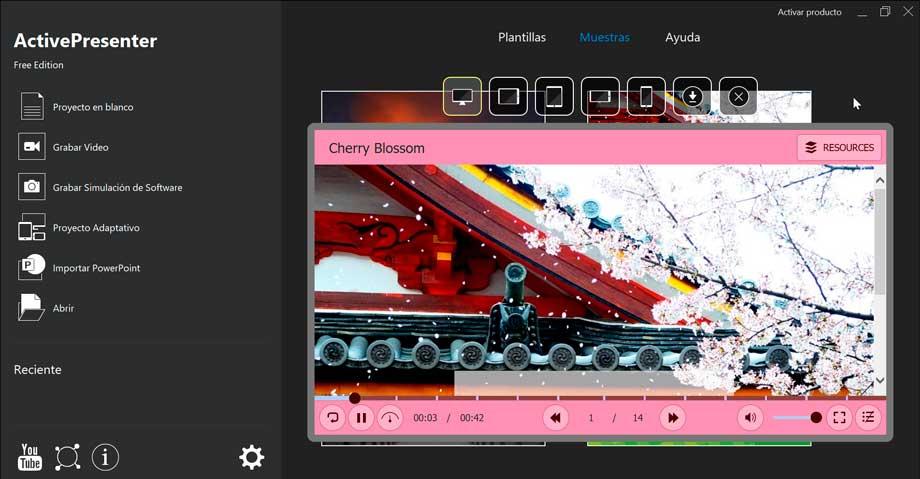
Record a video
This section is the one that we will use to record everything that happens on the screen of our computer. By clicking on this option, the program’s interface disappears and instead it shows us a bar from which to record the video project with various options.
For example, we can define the Recording Area , either full screen or custom, where we mark the exact area we want to record. We also have the Audio & Web Camera section that will allow us to record through the webcam and activate both input and output audio. Once everything is configured, click on the REC button to start recording. From this moment the bar will hide and the recording will start.

The toolbar will stay in the background and we click on its icon in the system tray and it will appear again. Now it will show us both the statistics and the FPS, the duration and the audio. From here, we can pause the recording at any time and stop it once we have finished by pressing the STOP button (square button).
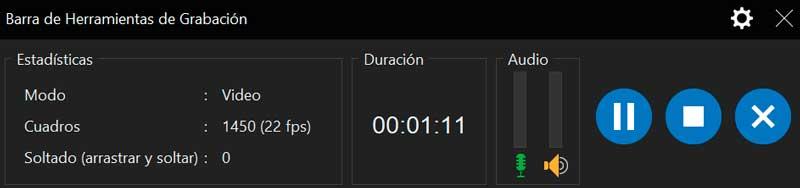
Once finished, the main interface of ActivePresenter will appear again, but this time with its editor, from where we can preview the result and carry out the modifications that we need. At the top we find different tabs to insert images, icons, text input, etc. It is also possible to insert quizzes, add transitions, animations and change their design.
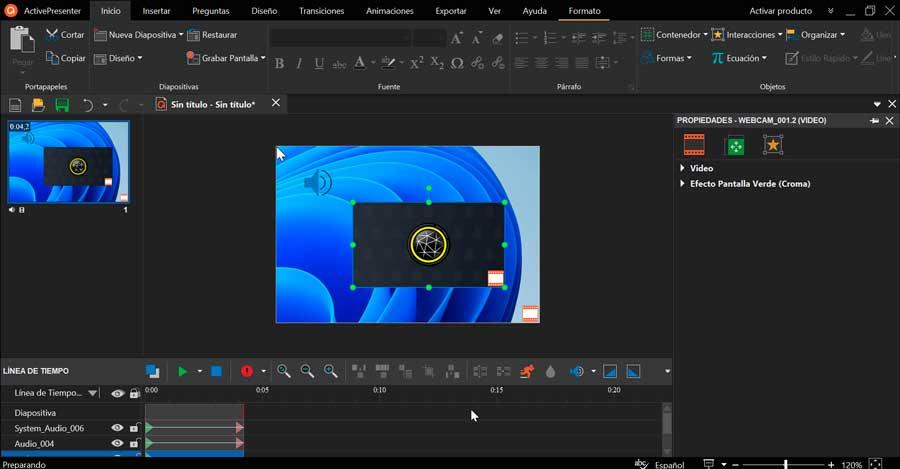
From the Export tab, we can save the final result as an image file, video, Office document, among others.
Alternatives to record PC screen
As we have been able to verify, ActivePresenter is a good option with which we can record everything that happens on our computer screen and create slide shows. But in the event that we have not been convinced, we can also opt for another series of alternatives that we can take into account:
IObit Screen Recorder : free program with which you can record everything that happens on your computer screen with sound. Supports high definition videos being able to record images up to 4K at 60 FPS.
Free Cam : free software to make the recordings both full screen, as well as in a selected area or a single window. In addition, it has a built-in audio and video editor.
ScreenToGif : free and open source program that we can use to record the screen or from a webcam, as well as make an animated Gif.