Something that is extremely useful on an iPad, and that perhaps you did not know, is that it reads a text to you out loud. It is capable of doing this through the voice of Siri, Apple‘s assistant. It is tremendously useful when we do not have time to stop to read something and it also works both in messaging or email applications, as well as notes written by you or web pages.
Configure iPad settings
As in iOS, in iPadOS there are specific options that must be activated in order for the iPad to be able to read a selection of text. Normally these options are disabled, so you should go to Settings> Accessibility> Read content and once there activate the “Read selection” and “Read screen” tab .
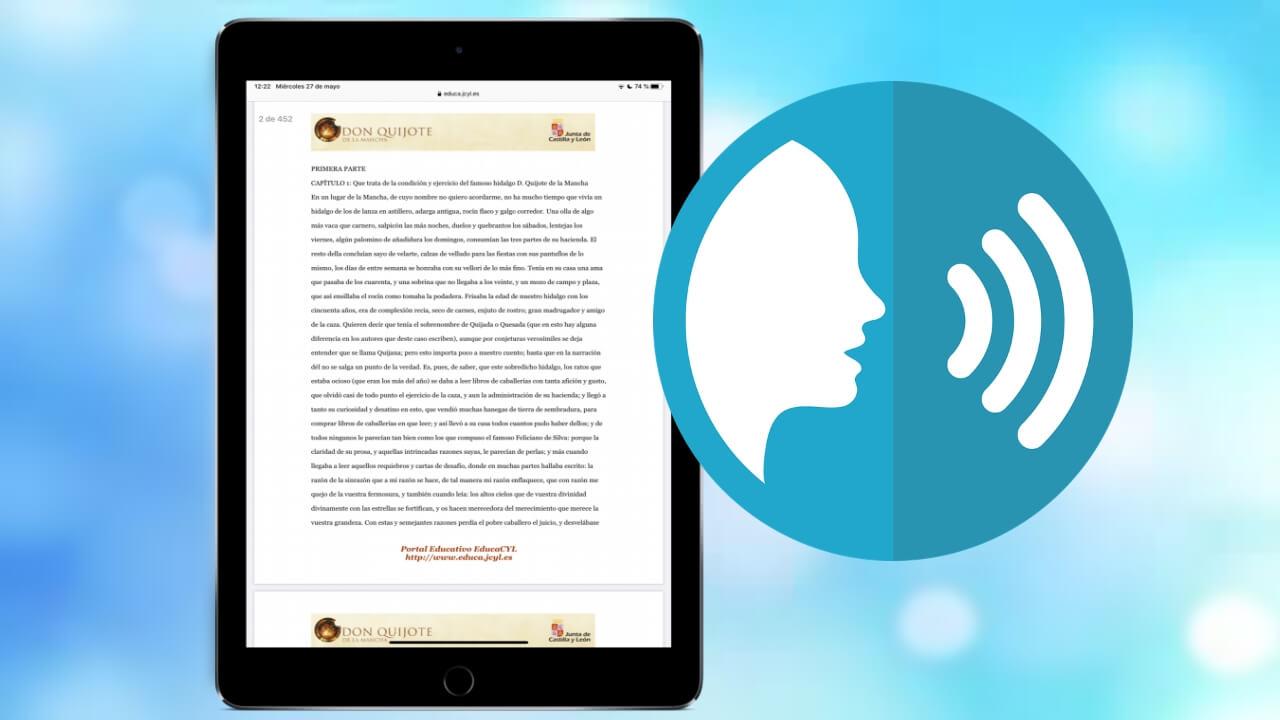
In this same settings menu you will find other interesting configurations with which you can modify to your liking the way in which the device will read with voice.
- Reading controller : if you activate this option you will have quicker access to “Read screen” and “Read on touching”, in addition to adjusting some controller actions for long press or double pressing.
- Highlight content : activating it, it is possible to show a course around the selected item while using “Read on touch”.
- Pronounce when writing: different options that will allow you to listen to Siri narrating what you write.
- Characters
- Character indications:
- Read words
- Read automatic text
- Hear predictions
- Voices : Choose the language and type of voice you want the selected text to read to you.
- Speech rate : slider bar that allows you to modulate the speech rate, the left being the slowest and the right the fastest. While making this adjustment you will be able to listen to a demo.
Have the iPad read a text to you
If you have correctly activated the above settings, you are now ready for your iPad to start reading the text you want. There are several methods to carry out this action.
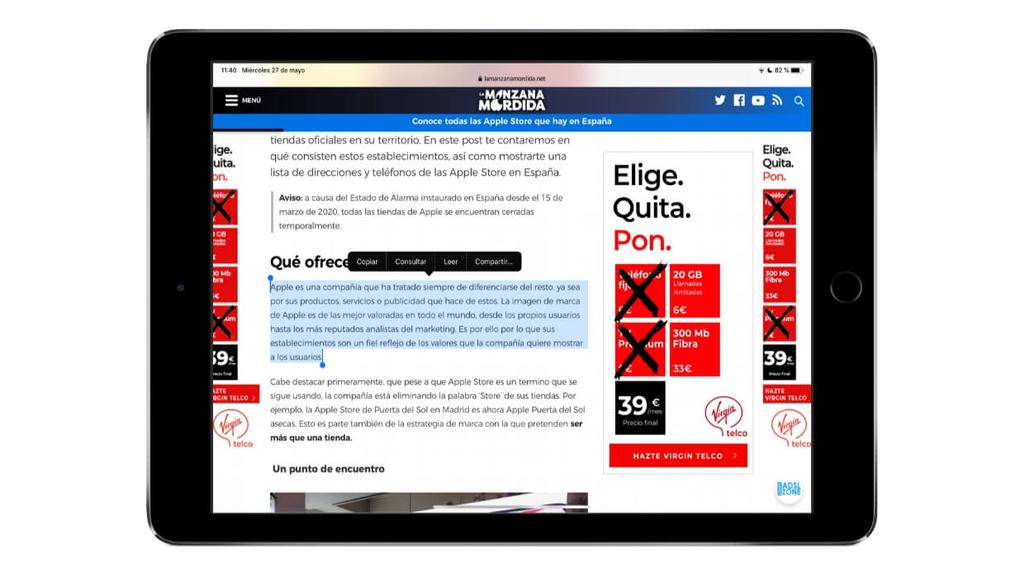
- In a note written by you, an app with text or a web page, simply select the part of text you want and when the options bar appears, click “Read”.
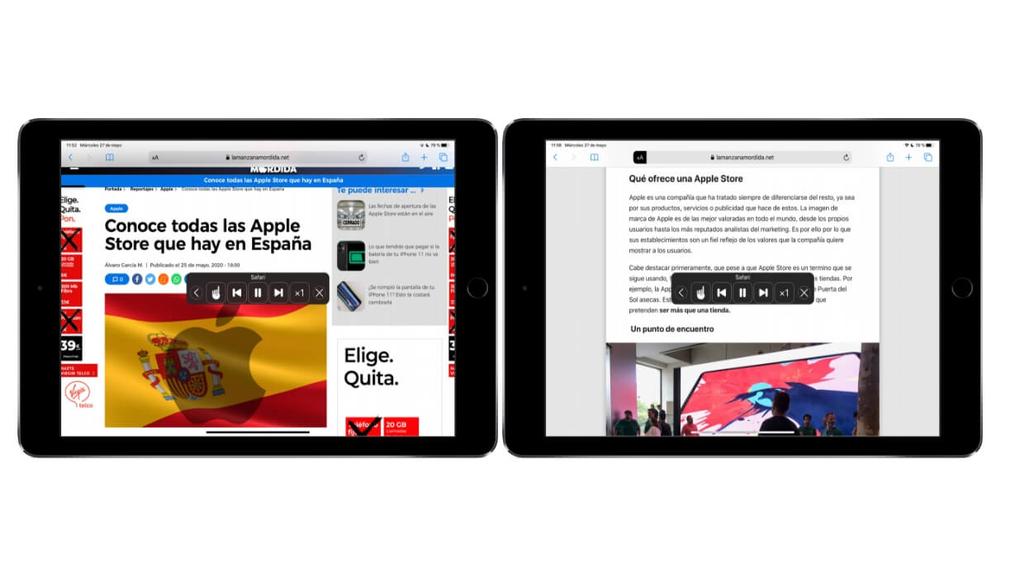
- Another option you have to read the entire page is to swipe down from the top of the screen with two fingers. A box will appear where you can choose various options such as speed or pause the speech. We recommend doing it with the reading mode of Safari, since in this way things such as banners and other elements that are not part of the articles will not be read.
In principle, these modalities should be implemented in all applications that have text, whether in Spanish, English or any other language. However there are some that have not adapted it and therefore it will be impossible to read text in them with these methods, but luckily the cases are exceptional. Another advantage that we have is that you will be able to continue listening even if you leave that app or page, since the audio will continue playing and will allow you to do other things.
