가장 일반적인 일상 작업 중 하나는 에서 개발한 형식인 PDF 문서를 여는 것입니다. 어도비 벽돌 수정하기 어렵고 스타일이나 구조를 잃지 않기 때문에 점점 더 많이 사용되는 표준이 되었습니다. 회사 자체가 가지고 있는 Acrobat Reader를 문서 뷰어. 이 도구는 PDF 파일을 열거나 생성하거나 관리할 때 가장 많이 사용되므로 실패하면 큰 사고가 날 수 있습니다.
프로그램을 열 때 작동하는 방식은 PDF 로드와 같은 아이콘을 표시하는 것입니다. 그 후 몇 초 동안 열려 마침내 아무 것도 하지 않습니다. 그러나 오류 메시지가 표시되면 단순히 실행할 수 없으며 PDF 파일을 열지 않습니다.
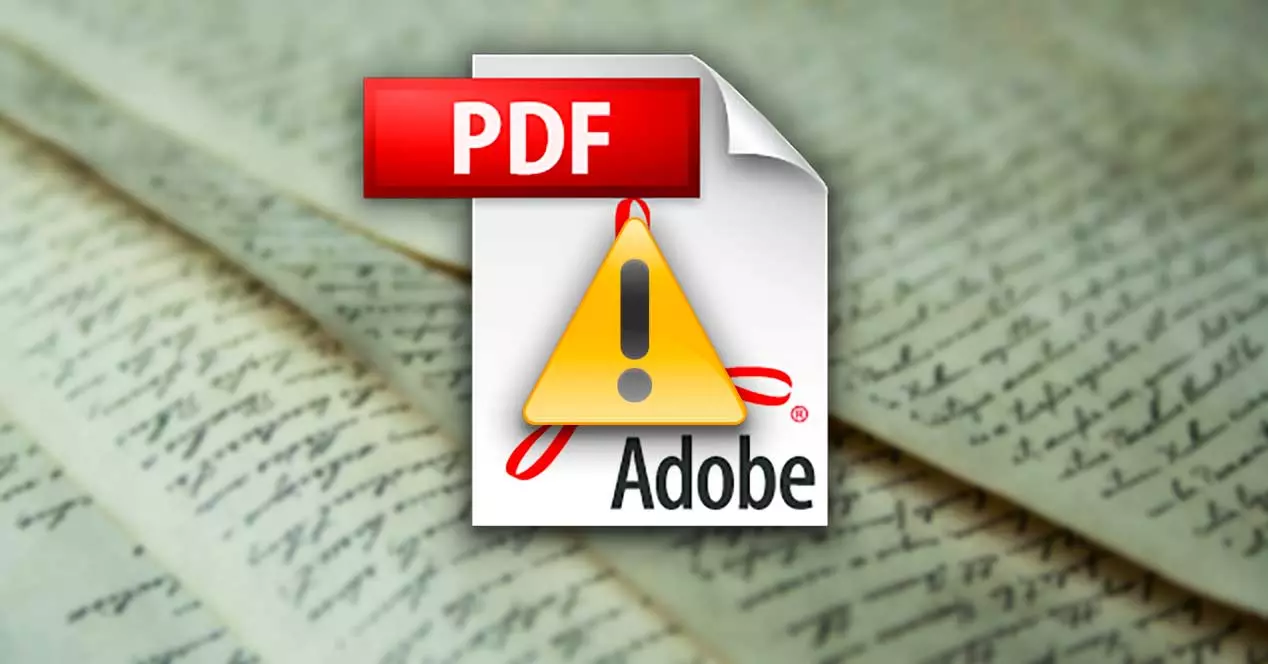
Acrobat Reader가 PDF를 열 수 없는 이유
우리가 PDF 파일로 정기적으로 작업한다면 이와 같은 문제는 우리에게 큰 영향을 미칠 것입니다. Acrobat Reader가 파일을 읽을 수 없다는 오류가 표시되면 답답할 수 있으며 이러한 문제가 발생하는 이유를 모를 수도 있습니다.
이것이 발생하는 원인은 여러 가지일 수 있습니다. 한편으로는 우리가 가지고 있기 때문일 수 있습니다. 오래된 버전의 Acrobat , 이 오류가 나타날 수 있습니다. Adobe는 버그를 수정하고 새로운 기능을 추가하는 소프트웨어 업데이트를 지속적으로 출시하므로 항상 최신 상태로 유지하는 것이 좋습니다.
또 다른 이유는 파일 Adobe 이외의 프로그램으로 작성되었습니다. 그리고 그들이 이에 대한 올바른 표준을 사용하지 않았을 수 있으며, 이로 인해 파일을 열 수 없습니다. 또한 Adobe Reader 버전이 손상 그래서 우리는 그것을 수리하거나 다시 설치하려고 할 것입니다. 또한 PDF 파일이 바이러스가 들어있다 열리지 않도록 방지하므로 바이러스 백신을 사용하여 소독해야 합니다.
문제를 해결하는 방법
다음으로 Acrobat Reader가 PDF를 최대한 빠르고 효율적으로 수정할 수 없는 경우 수행할 수 있는 다양한 작업을 살펴보겠습니다.
관리자로 실행
응용 프로그램을 관리자로 실행할 때 운영 체제의 모든 파일에 대한 전체 액세스 권한을 가질 수 있습니다. 그렇지 않으면 제한됩니다. 그렇기 때문에 우리는 노력해야 합니다. Acrobat Reader를 관리자로 사용 문제를 해결할 수 있습니다.
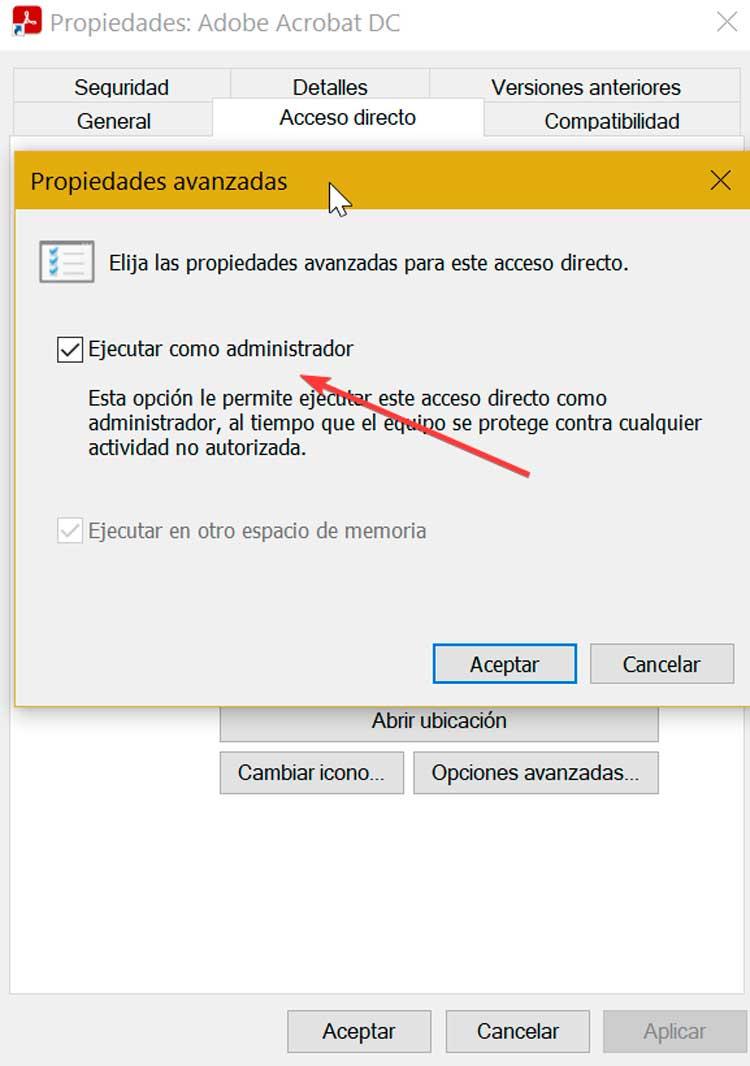
이렇게하려면 아이콘을 마우스 오른쪽 버튼으로 클릭하고 상황에 맞는 메뉴에서 "관리자 권한으로 실행"을 선택해야합니다. 이것이 작동하는 경우 더 큰 편안함을 위해 옵션을 기본값으로 둘 수 있습니다. 바로 가기에서 오른쪽 버튼으로 다시 클릭하고 "속성"을 클릭합니다. "직접 액세스" 탭에서 "고급 옵션"을 클릭하고 "관리자 권한으로 실행"상자 변경 사항을 저장하는 데 동의합니다.
시작 시 보호 모드 비활성화
문제를 해결하기 위해 가장 먼저 할 일은 프로그램을 여는 것입니다. 나중에 화면 상단의 편집 탭을 클릭하고 "기본 설정" 옵션을 클릭합니다. "옵션을 선택하는 새 창이 열립니다.보안 (개선됨)” 메뉴 하단 왼쪽에 있습니다. 이제 우측 보안 강화 부분에서 비활성화하다 "샌드박스 보호" 섹션의 "시작 시 보호 모드 활성화" 상자.
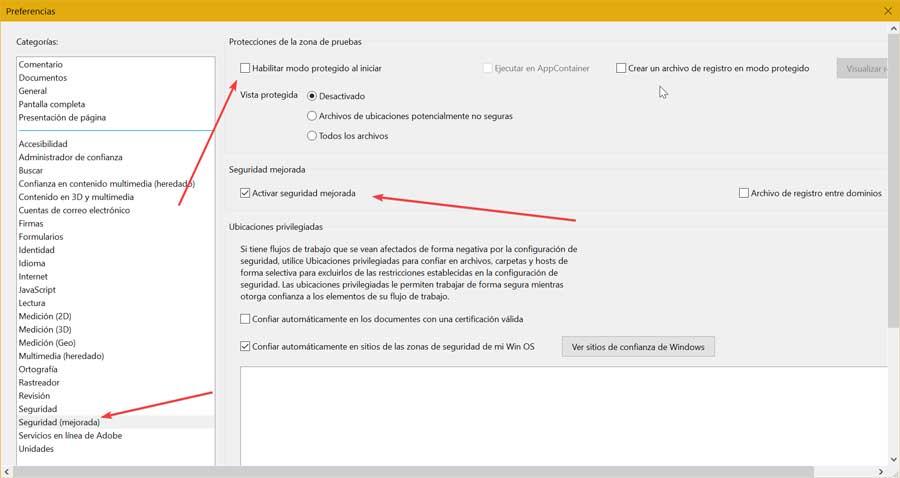
그런 다음 "강화된 보안 활성화" 상자가 선택되어 있는지 확인해야 합니다. 활성화 그렇지 않은 경우 활성화합니다. 완료되면 수락 버튼을 클릭하여 변경 사항을 저장하십시오.
보호 모드 비활성화
이 모드는 리더의 보안 기능 바이러스 및 공격으로부터 파일을 보호하는 역할을 합니다. 이는 보안을 강화하는 데 중요하지만 일부 파일이 악성이 아닌 경우 악성으로 잘못 해석하여 파일을 열지 못하게 할 수 있습니다. 이러한 이유로 이 모드를 일시적으로 비활성화하여 문제가 해결되는지 확인할 수 있습니다.
우리는 키 조합 "Windows + R”을 눌러 실행 명령을 시작합니다. 여기에 우리가 씁니다 regedit를 엔터 또는 확인 버튼을 누릅니다. 나중에 다음 경로로 이동합니다.
HKEY_LOCAL_MACHINE / SOFTWARE / Policies / Adobe / Adobe Acrobat / DC / FeatureLockDown
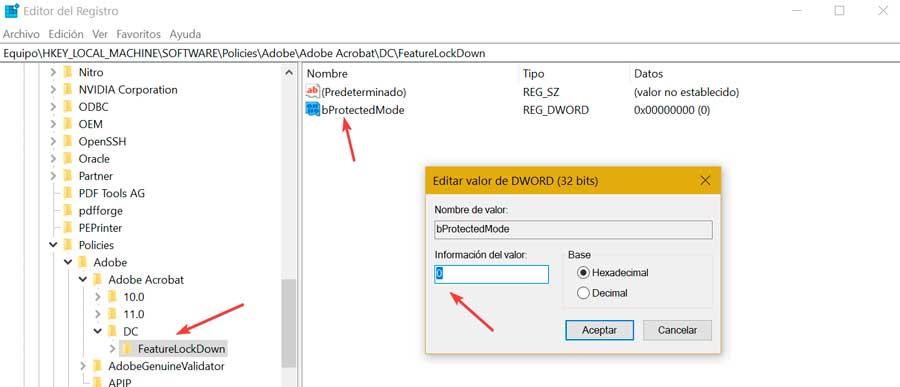
다음으로 폴더를 마우스 오른쪽 버튼으로 클릭하고 새로 만들기 및 DWORD 값을 선택합니다. 우리는 파일 이름을 다음으로 변경합니다. "보호 모드". 파일을 두 번 클릭하고 데이터 값을 다음으로 변경합니다. 0 보호 모드를 비활성화합니다. PDF 파일을 실행하여 문제가 해결되는지 확인합니다.
Acrobat Reader를 기본 리더로 설정
언급했듯이 "PDF를 열 수 없음"오류의 원인 중 하나는 Adobe 프로그램 대신 다른 응용 프로그램이 기본값일 때 발생합니다. 따라서 시스템을 다음과 같이 구성할 수 있습니다. 자동으로 열림 Adobe Reader로 PDF 문서.
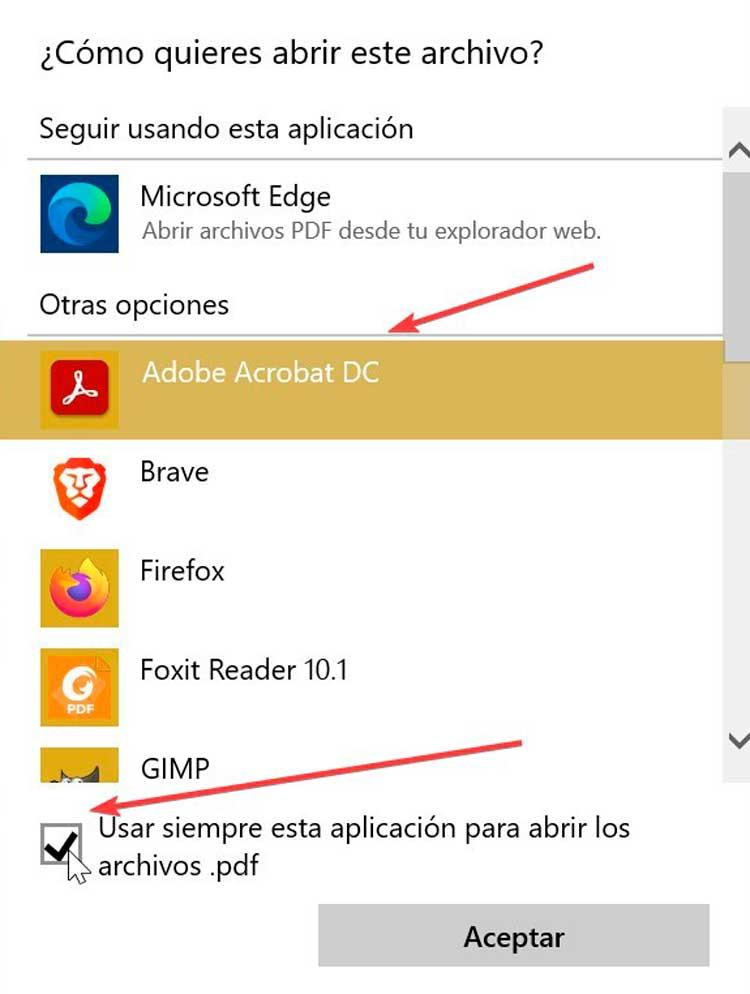
PDF를 마우스 오른쪽 버튼으로 클릭하고 "연결 프로그램"을 선택한 다음 "Adobe Acrobat DC"를 선택합니다. 우리는 상자를 표시합니다 "항상 이 응용 프로그램을 사용하여 .pdf 파일을 엽니다." 확인을 클릭합니다. 이것이 오류를 수정하는지 확인합니다.
프로그램 복구 또는 업데이트
시도할 수 있는 또 다른 옵션은 Adobe 도구 설치를 복구하는 것입니다. 판독기 또는 해당 리소스의 일부가 손상되었을 수 있으므로 다음을 시도해야 합니다. 수리 다음과 같이. Adobe Reader를 열고 상단에 있는 "도움말" 탭을 클릭한 다음 "설치 복구"를 클릭합니다. 작업을 확인하고 프로세스가 완료될 때까지 기다렸다가 마지막으로 다시 시작합니다.
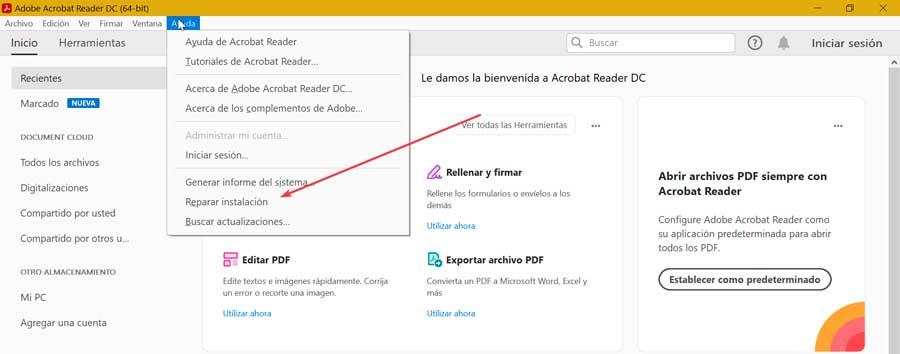
이렇게 해도 문제가 해결되지 않으면 사용 가능한 업데이트를 다운로드하여 설치하는 데 도움이 될 수 있습니다. 이렇게 하려면 도움말 탭을 다시 클릭한 다음 "업데이트 확인" . 프로그램이 사용 가능한 업데이트가 있는지 확인하고 설치하기를 기다립니다.
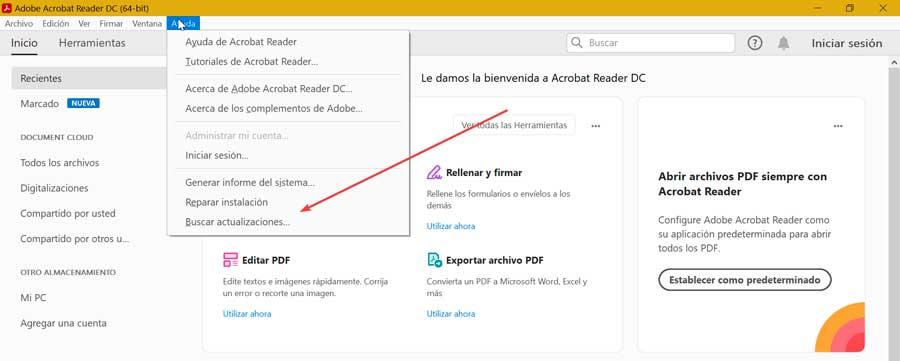
소프트웨어 재설치
마지막 옵션으로 소프트웨어를 다시 설치할 수 있습니다. 이렇게 하려면 먼저 제거하고 시스템에서 찾은 관련 파일을 삭제합니다. 이렇게 하려면 "Windows + I"를 누르고 "구성" 섹션에 액세스합니다. 나중에 응용 프로그램을 클릭하고 목록에서 "Adobe Acrobat DC"를 찾습니다. 우리는 그것을 클릭하고 선택합니다 "제거" .
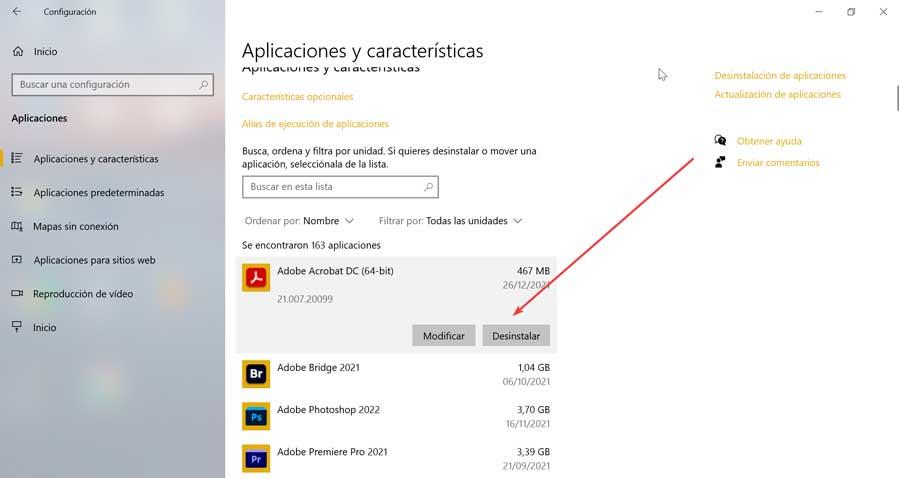
다음 주소로 이동하여 관련 시스템 파일을 삭제할 수도 있습니다.
C:/Users /AppData /Local / Adobe / Acrobat
이제 우리는 Adobe 웹 사이트에 액세스 최신 버전의 프로그램을 다시 다운로드하려면
