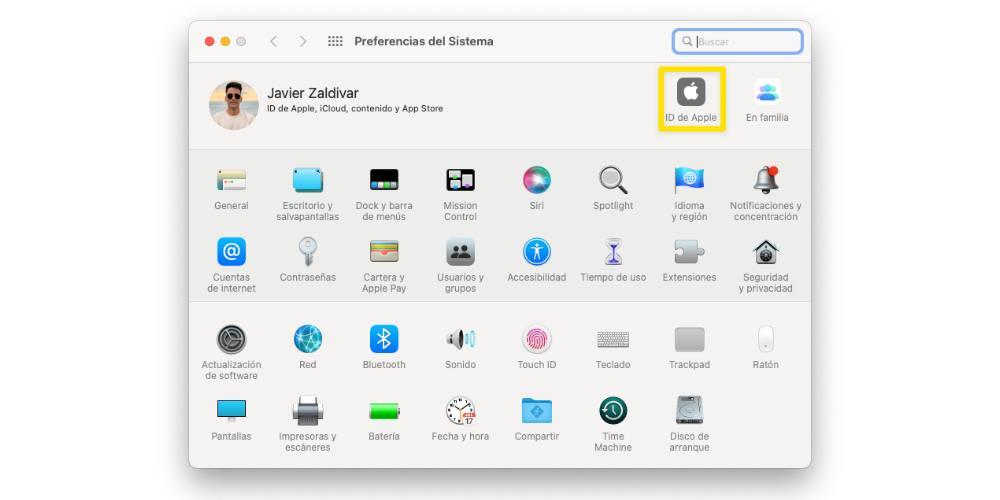보안 완전한 디지털 세계에서 개인 정보 보호에 대한 문제가 점점 더 커지고 있습니다. 하지만, Apple 은(는) 사용자에게 사용자 데이터를 보호하고 보존할 수 있는 수많은 도구를 제공하는 회사입니다. 그 중 하나가 XNUMX단계 인증으로, 이 게시물에서 자세히 설명하겠습니다.
이중 인증이란 무엇입니까?

먼저, 이중 인증이 실제로 무엇인지 알려드리고자 합니다. 이것은 추가 보안 계층 귀하의 계정에 액세스할 수 있는 유일한 사람이므로 안심할 수 있습니다.
이 메커니즘을 사용하면 원할 때마다 처음으로 장치에 로그인하려면 , 귀하는 자신을 올바르게 식별하고 다른 사람이 귀하의 Apple ID 및 암호에만 접근하는 것을 방지하기 위해 두 가지 유형의 정보를 제공해야 합니다. 보내는 것으로 이루어진다. 확인 코드 신뢰할 수 있는 기기 또는 전화번호로 전송됩니다. 이러한 방식으로 귀하의 계정, 데이터 및 개인 정보는 항상 훨씬 더 안전하게 보호됩니다. 분명히 ITIGIC에서는 모든 데이터에 더 많은 보안과 개인 정보를 제공하기 위해 사용하는 것이 좋습니다. 이를 위해서는 다음 단계를 따르기만 하면 됩니다.
- Mac에서 Apple 메뉴를 선택합니다.
- "시스템 환경설정"을 클릭한 다음 "Apple ID"를 클릭합니다.

- 사이드바에서 "비밀번호 및 보안"을 선택하십시오.
- "이중 인증 설정"을 클릭하고 계속을 누르십시오.
- 확인 질문에 답하고 확인을 탭합니다.
- 인증할 전화번호를 입력하고 인증 방법을 선택한 다음 계속을 클릭합니다.
- 메시지가 표시되면 신뢰할 수 있는 전화로 전송된 XNUMX자리 인증 코드로 신원을 확인합니다.
그래서 당신은 그들을 사용할 수 있습니다
이중 인증이 무엇으로 구성되어 있고 Apple 컴퓨터에서 이를 활성화하는 방법을 알고 나면 다양한 시나리오와 상황에서 이를 사용할 수 있는 방법을 알려줄 차례입니다. 이 시스템이 어떻게 작동하는지 아는 것이 매우 중요하므로 이 기능의 사용이 발생할 수 있는 모든 상황에 세심한 주의를 기울이는 것이 좋습니다.
장치 또는 브라우저에 로그인
이중 인증을 활성화하면 Apple 장치를 구입하고 처음으로 로그인할 때마다 자동으로 다음을 수행해야 합니다. 두 가지 조치를 취하다 . 먼저, 당신은 질문을 받게 될 것입니다 Apple ID 비밀번호 , 그리고 나서 확인 코드 . 이것은 신뢰할 수 있는 장치나 전화번호로만 전송되는 임시 코드이며 보안 및 개인 정보 보호를 위해 이 코드를 누구와도 공유하지 않는 것이 매우 중요합니다. 새 기기나 브라우저에 로그인할 때 이 코드를 사용할 수 있는 단계는 다음과 같습니다.
- 인증 코드를 묻는 메시지가 나타나면 장치 또는 신뢰 번호를 확인하여 알아내십시오. 전화번호로 보내고 싶다면 "인증코드를 받지 못하셨나요?"를 클릭하기만 하면 됩니다. 알림에서 전화번호를 선택하세요.
- 신뢰할 수 있는 장치에서 허용을 눌러 코드를 봅니다.
- 코드를 입력하십시오.
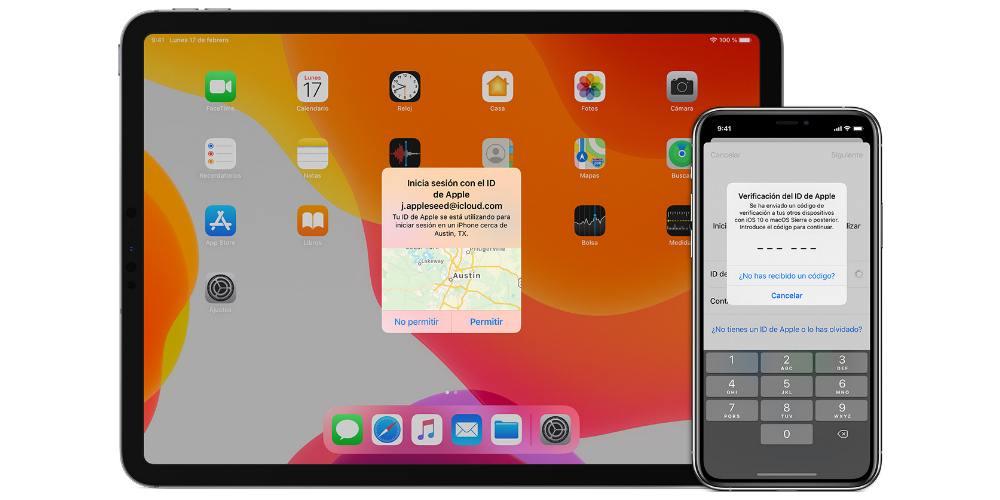
오프라인일 때 인증 코드 받기
한 가지 문제는 장치나 브라우저에서 처음으로 로그인하려는 순간, 인증 코드를 받을 수 없습니다 휴대전화나 신뢰할 수 있는 장치에서 확인할 수 있습니다. 손에 들고 있지 않거나 사용할 수 없기 때문입니다. 그러나 Apple은 다음과 같은 기회를 제공합니다. 경우에도 인증 코드를 얻습니다. Mac 연결되지 않았습니다 . 이렇게 하려면 다음 단계를 따르기만 하면 됩니다.
- Mac에서 Apple 메뉴를 선택합니다.
- "시스템 환경설정"을 클릭한 다음 "Apple ID"를 클릭합니다.
- "비밀번호 및 보안"을 선택하십시오.
- "인증 코드 받기"를 클릭하십시오.
- 인증 코드를 적어 두거나 알림에 입력하십시오.
- 확인을 클릭합니다.
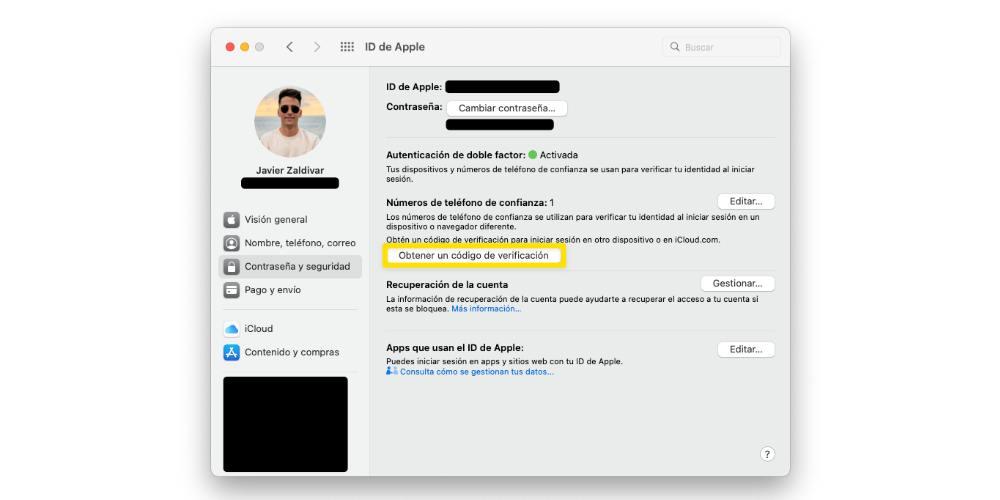
신뢰할 수 있는 장치 추가 또는 제거
고려해야 할 또 다른 측면은 새 장치를 추가할 때와 목록에서 제거하려는 경우 모두 신뢰할 수 있는 모든 장치를 관리하여 어떤 유형의 인증 코드도 다시 받지 않도록 하는 것입니다. . 원하는 경우 당신의 현재를 참조하십시오 신뢰할 수 있는 장치인 경우 아래 단계를 따르세요.
- Mac에서 Apple 메뉴를 선택합니다.
- 시스템 환경설정을 클릭한 다음 Apple ID를 클릭합니다.
- 사이드바 하단에서 신뢰할 수 있는 장치를 확인할 수 있습니다.
- 장치 중 하나의 세부 정보를 보려면 해당 장치를 선택하십시오.
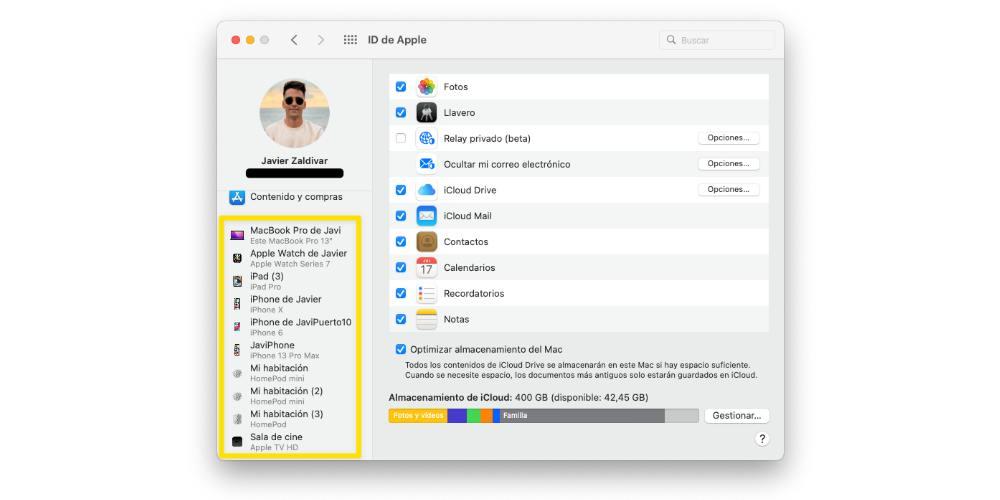
귀하는 언제든지 Mac과 같은 다른 Apple 기기를 취득할 수 있습니다. iPad 또는 iPhone 신뢰할 수 있는 장치 목록에 추가하려고 합니다. 이렇게 하려면 아래에 표시할 일련의 단계를 따라야 하며 이를 수행하는 데 몇 초가 걸립니다.
- macOS Catalina 및 이후 버전이 설치된 Mac을 추가하려면:
- 시스템 환경 설정을 선택하십시오.
- "로그인"을 클릭하십시오
- Apple ID를 입력하고 화면의 지시를 따릅니다.
- macOS 10.14 또는 이전 버전이 설치된 Mac을 추가하려면:
- Apple 메뉴를 선택하십시오.
- 시스템 환경 설정을 클릭하십시오.
- iCloud를 클릭한 다음 "로그인"을 클릭합니다.
- Apple ID를 입력하고 화면의 지시를 따릅니다.
- iOS 또는 iPadOS 기기를 추가하려면:
- 설정을 엽니 다.
- 화면 상단에서 이름을 클릭하십시오.
- XNUMX자리 인증 코드로 본인 확인을 합니다.
기기에서 이 단계를 수행한 후 당신은 그것에 대해 다시 묻지 않을 것입니다 , Apple ID에서 완전히 로그아웃하거나 기기를 지우거나 보안상의 이유로 암호를 변경해야 하는 경우가 아니면 그러나 신뢰할 수 있는 장치를 추가하는 것이 유일한 방법은 아니며 삭제할 수도 있습니다. 이를 위해서는 다음 단계를 따르기만 하면 됩니다.
신뢰할 수 있는 번호 추가 또는 제거
마지막으로 신뢰할 수 있는 전화번호를 추가하고 제거하는 방법이 매우 중요하기 때문에 알려드리고자 합니다. 적어도 하나 가지고 이중 인증을 사용하려는 경우 충족해야 하는 필수 요구 사항 중 하나입니다. 신뢰할 수 있는 번호 목록에서 번호를 추가하거나 제거하려면 아래 단계를 따르십시오.
- Mac에서 Apple 메뉴를 선택합니다.
- "시스템 환경설정"을 클릭한 다음 "Apple ID"를 클릭합니다.
- 사이드바에서 "비밀번호 및 보안"을 선택하십시오.
- 편집을 클릭하고 다음 중 하나를 수행합니다.
- 전화번호를 추가하고 싶다면 .
- "추가"버튼을 클릭합니다.
- Mac 로그인 암호를 입력합니다.
- 본인 확인에 사용할 수 있는 전화번호를 입력하세요. 4. 문자로 연락할지 전화로 연락할지 선택하고 계속을 클릭합니다. 5. 이메일 주소 또는 전화번호로 전송된 코드를 입력하고 다음을 클릭합니다.
- 이메일 주소 또는 전화번호를 삭제하고 싶은 경우.
- 전화번호나 이메일을 선택하세요.
- 삭제 버튼을 클릭하십시오.
- 삭제를 클릭합니다.
- 전화번호를 추가하고 싶다면 .