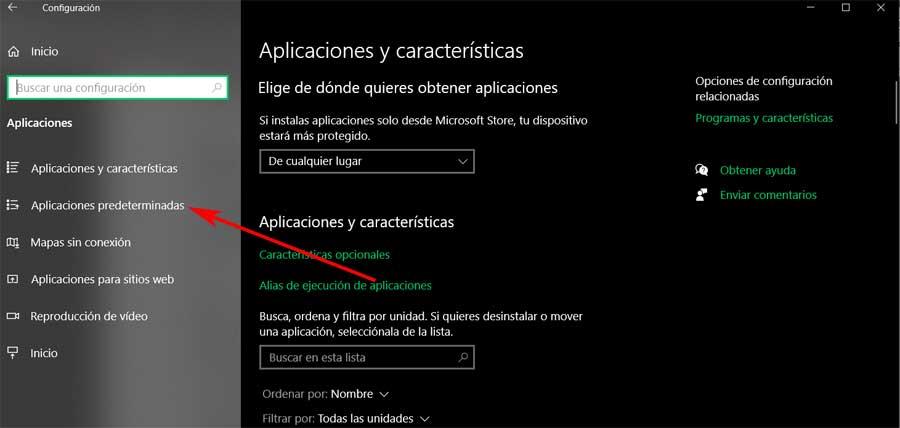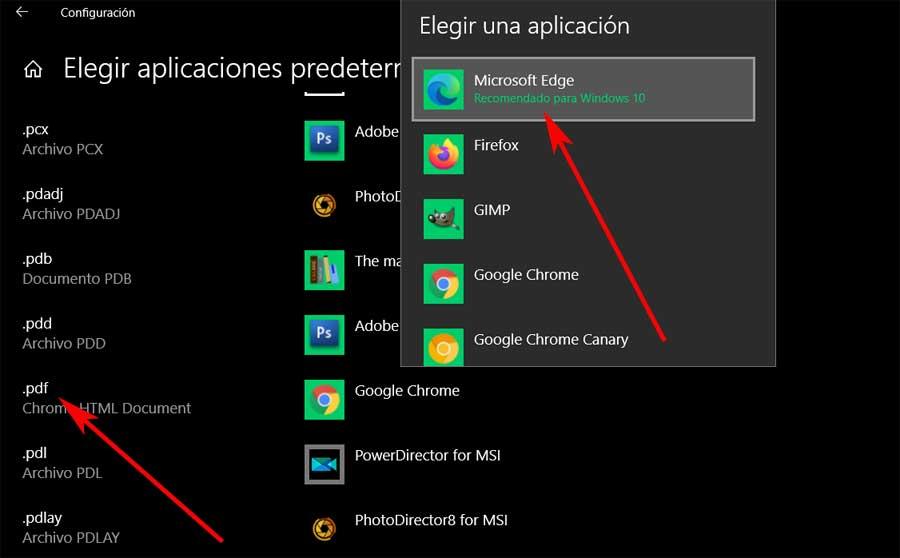Microsoft웹 브라우저 세계에서 의 여정은 일련의 우여곡절을 겪어왔습니다. Internet Explorer에서 원본으로 Edge, 성공으로 가는 길은 험난했습니다. 마지막으로 Microsoft는 Chromium 엔진을 채택하여 이제 간단히 Edge로 알려진 Edge Chromium을 만들었습니다. 이 브라우저는 Google과 유사하지만 크롬, 차별화되는 몇 가지 고유한 기능과 비밀을 제공합니다.
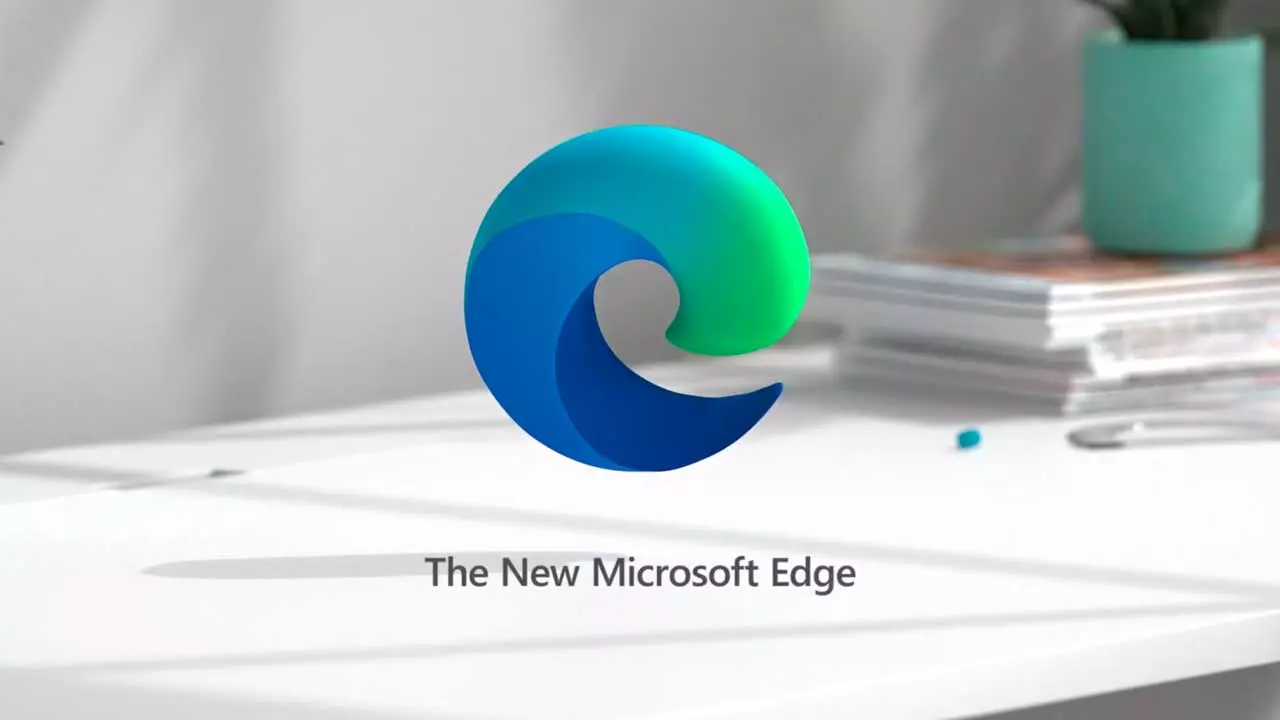
마음의 평화를 위한 아동 보호
어린이와 PC를 공유하고 온라인 안전을 보장하려는 경우 Microsoft Edge는 기본 제공 어린이 보호 기능을 제공합니다. 가족 패널을 설정하여 다양한 가족 구성원의 액세스를 관리하고 제한할 수 있습니다. 시작하려면 다음 단계를 따르세요.
- Microsoft Edge에서 설정 > 가족 및 자녀 보호 기능으로 이동합니다.
- 가족 그룹을 생성하려면 “가족 패널로 이동”을 클릭하여 Microsoft 웹사이트에 접속하세요.
- Microsoft 계정으로 로그인하거나 계정이 없는 경우 계정을 만드세요.
- 포함하려는 가족 구성원의 이메일 주소나 휴대폰 번호를 입력하세요. 어른을 '주최자'로, 어린이를 '회원'으로 지정합니다.
이 설정을 사용하면 가족 그룹 구성원의 온라인 활동을 모니터링하고 제어할 수 있으므로 자녀가 컴퓨터를 사용할 때 안심할 수 있습니다.
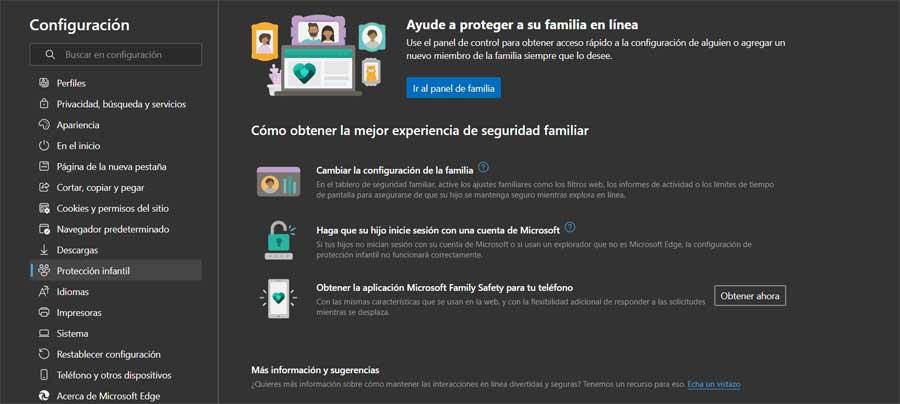
더 빠른 경험을 위해 RAM 소비 줄이기
Chrome과 마찬가지로 Microsoft Edge는 리소스 집약적일 수 있습니다. 감소 램 소비하면 전반적인 탐색 경험이 향상될 수 있습니다. 다음은 몇 가지 팁입니다.
- 과도한 RAM을 소비하는 탭이나 확장 프로그램을 모니터링하고 닫습니다. 내장된 브라우저 작업 관리자(Shift + Esc)를 사용하여 리소스를 많이 사용하는 요소를 식별할 수 있습니다.
- 불필요한 확장을 제거하여 시스템 리소스를 확보하세요.
- 각 확장은 추가 메모리를 소비하므로 더 적은 수의 확장을 사용하는 것이 좋습니다.
- 여러 탭을 열거나 많은 확장 프로그램을 설치하면 RAM 사용량이 점차 증가한다는 점에 유의하세요.
확장 프로그램과 탭을 효율적으로 관리하면 시스템을 원활하게 실행하는 데 도움이 됩니다.
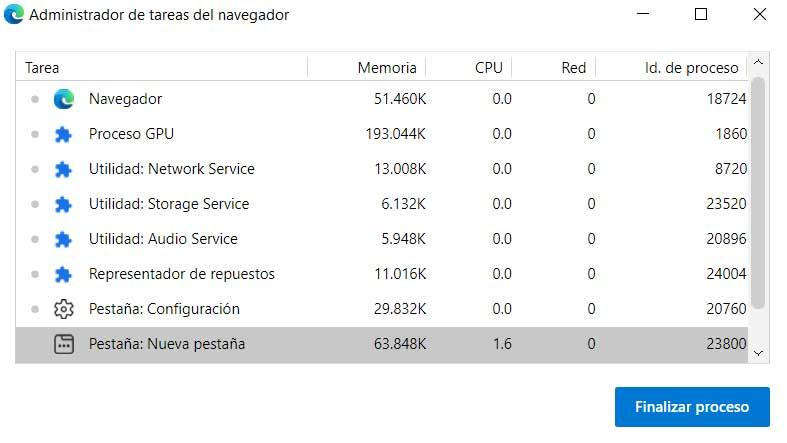
Edge를 기본 PDF 뷰어로 만들기
Microsoft Edge는 최고의 PDF 보기 환경 중 하나를 제공하며 두 기기 모두에서 쉽게 기본 PDF 뷰어로 설정할 수 있습니다. Windows 10 및 윈도우 11:
- Win + I 키보드 단축키를 사용하여 설정 애플리케이션을 엽니다.
- "앱"을 클릭하고 왼쪽 패널에서 "기본 앱"을 선택합니다.
- Windows에서 호환되는 형식 목록을 표시하는 “파일 형식별 기본 앱”을 선택하십시오.
- .pdf 항목을 찾아 PDF 파일을 열려면 현재 기본 프로그램을 클릭하세요.
- 추천 앱 목록에서 Microsoft Edge를 선택하세요.
Edge를 기본 PDF 뷰어로 설정하면 PDF 파일을 원활하고 효율적으로 열고 볼 수 있습니다.
Microsoft Edge의 이러한 세 가지 숨겨진 기능은 다용도의 사용자 친화적인 브라우저를 만들어주며, 검색 환경에서 향상된 개인 정보 보호 및 효율성을 원하는 가족과 개인 사용자 모두에게 적합합니다.