당신이 새로운 경우 iOS, 운영 체제 iPhone,이 기능의 기능을 아직 인식하지 못했을 수 있습니다. 그중 하나는 iPhone 화면을 녹화하는 것인데, 현재 몇 년 동안 기본적으로 수행 할 수 있습니다. 이 게시물에서는 장치 자체뿐만 아니라 장치에 연결하여 수행 할 수있는 방법을 보여줍니다. Mac. 화면을 녹화하는 것도 유효합니다. iPad 그리고 iPod touch.
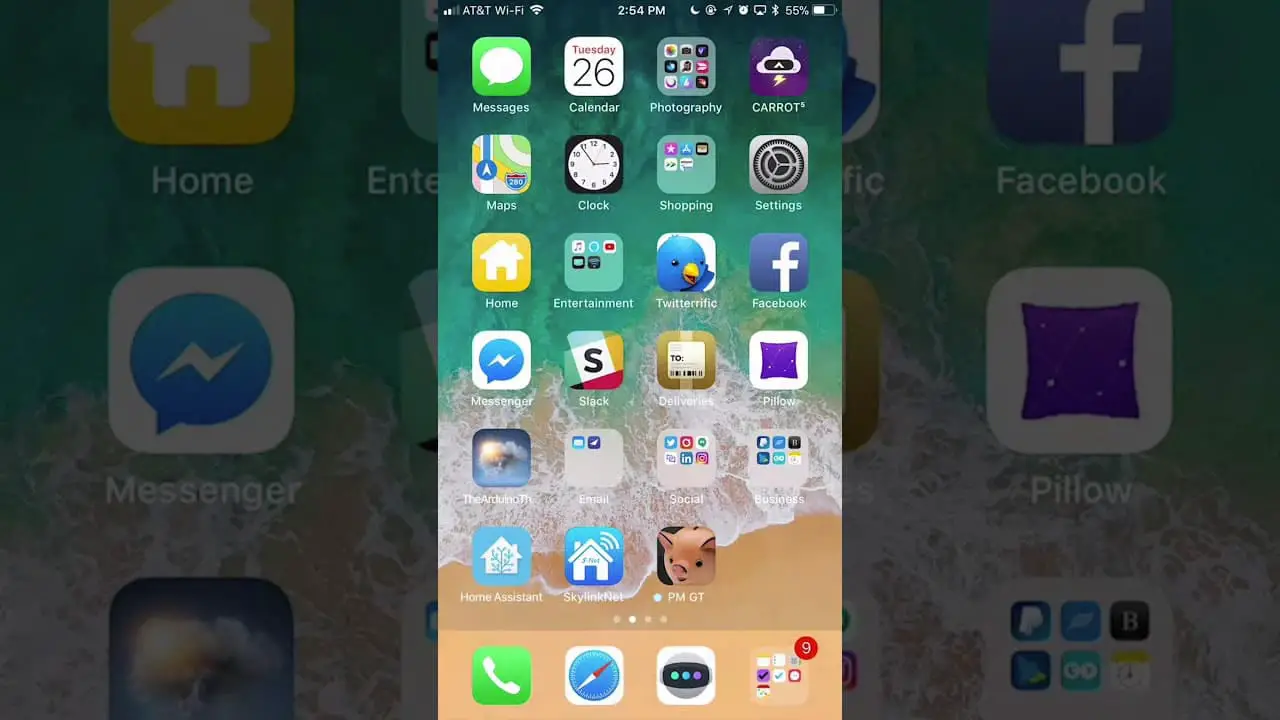
앱을 설치하지 않고 iPhone 화면 녹화
기본 녹화 사용
2017 년까지 iOS 11이 출시 될 때 비디오에서 iPhone 화면을 캡처하려면 타사 앱을 설치해야했습니다. 이제 iPhone, iPad 및 iPod touch에 기본적으로이 기능이 있으므로 더 이상 필요하지 않습니다. 물론, 그것은 다소 숨겨져 있으며 그것을 찾는 방법을 알아야합니다.
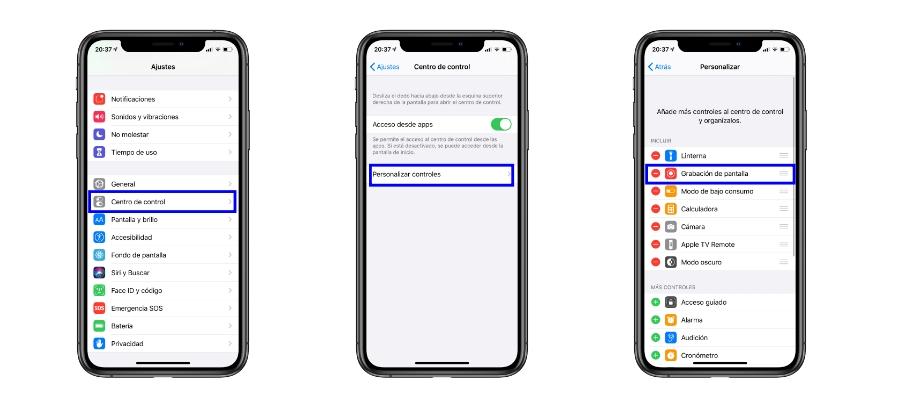
- We Buy Orders 신청서를 클릭하세요. 설정> 제어 센터> 제어 사용자 정의.
- " 화면 녹화 ''옵션을 통해 제어 센터에 '+'아이콘을 클릭하십시오.
- 오른쪽에 나타나는 세 개의 줄무늬가있는 아이콘을 누르고 밀어서이 옵션을 원하는 곳에 배치 할 수 있습니다.
화면 녹화 기능이 제어 센터에 추가되면, 그것을 클릭하여 녹화를 시작하는 것만 큼 간단합니다. 이 제어 센터는 iPhone 8 및 이전 버전에서 아래에서 위로 밀어서 액세스 할 수 있습니다. iPhone X 이상의 경우 화면 오른쪽 상단에서 위에서 아래로 슬라이드해야합니다.
화면 녹화 내부 오디오 녹음 즉, 스피커를 통해 재생되는 것입니다. 당신은 또한 할 수 있지만 외부 소리를 녹음 마이크에 의해 캡처됩니다. 이를 구성하는 방법은 제어 센터로 이동하여 화면 녹화 아이콘을 누른 상태에서 오디오를 캡처하려는 소스에 따라 마이크를 활성화 또는 비활성화해야합니다.
Mac에서 QuickTime Player 사용
iOS 11 이전 버전의 장치가 있거나 이후 버전에서도 사용 가능한 다른 기록 방법을 알고 싶다면 Mac을 통해 iPhone의 화면을 기록 할 가능성이 있음을 알아야합니다. 이렇게하려면 다음 단계를 따라야합니다.
- 장치를 Mac에 연결 케이블을 통해.
- Mac에서 QuickTime Player 응용 프로그램을 엽니 다 . 런치 패드에서 검색하거나 cmd + space를 눌러 검색 엔진을 사용하여이를 수행 할 수 있습니다.
- 를 클릭하십시오 파일> 새 비디오 녹화 Mac 화면의 상단 막대에
- 웹캠이 열렸을 수도 있지만 다른 장치의 화면을 녹화하는 것이기 때문에 화면에 나타나는 녹화 메뉴로 이동하여 녹화 버튼 옆에있는 화살표를 클릭해야합니다. 연결 한 모바일 장치를 선택하십시오.
이 단계를 수행 한 후에는 화면 녹화를 시작하기 위해 빨간색 버튼 만 누르면됩니다. 이 녹음이 완료되면 컴퓨터에 저장하고 다른 장치와 공유 할 수 있습니다.
