오늘날 빠르게 변화하는 디지털 세상에서 다양한 이메일 우리 삶의 다양한 측면을 설명하는 것은 어려운 일이 될 수 있습니다. 번거로운 로그인과 로그아웃 없이 업무용, 교육용, 개인용 이메일을 정리하려는 사용자에게 Gmail은 편리한 솔루션을 제공합니다.
인기 있고 기능이 풍부한 이메일 플랫폼인 Gmail을 사용하면 사용자는 Gmail이든 다른 제공업체이든 여러 이메일 계정을 단일 Gmail 계정으로 통합할 수 있습니다. 이 가이드는 여러 Gmail 계정을 하나의 중앙 허브로 동기화하여 이메일 관리를 간소화하는 단계를 안내합니다.
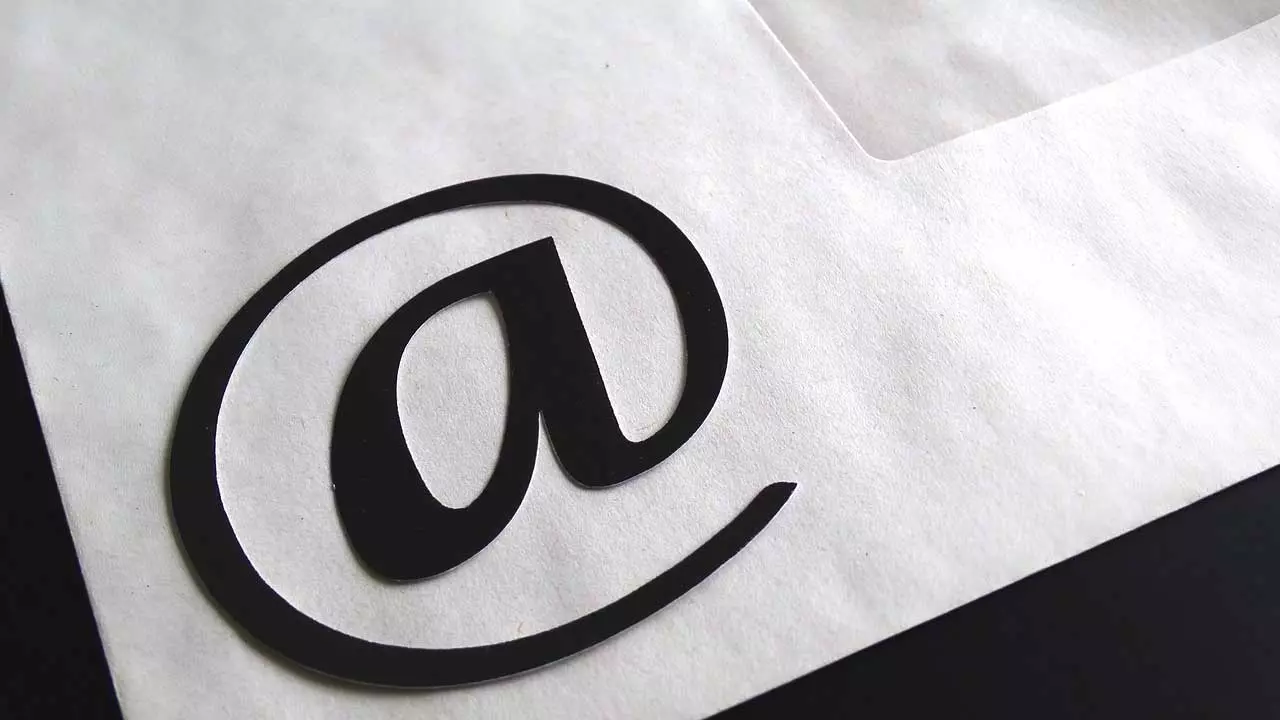
두 개의 Gmail 계정 동기화 – 단계별 가이드
이 방법은 통합 액세스를 위해 Gmail이든 다른 이메일 서비스 제공업체이든 두 개 이상의 이메일 계정을 기본 Gmail 계정으로 동기화하는 방법을 제공합니다. 이를 달성하기 위한 포괄적인 가이드는 다음과 같습니다.
- 기본 Gmail 계정에 액세스하세요: 다른 계정의 이메일에 액세스하기 위한 중앙 허브 역할을 할 기본 Gmail 계정에 로그인하여 시작하세요.
- Gmail 설정에 액세스: Gmail 인터페이스 오른쪽 상단에 있는 톱니바퀴 아이콘을 클릭하고 '모든 설정 보기'를 선택하세요.
- 전달 및 POP/IMAP 메일로 이동합니다.: 설정 메뉴에서 '전달 및 POP/IMAP' 탭으로 이동하세요.
- 전달 주소 추가: '전달' 섹션에서 '전달 주소 추가' 버튼을 클릭하세요.
- 보조 이메일 지정: 보조 계정에서 이메일을 받을 이메일 주소를 입력하라는 창이 나타납니다. 기본 Gmail 계정의 이메일 주소를 입력하세요.
- 검증 프로세스: 전달하려는 계정의 적법한 소유권을 확인하려면 확인 절차를 거쳐야 합니다.
- 승인 메일: 확인이 성공적으로 완료되면 기본 Gmail 계정으로 확인 이메일을 받게 됩니다. 이메일에 제공된 링크를 클릭하여 이메일을 자동으로 전달하려는 의도를 확인하세요.
- 전달 설정으로 돌아가기: '전달 및 POP/IMAP' 메일 탭으로 돌아갑니다. 확인한 이메일 주소가 표시됩니다.
- 전달 옵션 선택: 이 섹션에서 '수신 이메일 사본 전달' 옵션을 선택하고 설정한 기본 Gmail 계정을 선택하세요.
- 이메일 처리 선택: 전달된 이메일을 처리할 방법을 지정할 수 있습니다. 옵션은 다음과 같습니다:
- 받은편지함에 Gmail 사본을 보관하세요.
- Gmail 사본을 읽음으로 표시합니다.
- Gmail 사본을 보관처리하세요.
- Gmail 사본을 삭제합니다(사본을 보관할 필요가 없는 경우 권장).
- 저장 (Save Changes): 설정을 완료하려면 '변경사항 저장'을 클릭하세요. 이제 보조 계정으로 수신된 모든 이메일은 기본 Gmail 계정의 받은 편지함에 직접 전달되어 표시됩니다.
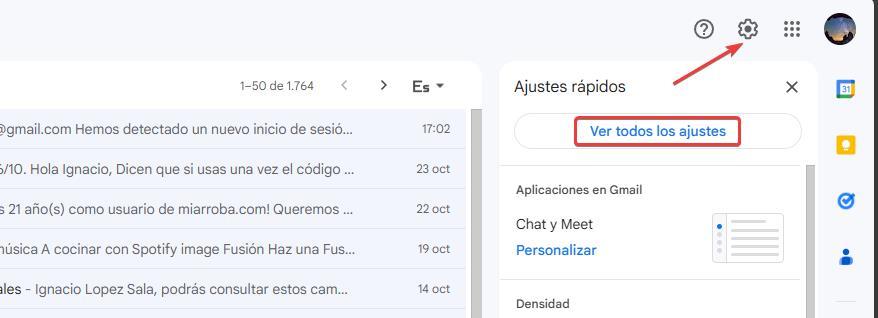
전달된 메시지 필터링
전달된 이메일의 한 가지 문제점은 기본 받은 편지함에 표시되지 않아 기본 이메일과 구별하기 어렵다는 것입니다. 이 문제를 해결하려면 필터를 만들어 전달된 메시지에 라벨을 추가하면 됩니다. 방법은 다음과 같습니다.
- Google 구성에 액세스: Gmail 인터페이스에서 톱니바퀴 아이콘을 클릭하고 '모든 설정 보기'를 선택하세요.
- 필터 및 차단된 주소: '필터 및 차단된 주소' 탭으로 이동하세요.
- 필터 만들기: '필터 만들기'를 클릭하세요.
- 이메일 소스 지정: 다른 계정에서 전달된 모든 이메일은 기본 Gmail 계정의 이메일 주소로 전송됩니다. 이를 필터 기준으로 사용합니다.
- 라벨 생성: '라벨 적용' 옵션을 선택하고 '새 라벨'을 선택하세요. 이메일이 발송된 이메일 주소로 라벨 이름을 지정합니다.
- 필터 적용: '필터 만들기'를 클릭하세요.
이 시점부터 다른 Gmail 계정에서 수신되는 모든 이메일에는 귀하가 만든 라벨이 적용됩니다. Gmail 계정 폴더 내의 특정 라벨 아래에서 액세스할 수 있으므로 이메일 구성이 단순화됩니다.
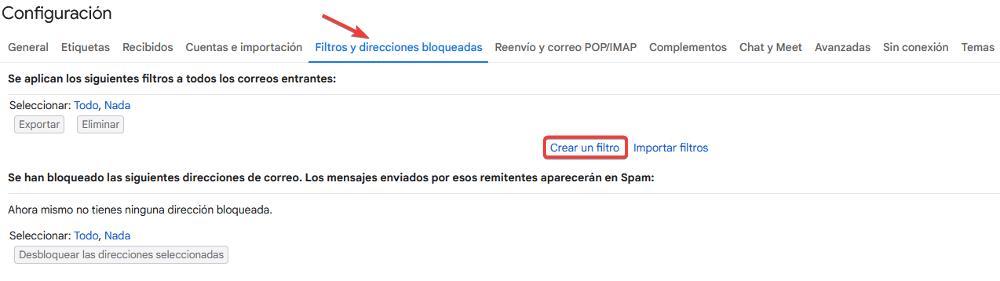
결론
Gmail의 강력한 기능과 원활한 통합을 통해 여러 이메일 계정을 쉽게 관리할 수 있습니다. 다음 단계를 따르면 여러 Gmail 계정을 하나의 기본 계정으로 동기화하여 이메일 관리를 중앙 집중화하고 디지털 생활을 단순화할 수 있습니다.
