의 도래와 함께 Windows 11, Microsoft 자체 제품을 더욱 홍보할 기회를 얻었습니다. 우리가 이미 익숙한 일반적인 블로트웨어 외에도 회사는 메시징 플랫폼을 사용하도록 강요하기 시작했습니다. 팀 , Windows용 기본 채팅으로. 이 프로그램은 기본적으로 운영 체제와 함께 설치되며 PC를 켤 때 자동으로 시작되며 항상 작업 표시줄에 나타나며 Microsoft 계정으로 자동 로그인됩니다. 물론 우리가 좋아하지 않는 것. 그리고 이에 대한 해결책을 제시할 것입니다.
Microsoft의 의도는 Teams를 일종의 기본 MSN 메신저, Skype:, 또는 오히려, WhatsApp에 Windows 용 . 작업용으로 특별히 설계된 도구임에도 불구하고 Windows 11의 기본 존재는 사용자, 특히 작업 환경 외부에서 개인 수준으로 PC를 사용하는 사용자에게별로 인기가 없습니다.

운 좋게도 Windows에서 이 메시징 프로그램을 종료하는 몇 가지 방법이 있습니다. 그리고 우리는 그들을 볼 것입니다.
계속하기 전에 프로세스가 완전히 안전하다는 것을 표시하고 싶습니다. 우리는 문제를 일으킬 수 있는 Windows를 강제로 변경하지 않습니다. 또한 나중에 후회할 경우 Windows 10 및 Windows 11 모두에서 Microsoft Store 자체에서 직접 이 프로그램을 다시 설치할 수 있습니다.
팀을 완전히 숨기기
이 프로그램은 운영 체제의 다양한 부분에 나타나도록 구성되어 있습니다. 첫 번째이자 가장 눈에 띄는 것은 기본적으로 운영 체제의 작업 표시줄에 고정되어 있다는 것입니다. 그러나 거기에서 찾을 뿐만 아니라 시스템 트레이를 열 때마다 시스템 트레이에서도 볼 수 있습니다. 사실 서로 다른 프로그램입니다. 한편으로는 시스템 트레이에 나타나는 전문가용 Teams 응용 프로그램(Microsoft의 Slack에 대한 대안)이 있고 다른 한편으로는 창에 나타나는 채팅(WhatsApp에 대한 대안)이 있습니다. 작업 막대.
우리가 볼 첫 번째 일은 시스템 트레이에서 닫는 방법입니다. 이를 위해 여기에서 열려 있는 모든 앱을 표시하고 Teams 아이콘을 찾은 다음 오른쪽 버튼을 클릭하여 "종료" 옵션을 선택합니다.
![]()
준비가 된. 프로그램은 더 이상 여기에 표시되지 않습니다.
다음 일은 채팅을 완전히 종료하려면 . 이것은 닫는 이전 메뉴와 같은 컨텍스트 메뉴가 없다는 점에서 약간 다릅니다. 컨텍스트 메뉴도 없기 때문에 오른쪽 버튼을 사용하여 마치 다른 아이콘처럼 고정을 해제할 수 없습니다.
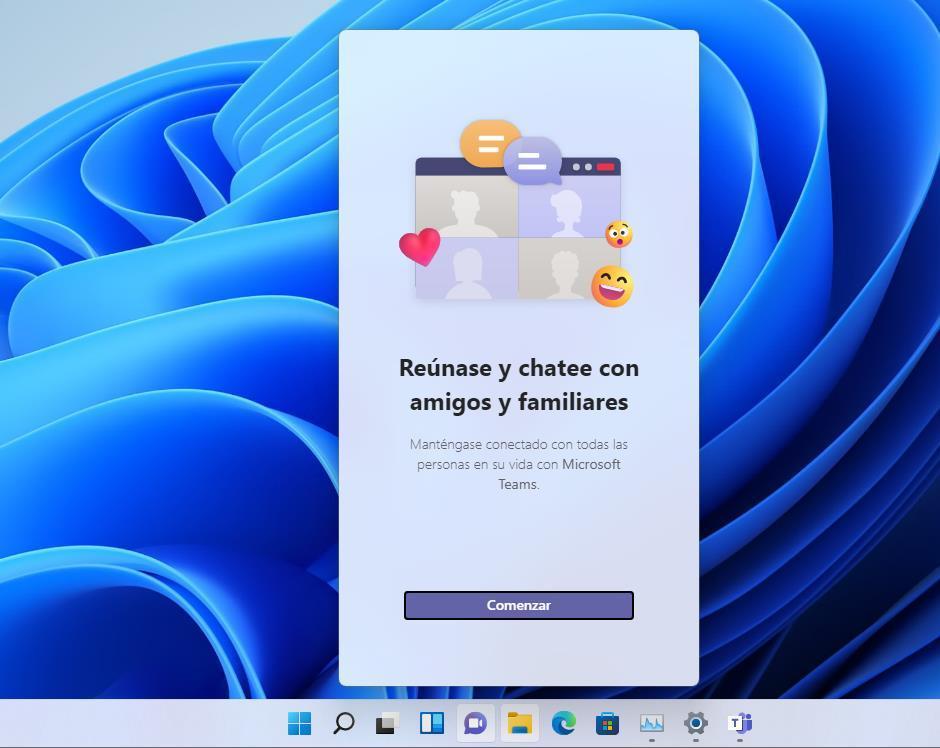
여기에서 이 아이콘을 제거하려면 Windows 설정 메뉴(키보드 단축키 Windows + I 사용)를 열고 " 개인화 > 작업 표시줄 " 부분. 이 작업 표시줄에 표시하려는 모든 아이콘이 포함된 목록이 표시됩니다. 우리가 관심을 갖는 것은 "채팅" 상자의 선택을 취소하는 것입니다.
![]()
Windows 작업 표시줄에서 Teams가 어떻게 사라졌는지 자동으로 확인할 수 있습니다. 그러나 여전히 Windows 시작 시 자동으로 로드되며 계속 설치됩니다.
시작 시 부팅 방지
많은 프로그램을 설치할 때 로그인 시 자동으로 로드되도록 설정되어 있습니다. 이런 식으로 시작하자마자 사용할 수 있고 메모리에 로드할 수 있으므로 사용할 때 열 때까지 기다릴 필요가 없습니다. 그러나 이것은 비용을 의미합니다. 램 기억, CPU 및 아마도 우리가 가정하는 데 관심이 없는 PC의 기타 리소스입니다.
예를 들어 Teams는 PC를 켤 때 기본적으로 시작되도록 설정된 프로그램 중 하나입니다. 그리고 Microsoft 채팅을 사용하지 않을 계획이라면 매우 쉽게 비활성화할 수 있습니다. 이를 위해 가장 먼저 할 일은 다음으로 작업 관리자를 여는 것입니다. 키보드 단축키 Control + Shift + Esc , "시작" 탭으로 이동합니다.
여기에서 "Microsoft Teams" 항목을 찾습니다. 우리는 그것을 마우스 오른쪽 버튼으로 클릭하고 "비활성화"옵션을 선택합니다.
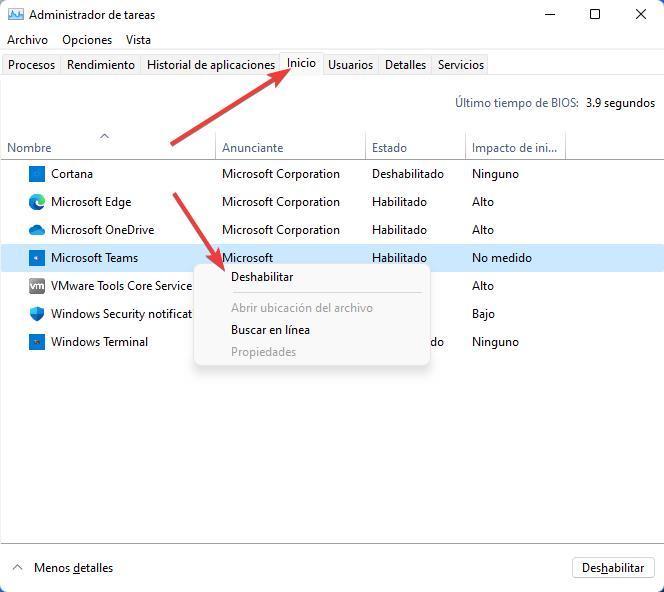
이제 팀은 Windows 시작 시 로드되지 않으며 항상 메시징 프로그램이 열려 있고 메모리에 로드되는 것을 방지합니다.
또한 설정 패널의 시작 섹션에서 이 프로그램이 제대로 비활성화되었는지 확인해야 합니다. 이를 위해 이 패널(Win + I)을 열고 "응용 프로그램 > 시작" 섹션으로 이동합니다. Microsoft Teams를 찾아 비활성화되어 있는지 확인합니다.
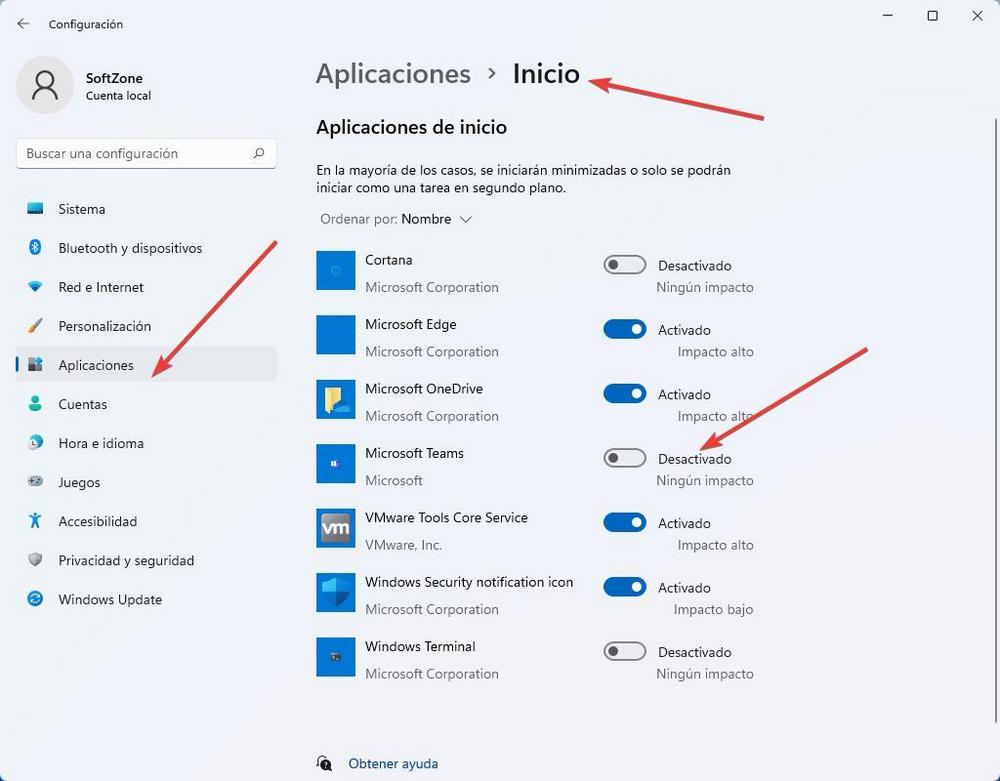
준비가 된. 이미 Teams가 숨겨져 있고 시스템 시작 시 팀이 시작되지 않도록 비활성화되어 있습니다. 그러나 우리는 여전히 한 걸음 더 나아갈 수 있습니다.
팀을 완전히 삭제
이 프로그램에 대해 전혀 알고 싶지 않다면 PC에서 완전히 삭제할 수도 있습니다. 이렇게 하려면 Windows 11 설정 패널로 이동하여 " 응용 프로그램> 응용 프로그램 및 기능 "섹션을 참조하십시오.
여기에서 시스템에 설치한 모든 프로그램과 모든 앱이 포함된 목록을 볼 수 있습니다. Microsoft Teams 목록을 검색하거나 검색 상자를 사용하여 입력하고 이 프로그램을 필터링하여 직접 액세스할 수 있습니다.
일단 찾은 후에는 오른쪽에 나타나는 3개의 점이 있는 버튼을 클릭해야 하며 거기에서 Microsoft 메시징 프로그램 제거를 진행합니다.
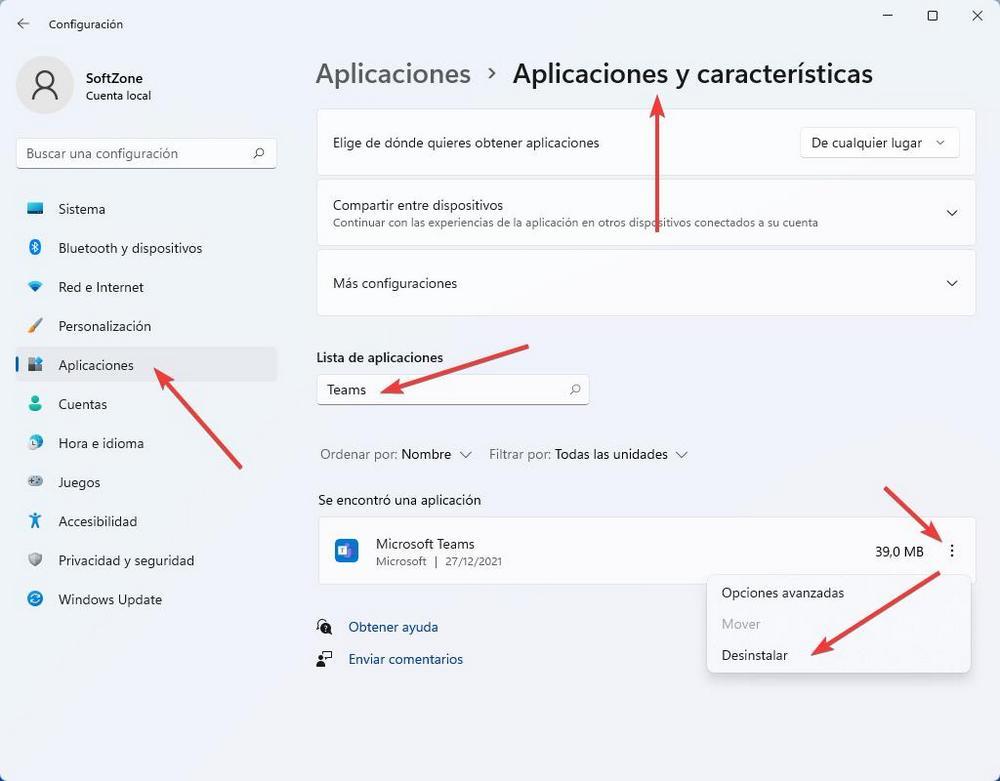
몇 초 안에 Teams가 컴퓨터에서 완전히 삭제됩니다. 이제 PC를 다시 시작하여 실제로 흔적이 없는지 확인할 수 있습니다.
그리고 Windows 10은 어떻습니까?
Windows 10에서 Microsoft Teams는 블로트웨어의 일부가 아닙니다. 운영 체제에 기본적으로 설치됩니다. 따라서 우리가 직접 설치하지 않는 한 이 프로그램은 시스템의 일부가 아닙니다. 또한 Microsoft Store에서 프로그램을 다운로드하여 설치하더라도 새로운 Windows 11을 설치하지 않으면 채팅 기능을 사용할 수 없습니다.
Windows 10에서 이 프로그램을 다운로드하여 설치한 경우 이전 섹션에서 본 것과 동일한 단계를 수행해야 합니다. 한편으로는 작업 관리자를 사용하여 프로그램의 자동 시작을 비활성화하거나 설정 메뉴(Win + I)를 열고 응용 프로그램> 응용 프로그램 및 기능 섹션으로 이동하여 프로그램을 제거할 수 있습니다.
이런 식으로 Microsoft Teams는 Windows 10 내에서도 존재하지 않습니다.