Microsoft의 Office 생산성 제품군은 세계에서 가장 널리 사용되는 여러 프로그램으로 구성됩니다. 이 중에서 우리는 워드 , PowerPoint 또는 Excel, 대부분의 사람들이 정기적으로 사용하는 솔루션입니다.
아마도 가장 다재다능한 것 중 하나는 둘 이상의 문제에서 벗어날 수있는 프로그램 인 Excel 스프레드 시트 응용 프로그램 일 것입니다. 물론 원칙적으로 많은 사람들이 Microsoft Excel이 전문 사용자에게 적합한 응용 프로그램이라고 생각하지만 전적으로 사실은 아닙니다. 팸 퍼링은 이러한 환경에서 자주 사용되지만 가정에서도 매우 유용합니다. 이를 통해 예를 들어 가정 회계 처리와 같이 최종 사용자를 위해 더 많은 국내 사용을 할 수 있습니다.

여기에서 찾은 기능과 요소는 여러 작업을 수행 할 때 프로그램을 필수로 만들 수 있습니다. 이 모든 것에 대해 우리가 더 염두에 두어야 할 것은 뛰어나다 다른 개체를 사용할 수 있지만 숫자 데이터로 작업 할 수 있도록 특별히 준비되어 있습니다. 이 모든 것을 위해 프로그램은 다른 많은 기능 외에도 다소 독특한 사용자 인터페이스를 제공합니다. 이 중에서 내부 기능과 방식 소프트웨어 자체가 우리에게 보여줍니다. 진실은 이들의 수가 많고 프로그램의 사용자 지정 옵션도 많다는 것입니다.
사실,이 같은 줄에서 우리는 프로그램에서 더 많은 것을 만들기 위해 만들어야하는 일련의 변화에 대해 이야기 할 것입니다. 생산적인 그것으로. 기본 구성에 대한 변경 사항에 대해 이야기하고 있습니다.
Excel 리본 사용자 지정
Excel 인터페이스는 매우 완전하고 기능적이지만 프로그램이 기본적으로 제공하는 리본을 항상 조정할 수 있습니다. 이를 위해 파일 / 옵션 메뉴로 이동하여 새로운 창 . 여기에서 리본 사용자 지정 섹션을 클릭합니다. 여기에서 보여주기 위해 몇 분을 할 가치가 있습니다. 기능 정말 필요합니다.
기능에 빠르게 액세스 할 수있는 바로 가기 만들기
같은 방식으로 빠른 액세스라는 섹션에서 도구 모음 , 우리는 우리 자신의 기능 바를 만들 수 있습니다. 가장 많이 사용되는 기능을 호출하는 다른 버튼으로 항상 표시됩니다. 따라서 여기에서 자신을 찾고 추가 할 기능을 선택하기 만하면됩니다.
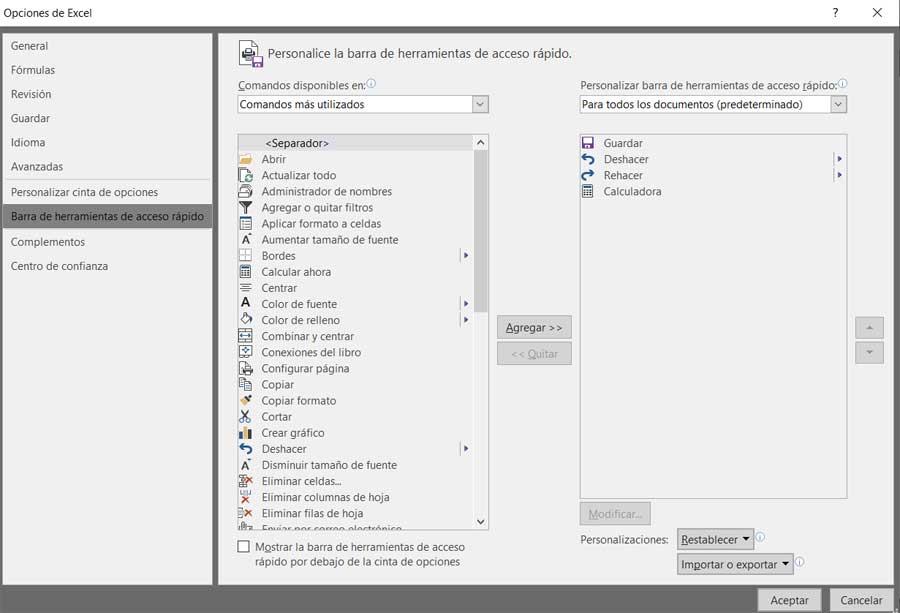
인터페이스의 이미지 품질 변경
이 프로그램에서 많은 양의 수치 데이터, 그래프 및 공식으로 작업하려면 이미지 품질을 조정해야 할 수 있습니다. 따라서 각각에 따라 이러한 콘텐츠를 최상의 방식으로 볼 수 있습니다. 파일 / 옵션 메뉴에서이 작업을 수행하여 이제 고급으로 이동할 수 있습니다. 따라서 이제 우리는 크기를 찾고 이미지 섹션의 품질 , 우리가 열어 놓은 책에만 효과적 일 것입니다.
자동 저장 기능 사용자 지정
때로는 싱글을 완료하는 데 며칠 또는 몇 달이 걸릴 수 있습니다 Excel에서 프로젝트 , 그래서 그것을 잃는 것은 큰 당황 할 것입니다. 이를 위해 백업 복사본을 만들거나 주기적으로 수행되도록 자동 저장을 구성해야합니다. 이를 위해 옵션 창의 저장 섹션으로 이동합니다. 여기에서 시트가 저절로 저장되는 시간을 지정할 수 있으며 낮을수록 좋습니다.
교정 조정
여기서 우리가 함께 일할 수도 있습니다. 텍스트 , 평소보다 뭔가. 물론 우리는 또한 사용자 정의 이점이 아니라 성가신 일이되지 않도록 자동 수정합니다.
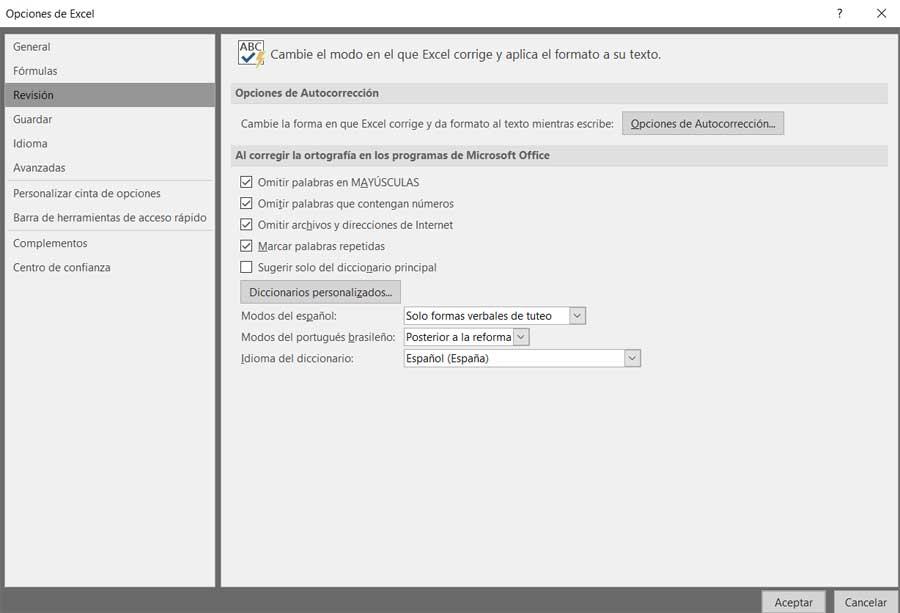
따라서 앞서 언급 한 텍스트로 작업 할 때 Excel에서 제어 할 섹션을 지정하기 위해 옵션 검토로 이동하기 만하면됩니다.
