한 번 이상 우리는 원하지 않는 요소 나 사람들의 사진을 찍었습니다. 이를 제거하기 위해 다음과 같은 이미지 편집 프로그램을 선택할 수 있습니다 포토샵하지만 훨씬 더 실용적인 솔루션을 위해 다음과 같은 프로그램이 있습니다. 배치 이미지 자르기 품질을 유지하면서 사진을 편집하고자를 수 있습니다.
배치 이미지 자르기 란 무엇이며 어떻게 사용합니까
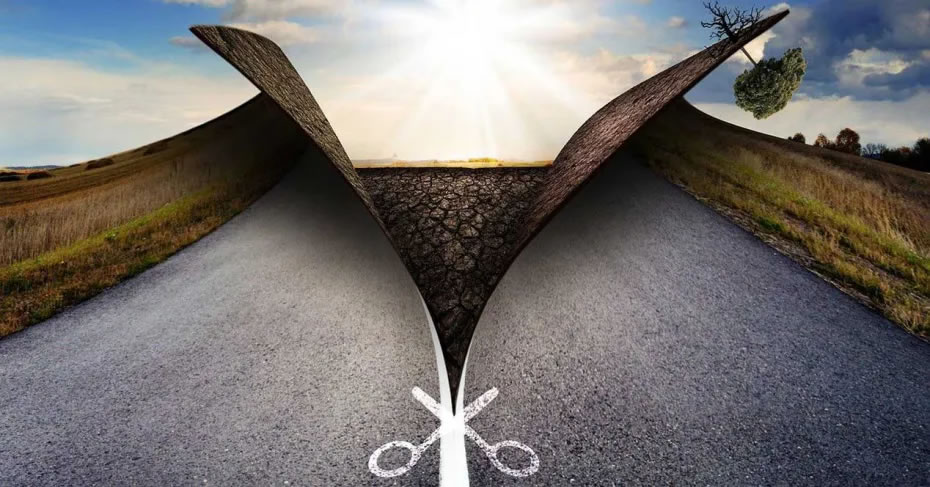
배치 이미지-크롭 퍼는 무료 이미지 편집 및 자르기 프로그램 Windows. 사진을 잘라 내고자하는 경우에는 매우 강력한 프로그램이 필요하지 않은 경우가 많으므로이 간단한 도구는 우리에게 완벽 할 것입니다.
우리가 매우 간단한 프로그램에 대해 이야기 할 때, ZIP 파일을 다운로드해야하기 때문에 놀라운 일이 아닙니다. 여기를 눌러 더 많은 정보를 찾으세요. 실행 파일이 포함되어 있습니다. 시작하면 Exif 도구와 JPEG 압축기를 사용하여 두 개의 폴더가 만들어집니다. 메인 메뉴도 화면에 나타납니다. 영어 최소한의 지식만으로도 상당히 잘 이해할 수 있습니다.
이 메뉴는 우리에게 매우 간단합니다. 입력 디렉토리와 출력 예배 규칙서. 우리의 삶을 복잡하게 만들지 않기 위해 기본적으로 응용 프로그램 폴더 안에있는 것을 사용할 수 있습니다. 우리가해야 할 일은 잘라내려는 이미지를 입력 디렉토리 폴더에 넣고 자르기 결과를 출력에 넣는 것입니다. 이 응용 프로그램은 BMP, JPG, JPEG, PNG, GIF, TIFF, EMF, WMF 및 ICO 이미지 형식을 지원합니다.
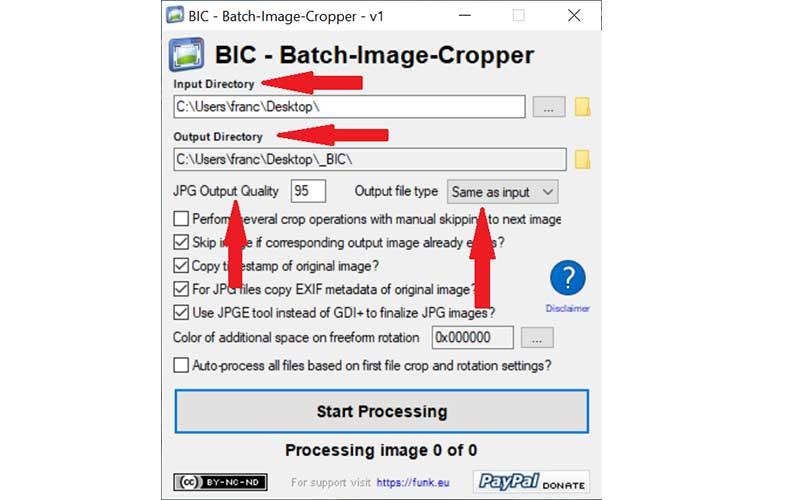
바로 아래에“JPG 출력 품질”을 나타내는 상자가 있습니다.이 상자는 이미지 품질의 정도를 보여줍니다. 95% 기본적으로 원하는대로 변경할 수 있습니다. 바로 옆에는“출력 파일 형식”이 있습니다. 여기에서 JPG, PNG 및 BMP 형식으로 사진을 저장하려는 형식을 선택할 수 있습니다. 메뉴에 나타나는 나머지 옵션은 기본적으로 표시됩니다.
쉽게 이미지 자르기
이미지를 잘라내려면 선택한 입력 디렉토리에 이미지가 있어야합니다. 일단 거기에 우리는 “처리 시작”버튼 메뉴 하단에 있습니다. 이미지를 누르면 이미지가 표시되고 직사각형을 그려서 관심있는 부분을 잘라냅니다. 마우스 커서를 움직일 때 돋보기가 어떻게 표시되어 영역을 정확하고 정확하게 선택할 수 있는지 알 수 있습니다.
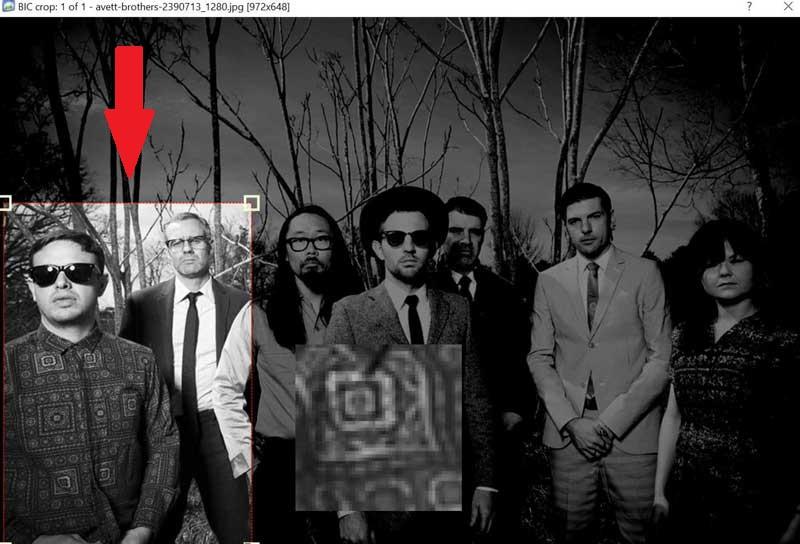
클리핑 상자를 만든 후에는 크기를 변경하거나 오른쪽 버튼을 눌러 결과를 취소 할 수 있습니다. 결과를 확인하려면 엔터 버튼 키를 누르면 이미지가 저장됩니다. 입력 폴더에 더 많은 이미지가있는 경우 프로그램은 완료 될 때까지 매번 계속해서 이미지를 보여줍니다.
유사한 이미지를 여러 개 자르는 경우 "첫 번째 파일 자르기 및 회전 설정에 따라 모든 파일 자동 처리"옵션을 활성화 할 수 있습니다. 이런 방식으로 프로그램은 첫 번째 이미지의 자르기 설정에 따라 모든 파일을 자동으로 처리하므로 동일한 자르기를 반복해서 반복 할 필요가 없습니다.