우리가 일반적으로 우리와 함께하는 일반적인 것 Windows 때때로 컴퓨터를 포맷하거나 Windows를 다시 설치하는 것입니다. 이것은 PC가 첫날처럼 작동하지 않는다는 것을 알 때 일반적입니다. 새로운 응용 프로그램의 지속적인 사용과 다른 응용 프로그램의 제거, 정크 파일의 축적 등은 컴퓨터 성능을 저하시킬 수 있습니다. 설치하고 사용할 준비가 되면 시작하자마자 수행해야 하는 일련의 기본 작업이 있습니다.
그리고 Windows의 새 복사본을 실행할 때마다 운영 체제를 구성할 때 무시할 수 없고 쉽게 잊어버릴 수 있는 측면이 있습니다. 최근에 Windows 10을 포맷하거나 다시 설치한 경우 가장 먼저 할 일은 다음과 같습니다.

Windows 드라이버 및 업데이트 다운로드
Windows를 설치한 후 시작했으면 가장 먼저 해야 할 일은 새 Windows 패치와 업데이트 해당 장치의 드라이버는 Microsoft님의 운영 체제가 자체를 감지하고 업데이트할 수 없습니다.
항상 업데이트를 유지하는 것이 필수적이므로 다운로드 보류 중인 Windows 업데이트부터 시작하겠습니다. 이것은 "Windows + I"을 누르고 "설정"섹션에 액세스하여 수행 할 작업입니다. "Windows 업데이트"가 보류 중인 업데이트를 표시하는 "업데이트 및 보안"을 클릭합니다. 우리는 그것들을 다운로드하고 시스템이 그것들을 설치할 때까지 기다립니다.

나중에 연결된 모든 하드웨어 장치가 시스템에서 인식되고 오류나 누락된 드라이버가 없는지 확인합니다. "Windows + X"를 누르고 "장치 관리자"를 선택하여 이 작업을 수행합니다. 노란색 물음표가 있는 장치가 표시되면 "드라이버 업데이트"를 클릭하거나 제조업체 웹 사이트에서 수동으로 다운로드하여 Windows 자체에서 찾을 수 있는 드라이버가 필요하다는 것입니다.
모양 사용자 정의
업데이트된 시스템과 모든 드라이버가 설치되면 의 모양을 변경 Windows 바탕 화면에서 최대한 우리의 취향에 맞게 사용자 지정할 수 있습니다. 많은 양의 사용자 정의가 눈에 띄는 운영 체제는 아니지만 몇 가지 기본 변경 사항을 적용할 수 있습니다. 창 및 작업 표시줄의 색상 변경, 마우스 포인터의 모양, 바탕 화면 배경 또는 잠금 화면 변경부터 거의 모든 사용자가 일반적으로 기본으로 하는 몇 가지 기본 변경 사항입니다. 나중에 더 높은 수준의 사용자 지정을 원할 경우 더 극단적인 변경을 제공할 수 있는 타사 응용 프로그램이 있습니다. Windows + I을 눌러 "설정" 섹션에 액세스한 다음 "개인 설정"에 액세스하면 됩니다.
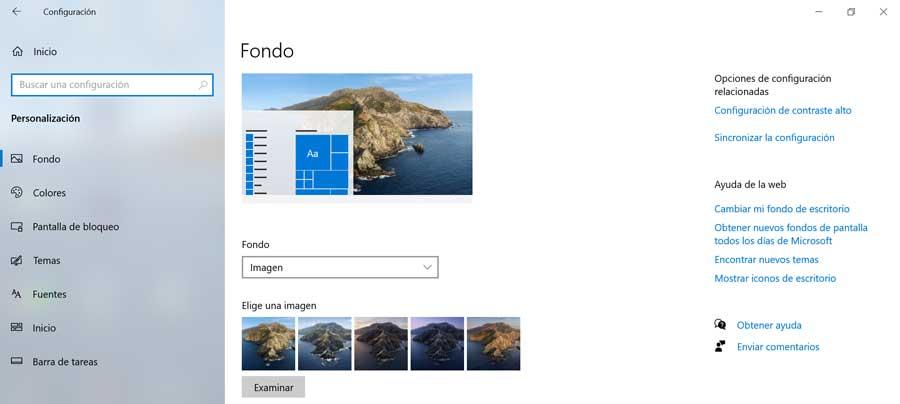
시작할 때 활성화되는 응용 프로그램 비활성화
많은 사용자가 인식하지 못하거나 인식하지 못하지만 기본으로 간주될 수 있는 또 다른 측면은 Windows와 함께 시작할 때 활성화되는 응용 프로그램 비활성화 . 그리고 Windows 설치 후 기본적으로 운영 체제와 동시에 직접 실행되는 응용 프로그램과 서비스가 있습니다. 이로 인해 장기적으로 PC 부팅이 점점 느려질 수 있습니다.
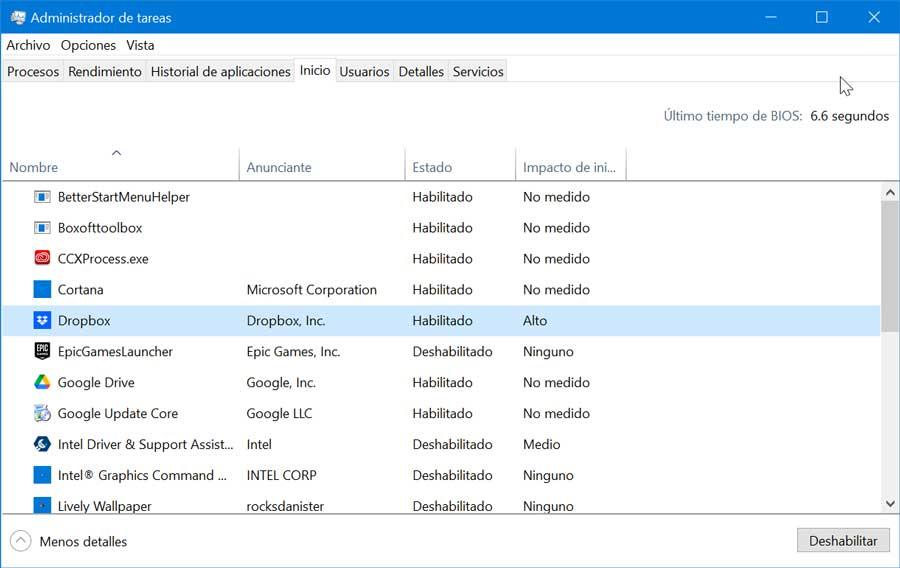
이렇게 하려면 처음에 어떤 응용 프로그램이 실행되고 있는지 확인하고 필요한 경우 비활성화하기만 하면 됩니다. "CTRL + ALT + DELETE"를 누르는 것만 큼 쉽고 "작업 관리자"에 액세스합니다. 여기 "홈" 탭에서 활성화된 "상태" 열을 확인할 수 있습니다. 따라서 Windows로 시작할 필요가 없다고 확신하는 모든 것은 오른쪽 하단의 버튼을 눌러 비활성화할 수 있습니다.
