今から数週間、 Microsoft その新しいを作りました Windows 互換性のあるコンピュータの多くで利用可能な11オペレーティングシステム。 このソフトウェアは、その使用法と外観の両方について、賞賛されるだけでなく多くの批判を受けています。 Windows 10と同様に、WindowsXNUMXと多くの共通点があることに注意してください。 Cortanaアシスタント 次にお話しします。
真実は、この場合、会社はオペレーティングシステムの外観の改善に主に焦点を合わせたいと思っていたということです。 これは基本的に、現在の時代に沿ったインターフェースを持ち、その使用法が少し異なることを意味します。 実際、私たちが慣れ親しんでいる特定の機能が見つからないという状況に直面していることに気付くことができます。 Windows 10.

以前お話ししたシステム自体の音声アシスタントは、会社が期待する成功を収めていませんでしたが、WindowsCortanaアシスタントを使用する人はたくさんいます。 まさにこの理由から、以下では、この要素を見つけてアクティブ化し、使用を開始する方法を説明します。 このようにして、あらゆる種類のクエリを実行し、Windowsで直接音声アシスタントを操作できます。 さらに、Cortanaを使用すると、キーボードと、PCにインストールされているマイクから再生する音声の両方で使用できます。
Windows11でCortanaをアクティブ化する
最初に行うことは、アシスタントの音声認識をアクティブにして、それを作成することです。 PCの電源を入れたときに開始します 。 このために、システム構成アプリケーションにアクセスするだけで済みます。
これは、たとえば、 勝利+私 キーの組み合わせ。 新しいウィンドウが表示されたら、[アプリケーション]セクションに移動し、[アプリケーションと機能]をクリックするだけです。 ここで、Cortanaに対応するエントリを見つけてクリックし、[詳細オプション]を選択する必要があります。 表示される新しいウィンドウで、XNUMXつのセレクターをアクティブにする可能性があります。 Windows 11 ここで私たちを紹介します。 XNUMXつ目は、マイクを使用してアシスタントと対話することを可能にします。
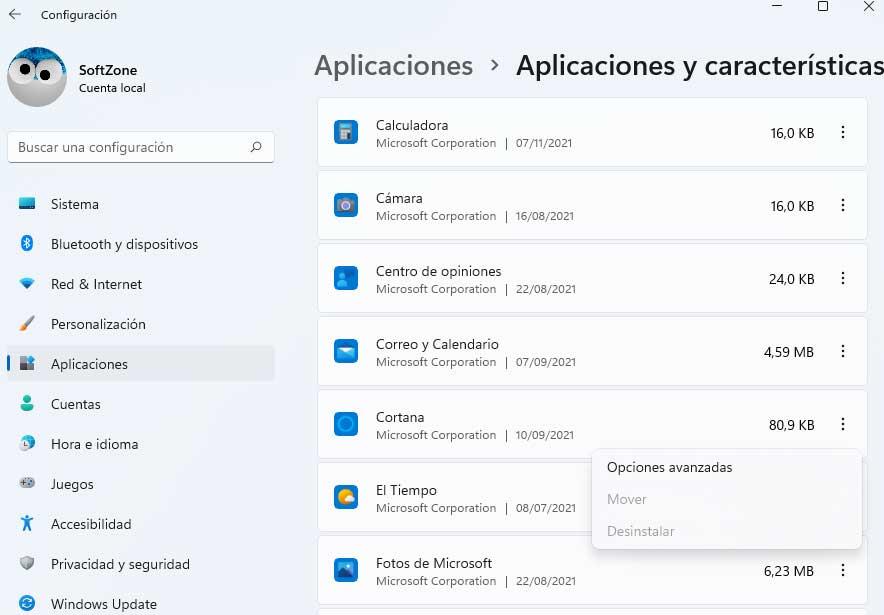
実際に私たちが行っているのは、このコンポーネントにここでの使用を許可することです。 また、コンピューターの電源を入れたときにこのツールを自動的に起動する別のセレクターもあります。
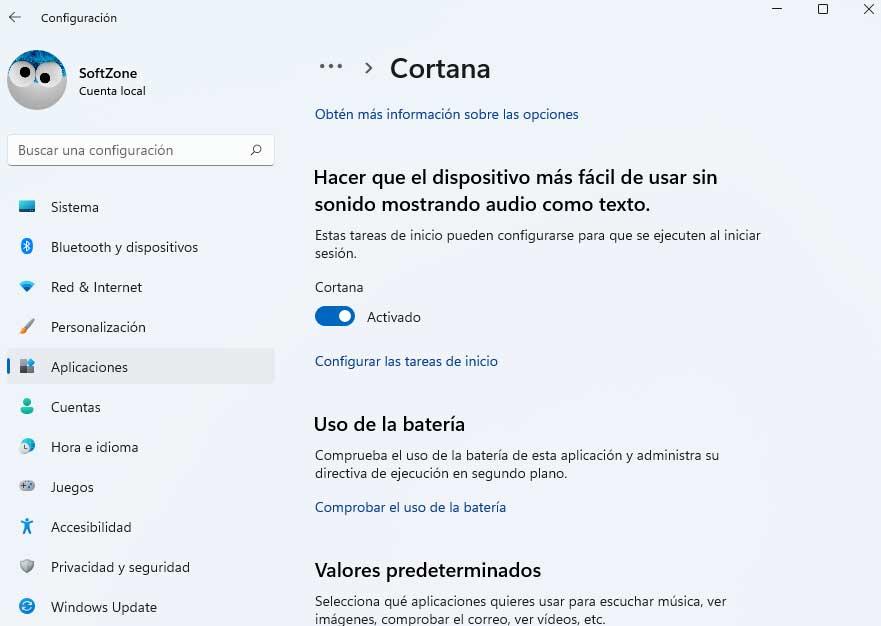
それを使用するウィザードはどこにありますか?
入れたら Microsoft 音声アシスタントが稼働しているので、それを見つける必要があります。 オペレーティングシステムのインターフェイスに関する変更は、少なくとも一部の場合、重要な改善が行われたことはすでに説明しました。 したがって、この時点でCortana Windows 11の使用を開始する場合は、タスクバーにある検索ボタンをクリックするだけです。 これは虫眼鏡のような形をしており、対応するボックスが表示されると、おそらく ウィザード 右上のアイコンをクリックします。
そうでない場合は、この同じウィンドウに表示される対応するボックスであなたの名前を使用して検索を実行する可能性もあります。
