というのは疑いようのないことだ Steam PCで最も人気のあるゲームプラットフォームであり、少なくともユーザー数の点では、 そして、非常に多くのユーザーがプラットフォームを持っているので、ゲームをインストールして起動を拒否する場合など、問題が発生することもあります。 これがあなたの場合、私たちはあなたに何ができるかをあなたに伝えます Steamゲームが起動しない .
各ゲームのハードウェア、ソフトウェア、接続帯域幅の要件が異なるため、特定のゲームが特定のコンピューターで動作しない理由を診断することは必ずしも容易ではありません。 いずれにせよ、以下では、このタイプの問題に対するほとんどの場合の解決策を示します。

Steamゲームが起動しない場合は、整合性を確認してください
問題が特定のゲームの開始を拒否することである場合、問題はゲーム自体のローカルファイルが原因である可能性があるため、最初に確認する必要があります。 Steamには、キャッシュされたゲームファイルの整合性を検証し、検出された問題を修正するためのツールがあり、これにより作業が非常に簡単になります。
このプロセスの一部として、SteamはPCにインストールされているファイルをチェックし、それをゲームの最新バージョンと比較するため、利用可能なアップデートもダウンロードします。
ゲームのローカルキャッシュを確認するには、Steamライブラリに移動し、問題のあるゲームを右クリックして、[プロパティ]を選択します。 表示されるウィンドウで、[ローカルファイル]タブに移動し、[ファイルの整合性を確認...]ボタンをクリックします。
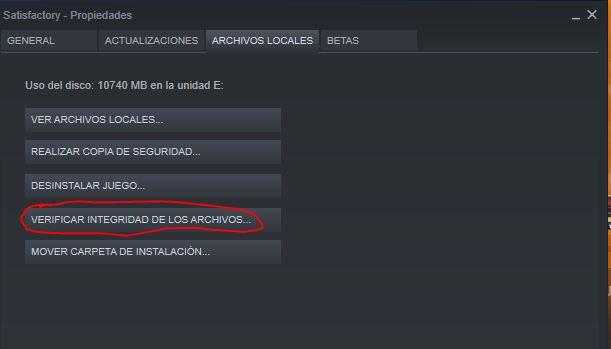
そうすると、Steamがすべての作業を処理しますが、ゲームが占有するもの、ストレージデバイスの速度、インターネット接続によっては、このプロセスに数分かかる場合があることに注意してください。
GameOverlayRenderer64.dllファイルを削除します
Steamにはゲーム中のオーバーレイがあり、プレイ中でもアプリケーションインターフェイスにアクセスできますが、最初から問題が発生し、一部のゲームが開始されないことがあります。 多くのユーザーによると、GameOverlayRenderer64.dllファイルを削除すると(ファイルを別の場所に移動したり、ファイル名を変更したりしても)、問題が解決しました。
デフォルトのファイルの場所はC:Program Files(x86)Steamですが、Steamをインストールした場所によって異なります。
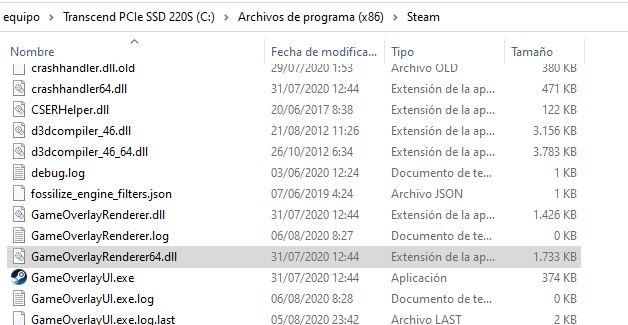
ファイルは削除せず、名前を変更することをお勧めします。 これを行うには、ファイルを選択してF2キーを押し、別の名前を入力します(たとえば、拡張子を変更してファイルの名前をGameOverlayRenderer64.oldに変更することをお勧めします)。
Steamゲームを互換モードで実行する
問題がXNUMXつのゲームのみにあり、以前の解決策が機能しない場合は、オペレーティングシステムとの互換性の問題がある可能性があります。 Windows 10には互換モードでファイルを実行するツールが含まれているので、Steamゲームでそれを行う方法を見てみましょう。
まず最初に、ゲームがインストールされている場所とその実行可能ファイルが何であるかを知る必要があります。 これを行うには、Steamライブラリからゲームを選択し、マウスで右クリックして[プロパティ]を選択します。 次に、[ローカルファイル]タブに移動し、[ローカルファイルを表示…]オプションを選択します。
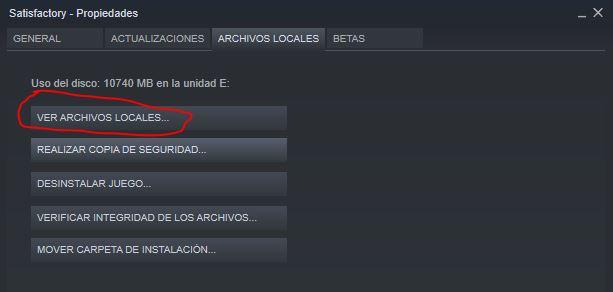
Windows Explorerウィンドウが開き、ゲームがインストールされている場所が表示されます。 そこで、実行可能ファイルを見つけ、それを右ボタンでクリックして[プロパティ]を選択し、[互換性]タブに移動する必要があります。
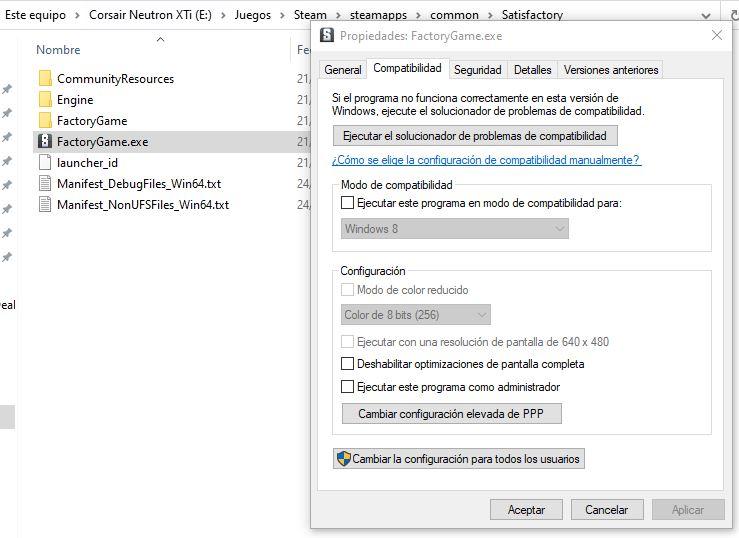
ここにはいくつかのオプションがあります。最初に、互換性のトラブルシューティングツールを実行するか、全画面最適化を無効にするか(これが役立つ場合が多い)、別のオペレーティングシステムの互換モードでプログラムを実行します。
最後に、上記のすべてが失敗した場合、常に次のオプションがあります。 ゲームとSteamの両方を再インストールします .