macOSを使用しているユーザーは、Finderを完全に使用する方法を知っている必要があります。 これは上のネイティブファイルエクスプローラーです Mac そしてそれは多くの非常に興味深い機能を持っています。 この記事では、このネイティブアプリについて知っておくべきことをすべて発見しようとしています。
macOSのFinderとは
Macのハードドライブ内にあるすべてのドキュメントを整理して検索する場合は、Finderを使用できます。 これはmacOSにネイティブにインストールされたファイルエクスプローラーであり、コンピューターの使用中は常に開いたままになります。 Finderが意味するので、名前は完璧です サーチ スペイン語で、これはこのツールの終わりです。 これは主に、画面の上部と下部のデスクトップにあるメニューバーで構成されています。
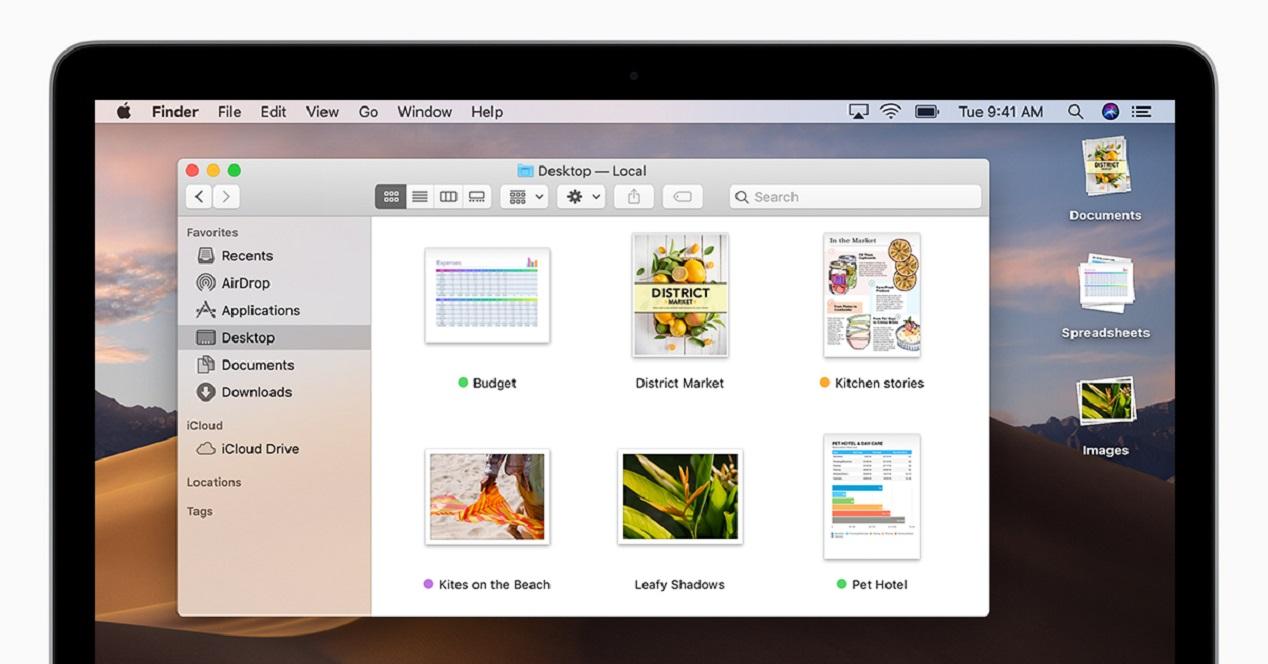
アプリケーションドック自体のFinderにいつでも直接アクセスできます。 コンピューターの内部ファイルアクセスに対応するだけでなく、iCloudドライブやその他のストレージデバイス(外部ストレージドライブなど)からのコンテンツも含まれます。
ファイルを開いて整理する
Finderの主な機能のXNUMXつは、コンピューター上の内部ファイルを開いて整理することです。 前述したように、Dockアイコンからいつでも検索エンジンインターフェイスにアクセスできます。 Macの内部ストレージにあるすべてのフォルダ間およびすべてのファイル間を移動できます。 いつでも、特定のファイルタイプに使用するアプリケーションでそれらを開くことができます。
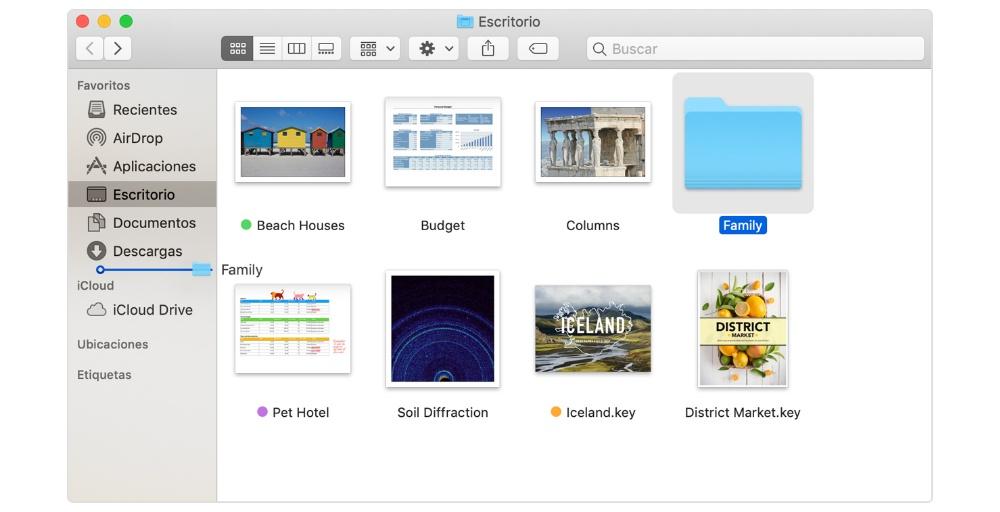
ドキュメントをドラッグして、フォルダごとに整理したり、 それらの名前を変更する Finder自体から。 ファイルの構成について説明するときは、すべてのドキュメントをファイルの種類、作成日または変更日ごとに整理できることを詳しく説明する必要があります。 これにより、混沌としたフォルダ内で特定のアイテムを簡単に見つけることができます。
Finderには、ドキュメントの表示を変更する機能も含まれています。 インターフェイスの上部には、いくつかの四角、線のリスト、列、またはギャラリーなどのさまざまなアイコンが表示されます。 これらのアイコンをクリックすると、すべてのファイルの表示方法を選択できます。 これらの詳細を確認したい場合はリストビューを、画像の場合はギャラリーを選択することをお勧めします。 後者を使用すると、より大きくなります プレビュー 特定のファイルを非常に高速に選択できるようにします。
プレビューとクイックアクション
すべてのFinderビューには、プレビュー機能が含まれており、操作する前にコンテンツを表示できます。 この情報は ファイルまたは画像。 これは、絞り値やカメラモデルなどの重要なEXIFデータが見つかる写真を扱う場合に便利です。 いつでも、[表示]> [オプション]のツールバーから、表示する情報を選択できます。 特定のマルチメディアファイルで行う作業に応じて、実行する情報のタイプを選択できます。
上記のようにアクセスする前に、プレビューでドキュメントを表示できます。 特定のアプリケーションを開かずに、いくつかのクイックアクションを実行できます。 含まれているクイックアクションには、次のものがあります。
- 画像を回転させます。
- 画像をマークします。
- 画像とPDFファイルを結合します。
- オーディオファイルとビデオファイルをトリミングします。
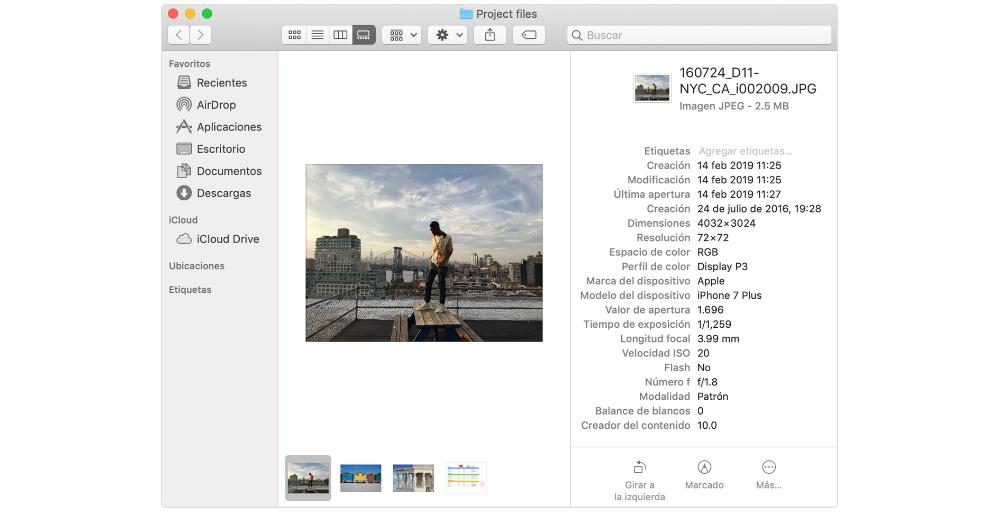
これらのアクションはすべて、プレビューされているドキュメント内の情報に対して実行できます。 あなたは、アプリケーションを入力することなくそれを行うことができる一連のアイコンを見つけるでしょう。
お気に入りとタグ
Finderウィンドウ内の左側に、さまざまなアクセス権を持つセクションがあります。 上部には、ダウンロードフォルダーなどのお気に入りへのアクセスや、個人用フォルダーへのアクセスがあります。 これらのアクセスは完全にカスタマイズ可能であり、少し見下ろすと、外部ストレージユニットまたはその他の互換性のある情報ユニットが表示されます。
最後に、すべてのファイルを快適な方法で整理できるようにするラベルがあります。 たとえば、ワークファイルがある場合は、この方法ですべてにラベルを付けることができます。これにより、ラベルにアクセスしたときに、ファイルが完全にグループ化され、作業しやすくなります。 配置できるラベルに大きな制限はありません。それはすべて、組織の能力とFinderの活用方法に依存します。
ファイルを見つけて削除する
ファイルを開始するために多数のフォルダーを掘り始める必要はありません。 よく名前が付けられている場合は、検索エンジンを介して見つけることができます スポットライト、 ツールバーの虫眼鏡から、またはコマンド+スペースバーを押してアクセスできます。 ここで、検索するファイルまたはフォルダーの名前を入力できます。Macの内部ストレージまたはクラウドにある場合でも、結果が表示されます。
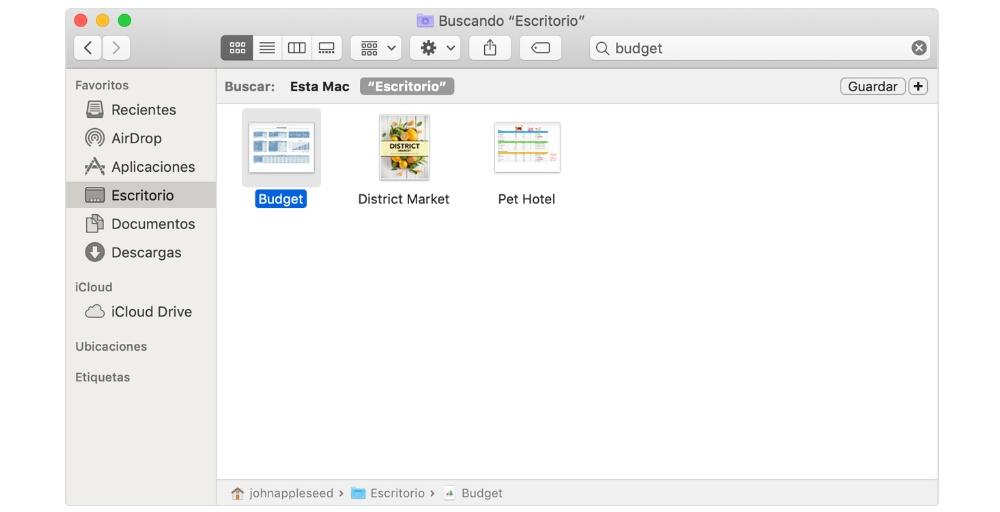
少し掃除をしたい場合は、Finderからドキュメントやフォルダを削除できます。 Dockの一端にあるゴミ箱にドラッグするだけです。 または、ドラッグしたくない場合は、コマンド+削除を押します。 ビンがいっぱいになったら、そのコンテンツをすべて削除して、それが占めるスペースを解放できるようにすることが重要です。
