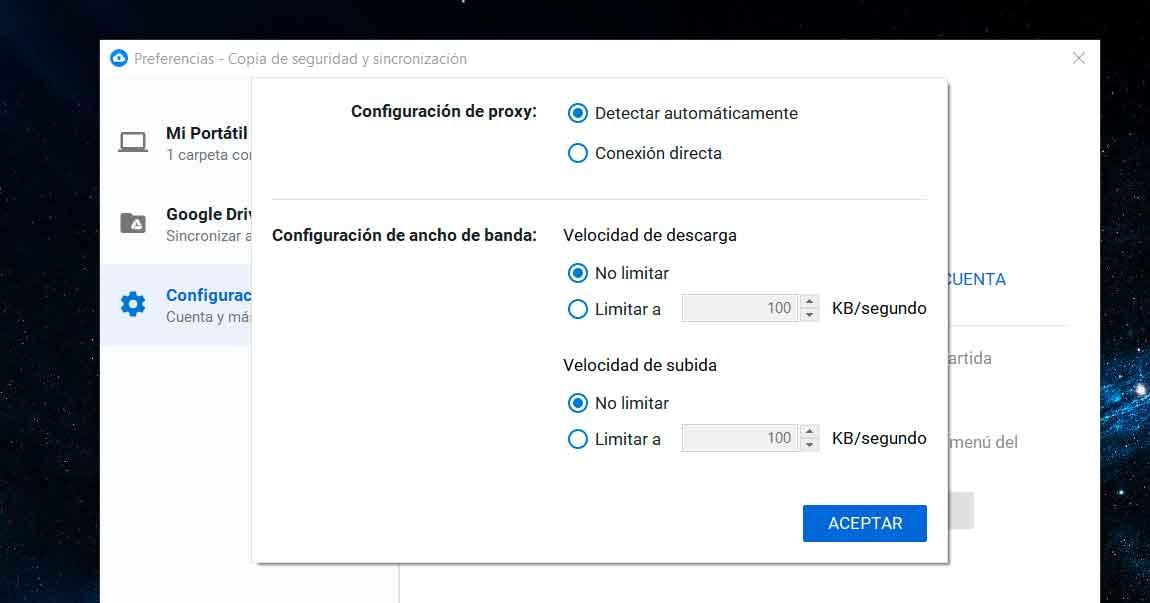インターネットの速度は私たちの主な関心事のXNUMXつであり、速度が遅くなりすぎて、待機する必要があり、ページが正常にロードされないことに悩まされています。 私たちは持っているかもしれません インターネットの問題 のため Windows 速度を期待どおりにしない更新。 その場合、私たちは私たちのコンピューターに与えることができるいくつかのトリックと解決策をレビューします。
次のようなインターネットの速度に影響を与える多くの要因があります 可能性のあるマルウェア たとえば、自宅での接続(契約済みの接続、または接続先に到達する接続)、または接続している場所でのカバレッジ(接続している場合)をダウンロードしたことを使用して 無線LAN。 それはあなたのコンピュータではなく、オペレーターの問題でさえありえます。 多くの可能性がありますが、ここでは主に見ていきます アップデート。
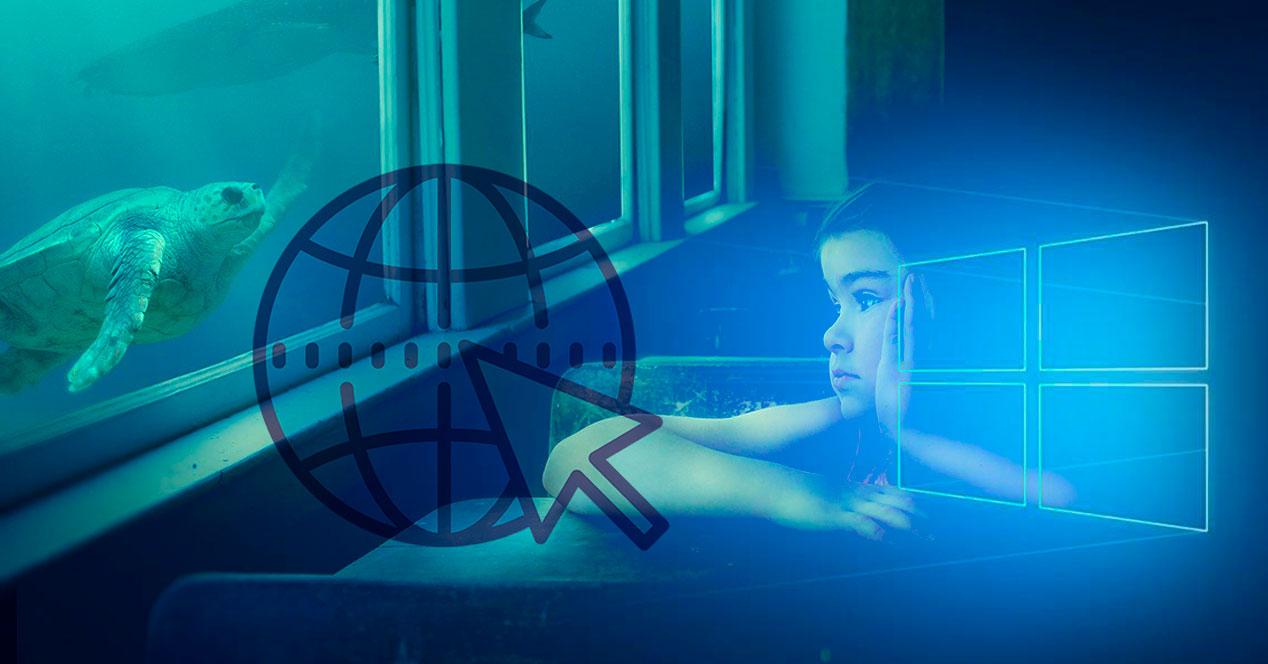
遅いインターネットの原因
私たちが言うように、なぜいくつかの基本的な要因があります インターネットが遅すぎる傾向がある 、よくアクセスするページが読み込まれない、またはシリーズが最後に到達する前に停止する。 これらの場合、いくつかのことが起こっている可能性があります。
- ルーターを変更するか、メッシュまたはメッシュルーターを使用するか、WiFiが家のすべての部屋に正しく到達できるようにするエクステンダーを設置することで解決できる、自宅でのWiFiカバレッジの低下。
- 検出されなかったコンピューター上のマルウェア。 一般に、多くの種類のウイルスやマルウェアは、データの盗用や情報の入手などに比べてインターネットの処理速度を大幅に低下させます。これを解決するには、すべてのマルウェアを検出して削除するアンチウイルスを使用するだけです。
- 干渉する問題 ファイアウォールやアンチウイルスのように、インターネット上の何かをブロックしている、または正しく構成されておらず、速度が低下している。
- 一部のプログラム、ドライバーなどを更新できない
- ブラウザの問題 あなたは使っています
- たとえば、バックグラウンドの更新

Windows Updateの設定
Windows Updateは、新しい最新の更新のチェック、ダウンロードなどを継続的に処理します。したがって、更新中にインターネットが遅くなる理由のXNUMXつは、これらの更新をバックグラウンドでチェックまたはダウンロードしているためである可能性があります。あなたは一瞥を与えていない。 でも君ならできる Windows Updateを構成する 更新が自動的にダウンロードされないようにして、ダウンロードや帯域幅の量などを構成できます。
これを行うには:
- スタートから構成または設定セクションを探します
- アクセス 「アップデートとセキュリティ " セクション
- 更新オプションに移動
- ここにはいくつかのオプションがあります:
- Windowsの更新時に他のMicrosoft製品の更新を提供する
- 従量制のデータ接続を含む更新を自動的にダウンロードします(有料の場合があります)
- 再起動すると警告が表示されます
- XNUMX番目のボックスのチェックを外します:自動的にダウンロード…
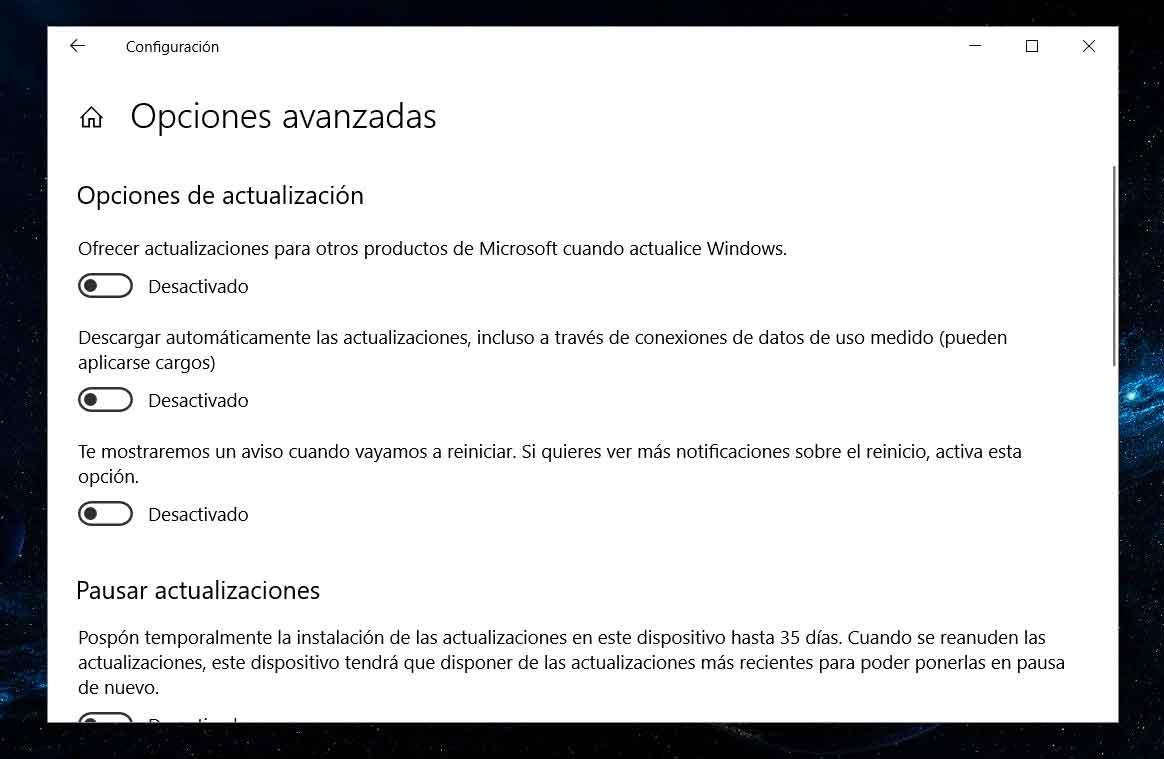
更新を一時停止
このセクションで見つける別のオプションは、更新を一時停止することです。 インターネットの速度を低下させたくない場合は、更新のインストールを一時的に最大35日間延期できます。 [更新を一時停止]ボタンに移動してアクティブ化するだけです。 一時停止されるまで、日付が表示されます。
アクティブ時間を変更する
これを行う場合は、忘れないようにして更新しないでください。更新のためにWindowsを定期的に更新することに注意する必要があります。 コンピュータをいつ使用するか、またはフル稼働で必要な場合は、時間を選択することもできます。 これは干渉しません。
- 設定に移動
- [更新とセキュリティ]セクションを開きます
- Windows Updateをタップしてオプションを表示します
- ソフトウェアの制限をクリック 「アクティブな時間を変更する」
- デバイスを通常使用する時間を選択できます
- 開始時間と終了時間を選択してください
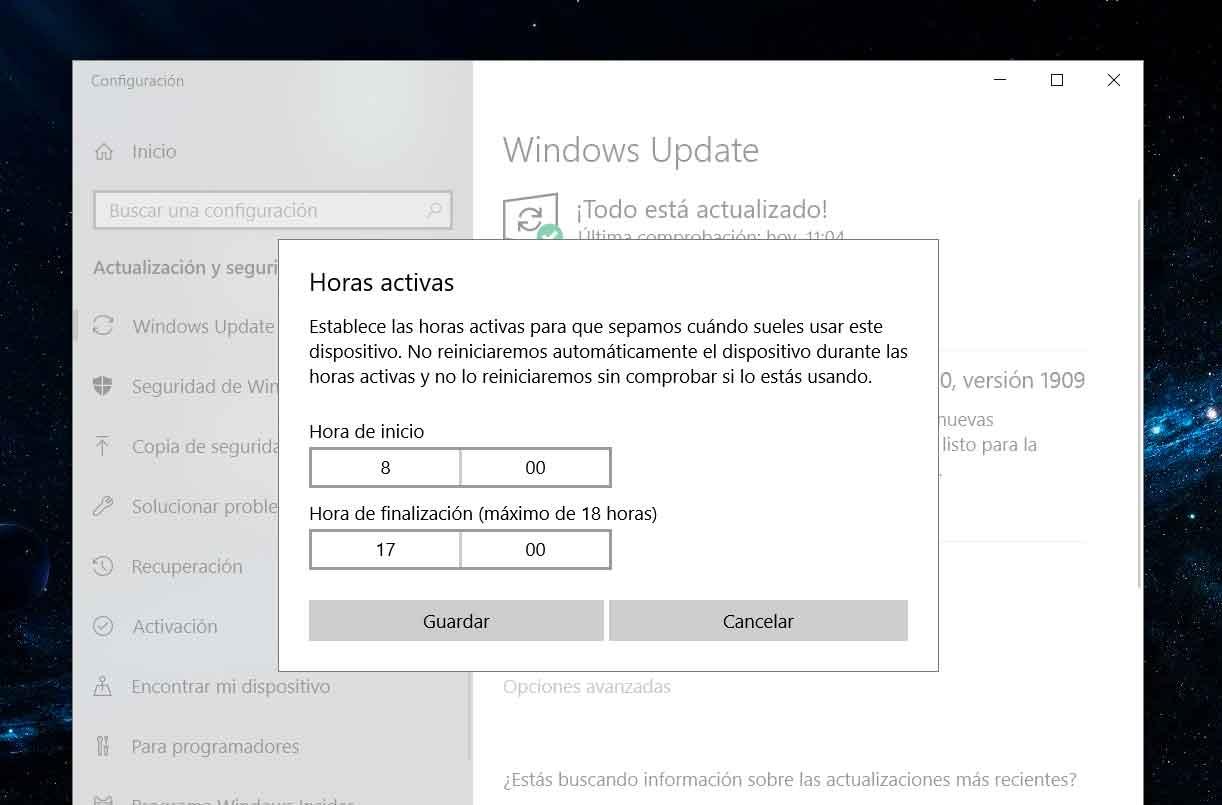
アクティブ時間を選択しても、現時点では再起動しませんが、問題が解決しない場合があります。 最良のことは、更新を特定の時間(たとえば、特に遅い場合はXNUMX日)一時停止することですが、再度アクティブ化し、用途や状況に応じて構成することを忘れないでください。
帯域幅を制限する
更新を無効にしたり、一時停止したくない場合は、他のパラメーターを調整して、バックグラウンドでより少ない帯域幅を割り当てることができます。次に例を示します。
- ページの下部に移動し、配信の最適化をタップします
- 「他のコンピューターからのダウンロードを許可する」というオプションが表示されます
- アクションの横にあるスイッチで非アクティブ化
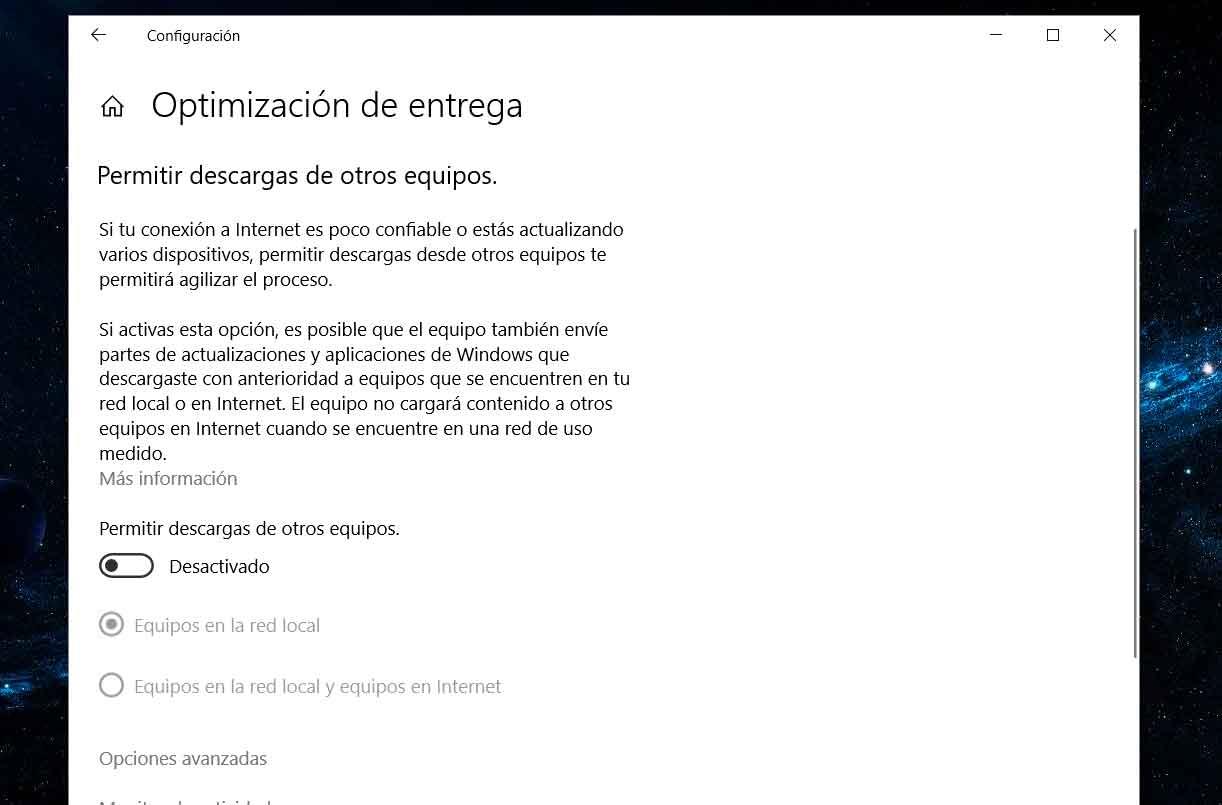
これは何ですか? Windowsで説明されているように、このオプションにより、「ローカルネットワークまたはインターネット上のコンピューターに以前にダウンロードしたWindows更新プログラムおよびアプリケーションの一部が送信されます」
- 画面を下に進むと、詳細オプションが表示されます
- このセクションをタップしてください
- ダウンロードを設定する s。 ここから、デバイスがアプリケーションやWindowsの更新をダウンロードまたはアップロードするために使用する帯域幅を選択できます。 インターネットが遅すぎる場合は、バックグラウンドで更新をダウンロードするために使用できる帯域幅を構成します。
- タップする " 帯域幅の量を制限する バックグラウンドでアップデートをダウンロードするために使用されます」
- 帯域幅を必要だと思うパーセンテージまで下げます
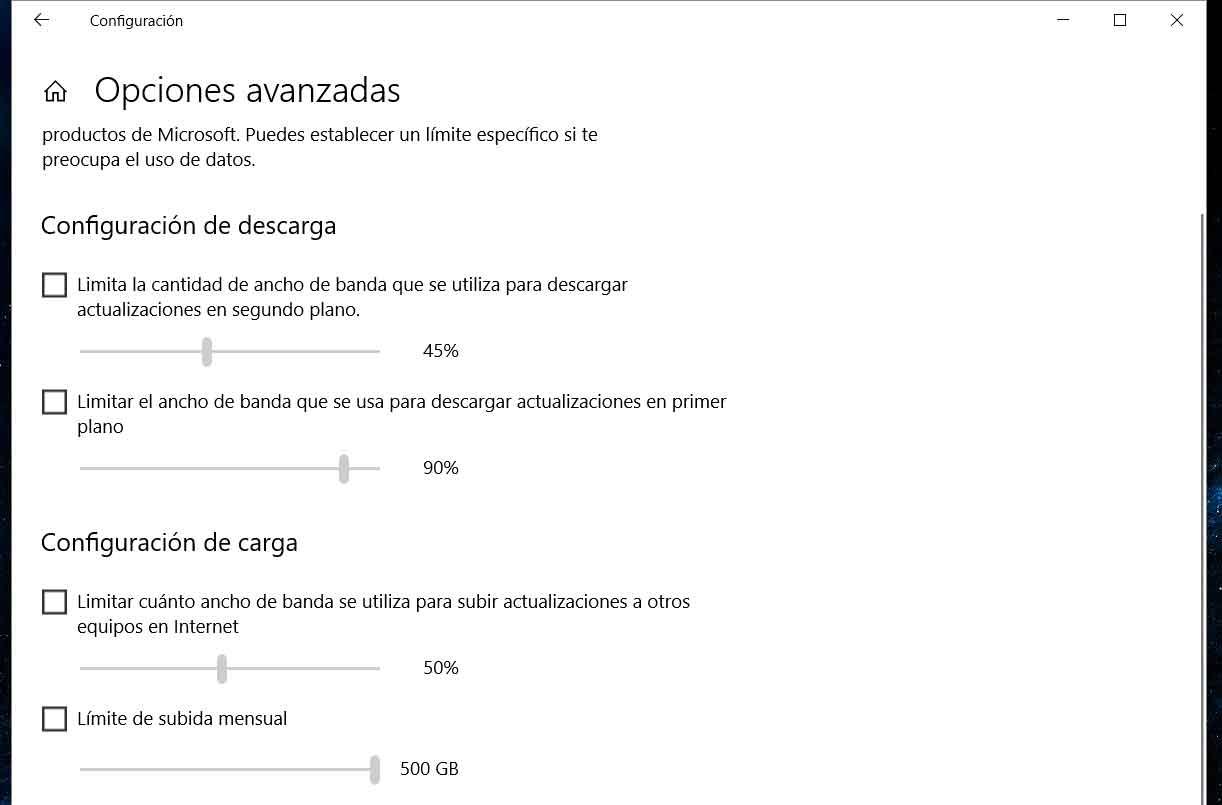
その他の更新と同期
Windowsを更新するとコンピュータの速度が低下するだけでなく、インターネットに接続しているときに同期または更新するアプリケーションやプログラムが多数あるため、それらを制御することが重要です。 たとえば、同期を永続的にアクティブ化することができます Googleドライブ またはDropboxとそれは インターネット接続を遅くする ウェブページを開いたり、映画を見ようとしたりするとき Netflix。 あなたがすべきことは、あなたが持っているものは何でも、その設定からこれらの各アプリケーションの自動同期を無効にすることです。 あなたが何かを必要とするとき、それはするのに十分でしょう 手動で更新または同期する または、接続が成功したとき、またはそれが遅いことを気にしないときに、それをアクティブにすることができます。
Dropbox内
Dropboxの場合は、デスクトップバーのアイコンを右クリックして[設定]を開き、ここで設定を構成します。 「帯域幅」からできること ダウンロードとアップロードの速度を制限する あなたが必要とするキロバイト/秒に。 システムの起動時にDropboxを起動するかどうかを選択することもできます。 使用しない場合は、自動的に起動する必要はありません。
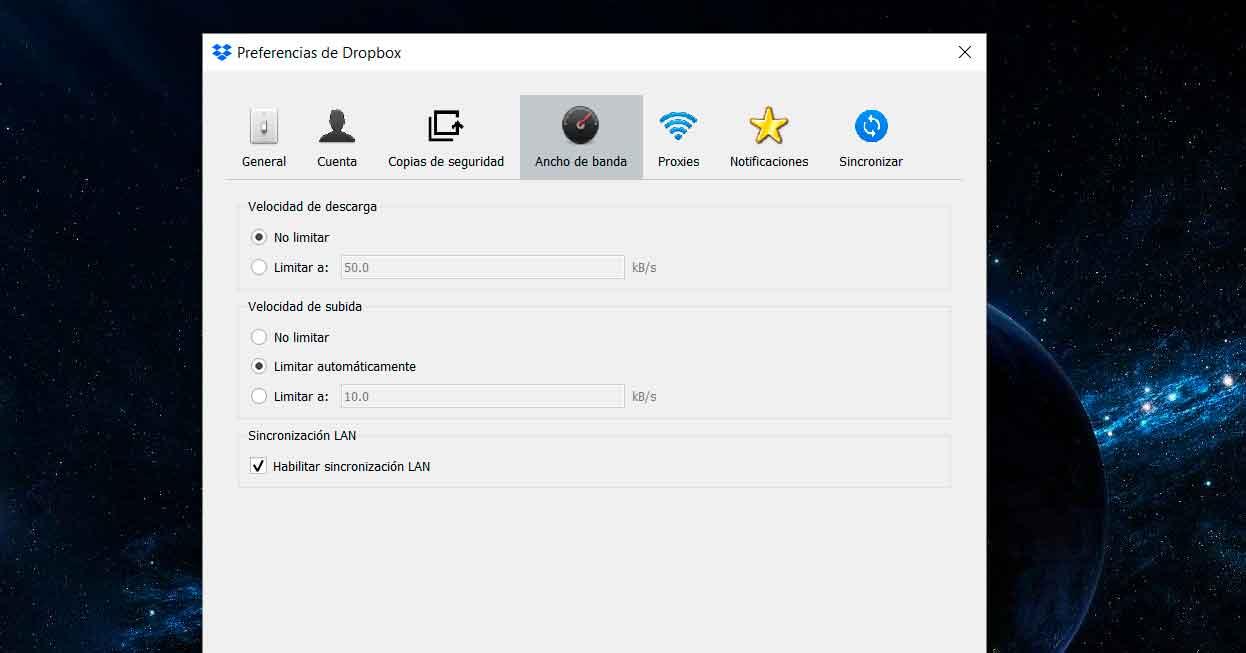
Amazonの写真
Dropboxのように、一時停止したり、帯域幅を調整したりできます。 右下隅のアイコンをタップし、プロフィールをタップして、[設定]に移動します。 ここで「帯域幅」をタップすると、アップロード速度またはダウンロード速度を制限できます。 を選択することもできます 数 同時 アップロードまたはダウンロード 。 制限した場合は、「同意する」ボタンで確認してください。
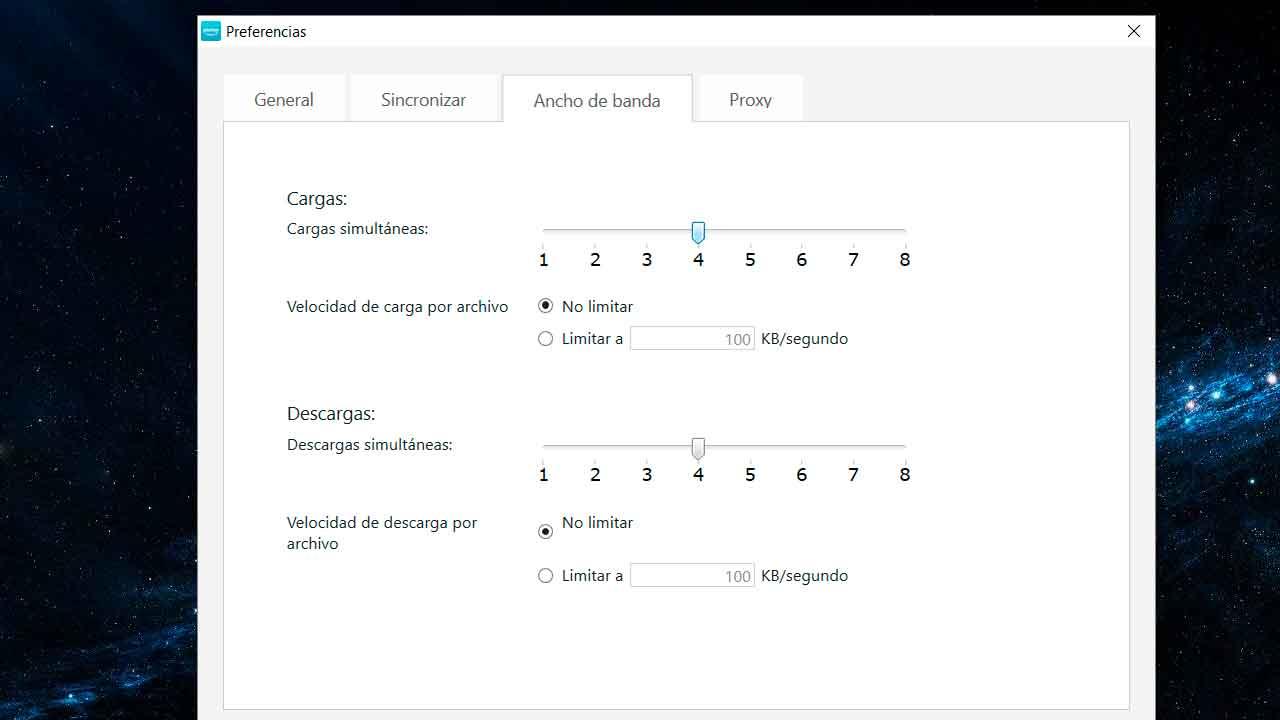
Googleドライブ上
左下のアイコンを右クリックして、「設定」をタップします。 ここに来たら、 メニューの設定セクション。 「設定」をクリックして、帯域幅設定に移動します。 使用するXNUMX秒あたりのKB数を入力して、ダウンロードとアップロードの速度を制限できます。 右クリックすることもでき、ドロップダウンメニューに「同期の一時停止」を示すオプションが自動的に表示されます。 いつでも再開できます。