使用する際の基本的な要素のXNUMXつ Windows その ファイルエクスプローラ。 ここでは、すべてのファイルとフォルダーが表示され、さまざまなサイズでそれらを表示して、それぞれの詳細を表示できます。 それを使用するときに私たちが見つけることができる問題のXNUMXつは、優先ビューを構成するときに、いくつかの迷惑なことです すぐ後ろに黒いボックスが表示されます フォルダアイコン。 したがって、今日は、Windows10とWindows11でそれを解決する方法を見ていきます。
どうやらオペレーティングシステムのエラーでフォルダに黒い背景が追加され、かなり不快な外観になっているようですので、できるだけ早く修正したいと思います。

背景が黒く見えるのはなぜですか?
フォルダアイコンの背後にある黒い背景は非常に煩わしい場合があります。 大きな問題ではありませんが、フォルダの内容にもファイルにも損傷を与えない単なるグラフィックエラーであるため、オペレーティングシステムでの作業中に経験を損なう可能性があります。
このエラーの最も可能性の高い原因は、次の原因によるエラーに関連している可能性があります。 Windowsレジストリの損傷と破損 。 それはまた理由である可能性があります のサムネイルキャッシュ これらのアイコンは古くなっています。 また、このグラフィックスの不具合は、 古いグラフィックドライバ 。 問題にはいくつかの理由がある可能性があるため、適切な解決策が見つかるまで、考えられる解決策を試す必要があります。
トラブルシューティング手順
次に、ファイルエクスプローラーのフォルダーアイコンのすぐ後ろに黒い背景が表示される問題を終わらせるために実行できるさまざまなアクションを確認します。 これらは、Windows10とWindows11の両方で実行できます。
デフォルトのアイコンに戻す
簡単な解決策は、アイコンをデフォルト値に戻すことです。 問題が発生しているフォルダを右クリックし、コンテキストメニューの[プロパティ]をクリックするだけでよいため、これは非常に簡単です。 次に、[カスタマイズ]タブを選択し、 「アイコンの変更」
![]()
次に、アイコンを選択して[OK]をクリックし、もう一度[OK]をクリックして変更を適用する必要があります。 「カスタマイズ」オプションに戻り、今度は "デフォルトを復元" 「フォルダ画像」セクションにあるボタン。 [OK]をクリックすると、デフォルトのアイコンが復元され、黒の背景の問題が解決されます。
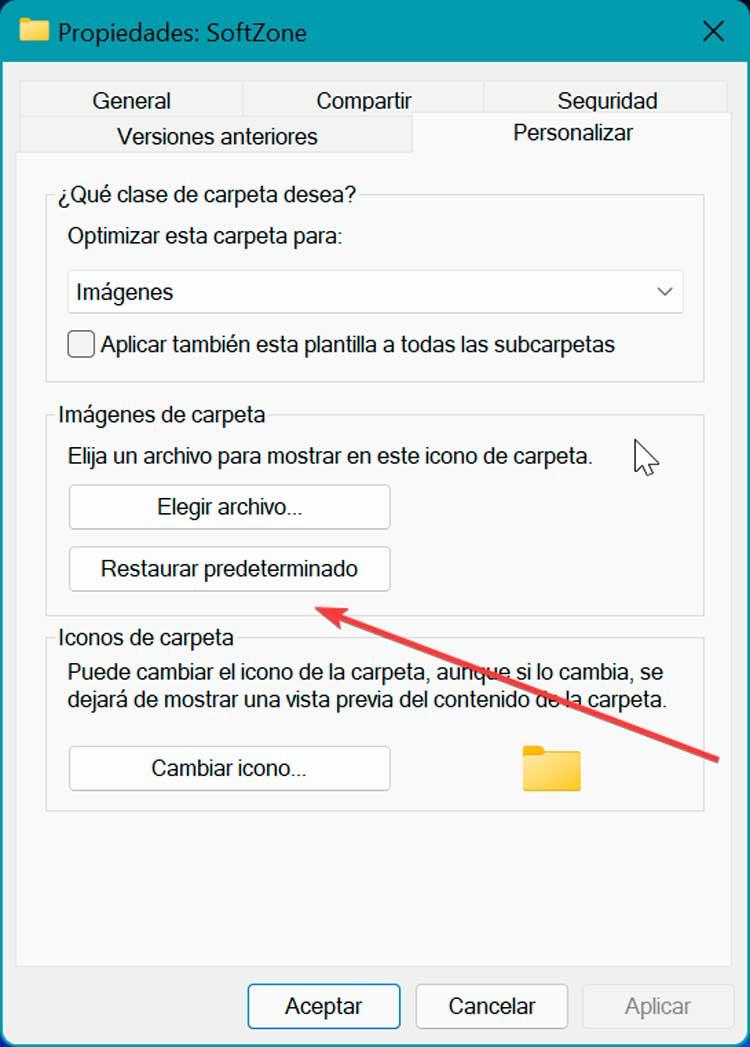
ディスククリーンアップを使用する
煩わしい黒い背景を取り除くために利用できるオプションのXNUMXつは、ファイルのサムネイルを取り除くことができるディスククリーンアップなどのWindowsにデフォルトで組み込まれているツールを使用することです。
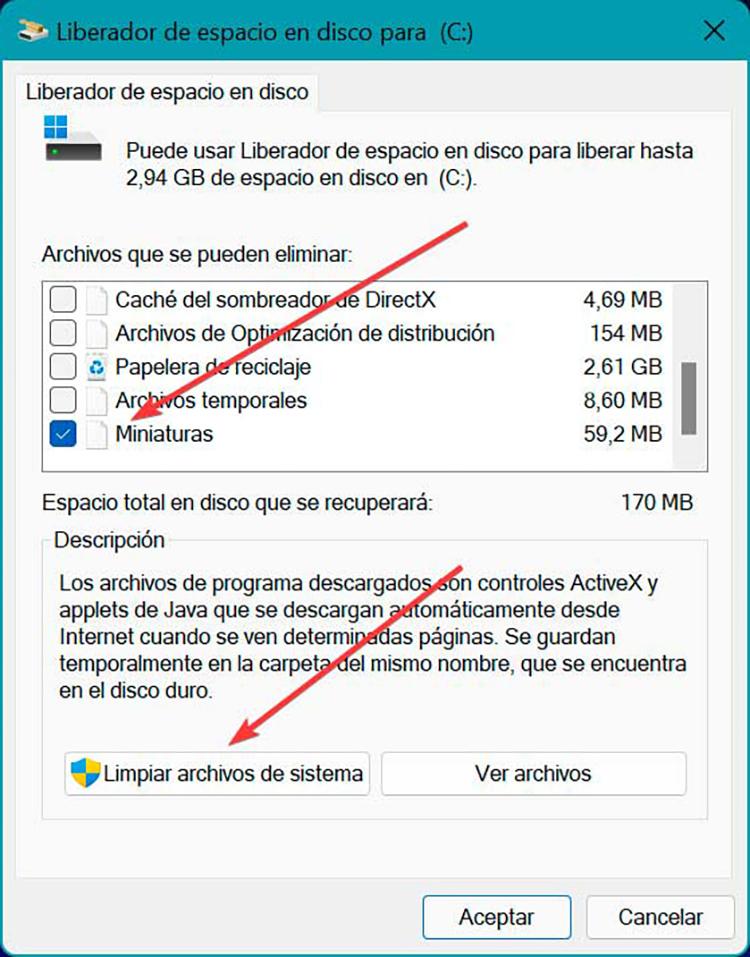
実行するには、[スタート]メニューの検索ボックスに「cleanup」と入力し、それをクリックしてツールを開きます。 次に、システムがインストールされているユニットを選択します。 スキャンプロセスが開始されるか、開始されます。その後、マークを付けます。 「サムネイル」 オプション、削除したいファイルのリスト内でクリックします 「クリーンなシステムファイル」 。 最後に、システムを再起動して、問題が解決したかどうかを確認します。
サムネイルキャッシュを手動でクリアする
サムネイルキャッシュを手動でリセットすることもできます。 これを行うには、キーボードショートカット「Windows + E」を押すと、ファイルエクスプローラーが開きます。 後で、のチェックボックスをマークする必要があります 「隠し要素」 中で "見る" タブ。 マークを付けると、システムに隠されているすべてのファイルとフォルダーが表示されます。
次に、次の場所に移動します。
C:/ Users / nombre de usuario / AppData / Local
「username」をWindowsに表示される実際のユーザー名に変更することを忘れないでください。
後でフォルダの一番下に移動し、 アイコンキャッシュ.db ファイルを作成し、DELETEボタンを押して削除します。
![]()
次に、次の場所に移動します。
C:/ Users / nombre de usuario / AppData / Local / Microsoft / Windows / Explorer
ここでは、キーの組み合わせ「Ctrl + A」を使用してすべてのファイルを選択し、DELキーを押してそれらを削除します。 これが完了したら、コンピューターを再起動します。
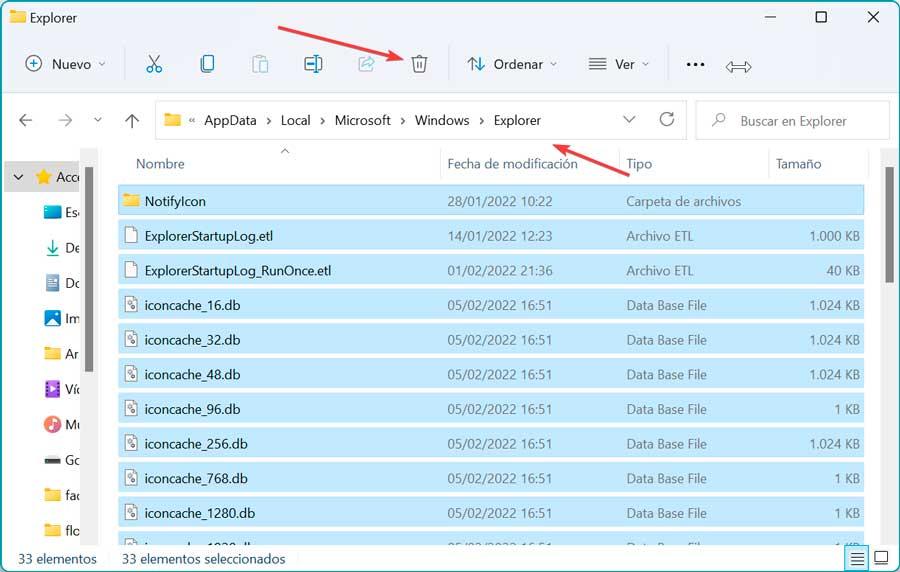
グラフィックカードドライバを更新する
上記で問題が解決しない場合は、アイコンの後ろに黒い背景が表示される原因である場合に備えて、グラフィックカードのドライバを更新してみることができます。
これを行うには、キーボードショートカット「Windows + X」を押して、 デバイスマネージャ 。 「ディスプレイアダプタ」セクションを表示し、グラフィックカードを選択して、マウスの右ボタンでクリックします。 後で、[ドライバーの更新]オプションを選択し、 「ドライバーを自動的に検索する」 グラフィックドライバが更新されるように、プロセス全体を完了します。
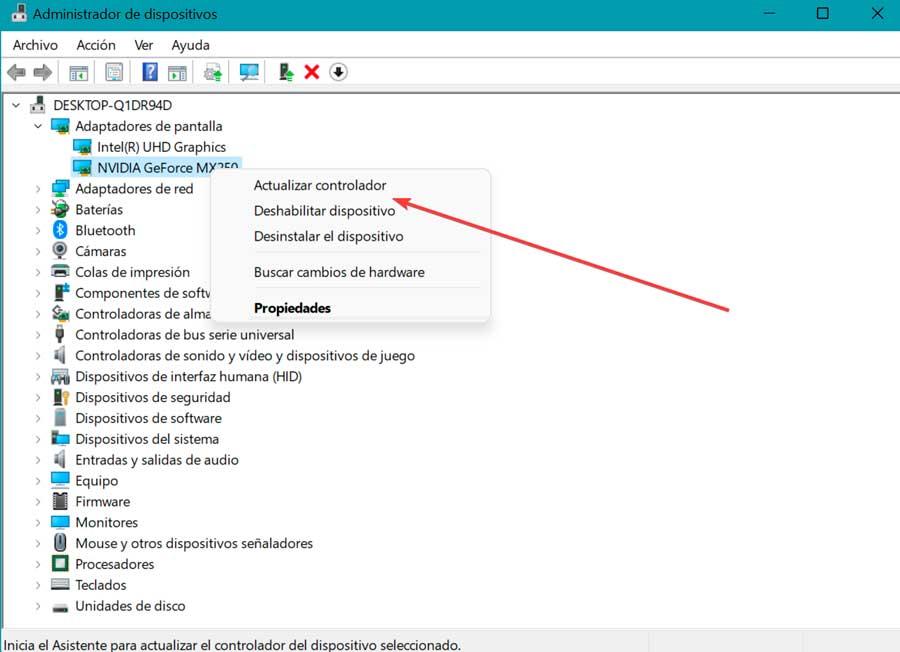
Windowsが更新を自動的に検出できない場合は、手動で更新を実行することもできます。 これを行うには、からドライバーをダウンロードする必要があります NVIDIAページ またはから AMDのWebサイト 、グラフィックの製造元によって異なります。 後でデバイスを再度更新しますが、この場合はオプションを選択します 「PCでドライバーを参照する」 。 次に、ダウンロードしたドライバーを選択して更新します。
システムを以前のポイントに復元します
以前の可能な解決策のいずれもファイルエクスプローラーのアイコンの黒い背景の問題を取り除くことができなかった場合、すべてが正しく機能する以前のバージョンにシステムを復元することを選択できます。 これは、データを予期せず失うことを恐れずに実行できることです。これは、プロセス中にデータを保持するか削除するかを選択できるためです。

開始するには、[スタート]メニューの検索ボックスに「restore」と入力しました。 これにより、選択した新しいウィンドウが表示されます 「システムの復元を開く」 。 これにより、[別の復元ポイントを選択]をクリックする新しいウィンドウが開き、このエラーがまだ表示されていない最後の利用可能な日付にアクセスできます。 それを選択して実行します。
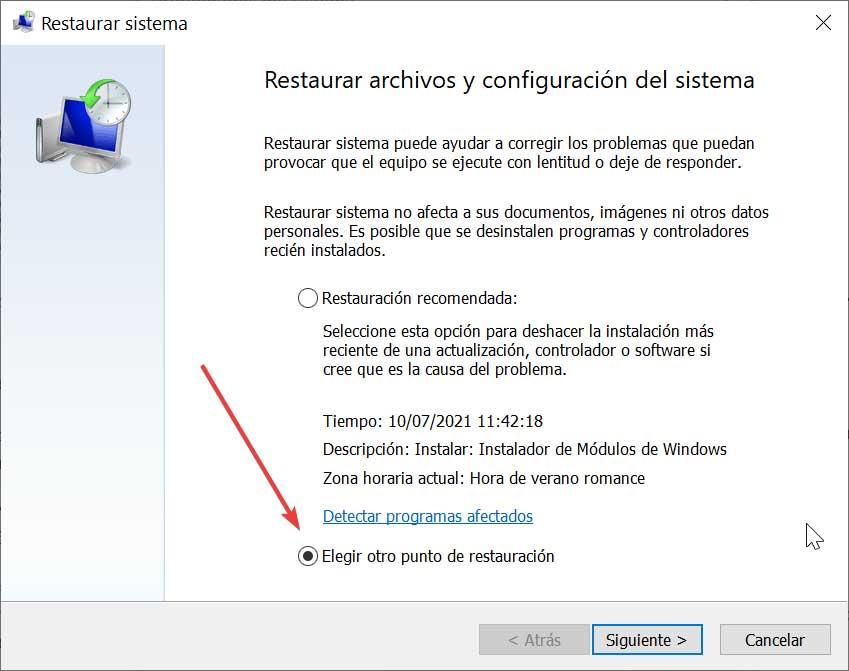
終了すると、システムは再び正常に動作し、アイコンは黒い背景なしで正しく表示されます。