サブスクリプションは、ストリーミングビデオプラットフォームだけでなく、ビデオゲームの世界にもとどまります。 携帯 ゲームパスは、現在市場で入手可能な最良のオプションです。 XboxGamePassサブスクリプションの共有 PCでの利用は、私たちの周りにたくさんのサブスクリプションを持って節約を始めるための興味深いオプションです。
各ユーザーが独自のプロファイルを作成して、以前に再生されたコンテンツに基づいてパーソナライズされた推奨事項を生成できるストリーミングビデオプラットフォームとは異なり、 MicrosoftのビデオサブスクリプションプラットフォームであるXboxGamePassは、そのようには機能しません。

それはそのようには機能しません。 共有することを意図したものではありません 複数のアカウント間ではなく、同じアカウントに関連付けられた複数のデバイス間、PCとXbox間、Game Pass Ultimateアカウントを使用、複数のPCとGame Pass PC間、または2つのXboxとXboxGamePassサブスクリプション間。
どのようなサブスクリプションが必要ですか?
前のセクションで述べたように、Microsoftは XNUMX種類のサブスクリプション PCユーザーが利用できるもの:PC Game Pass、Xbox Game Pass、Game Pass Ultimateですが、この記事では、他のPCと共有できるサブスクリプションについてのみ説明します。
PC ゲームパス
PC Game Passを使用すると、Xbox Game StudiosとBethesdaプラットフォームに到着するすべてのローンチ、および多数の非常に成功した独立したタイトルを含む、PCでのみ100を超えるゲームにアクセスできます。
このサブスクリプションの価格は月額9.99ユーロです。
Game Pass Ultimate
Game Pass Ultimateサブスクリプションを使用すると、PCからプレイできるだけでなく、Microsoftのクラウドビデオゲームストリーミングプラットフォームを使用して、Xboxコンソールとモバイルデバイスの両方で使用することもできます。
PC版と同じカタログにアクセスでき、月額12.99ユーロです。
XboxGamePassを安く購入する
Xbox Game Passのサブスクリプションでもう少しお金を節約したい場合で、数か月前に支払うことを気にしない場合は、AmazonまたはInstantGamingやEnebaなどのプラットフォームにアクセスしてこのプラットフォームのサブスクリプションカードを見つけることができます。 低価格で その上で、マイクロソフトはアプリケーション自体から毎月提供してくれます。
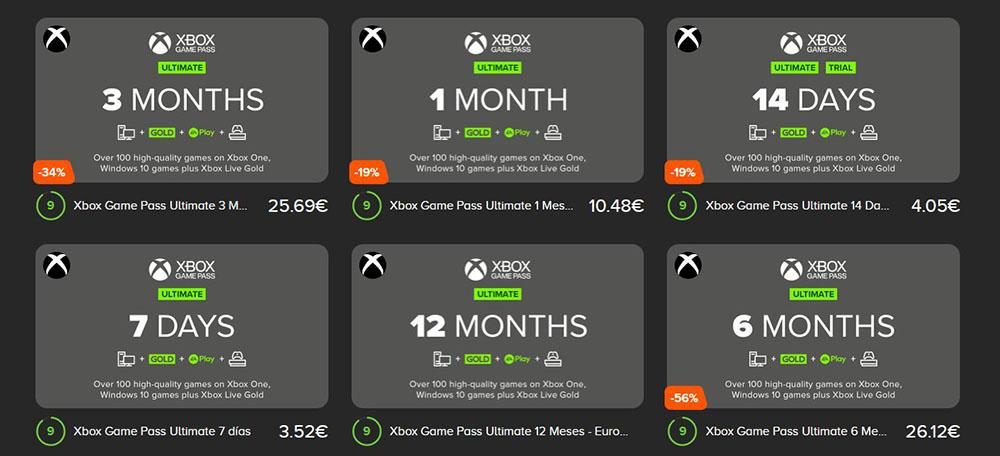
私たちに最大の節約を提供するサブスクリプションのタイプは、12か月続くものにありますが、3か月と6か月の興味深いオファーもありますが、比較すると節約は少なくなります。
これらのプラットフォームは、XboxGamePassを楽しむためにアプリケーションで利用する必要のあるコードを提供します。 このタイプのプラットフォームを使用することをお勧めします。これにより、このタイプのプラットフォームを使用する必要がなくなります。 お支払い方法をアカウントに関連付ける メインアカウントをサブスクリプションと共有することを主張する場合、推奨されないオプションです。
PCでXboxGamePassを共有する:長所と短所
Xbox Game Passアカウントを他の人と共有する場合の主な利点は、 月々の支払額が減額されます 。 クラブに参加する友人が多ければ多いほど、私たちが支払う金額は少なくなります。 ただし、GamePassの制限のXNUMXつは、アカウントが異なるコンピューターやXboxコンソールに関連付けられている場合でも、一度にXNUMX人のユーザーしかプレイできないことであるため、私たちがいるほど、それらすべてを制御することは難しくなります。
Xbox Game Passサブスクリプションを共有するときに私たちが見つける最大の問題は、プラットフォームオプションではなく、はるかに重要なものにあります。 私たちのプライバシー 。 Microsoftアカウントを共有することにより、アカウントに関連付けられているすべての個人データにアクセスできるようになります。
私たちのMicrosoftアカウントへのアクセスデータを持っている人は誰でも私たちの email アカウント、クラウドに保存したファイル、Microsoft Storeでアプリケーションを購入する、一般的には私たちが持っているすべてのデータ Microsoftアカウントに関連付けられています 。 幸い、Xbox Game Passサブスクリプションを管理するためにセカンダリMicrosoftアカウントを作成することを選択した場合、この問題は非常に簡単な解決策になります。これは、この目的でのみ使用されるMicrosoftアカウントです。
ご参考までに、MicrosoftはGamePassサブスクリプションの共有を許可していません。 家族グループ、 Microsoft Storeからの購入を共有できないのと同じように、Googleと Apple プラットフォーム。
PCでXboxGamePassアカウントを共有する
PCでGamePassアカウントを他のユーザーと共有する前に、次のことを行う必要があります。 アカウントを作成する Xboxアプリで。 アプリをまだダウンロードしていない場合は、Microsoftストアから直接ダウンロードできます。 それを開くとき、あなたがゲームの進歩と成果を維持したい限り、彼らはマイクロソフトアカウントと同じクレデンシャルを使用しなければなりません。
同じXboxGamePassアカウントを利用するすべてのユーザーが、Xboxアプリケーションでアカウントを作成すると、提供されるすべてのものを共有し始めるときが来ました。
メインアカウントでサインイン
アカウントを共有するすべてのユーザーが最初に行う必要があるのは、 Xboxアプリケーションからログアウトします XboxGamePassが契約されているアカウントの詳細を使用してログインします。
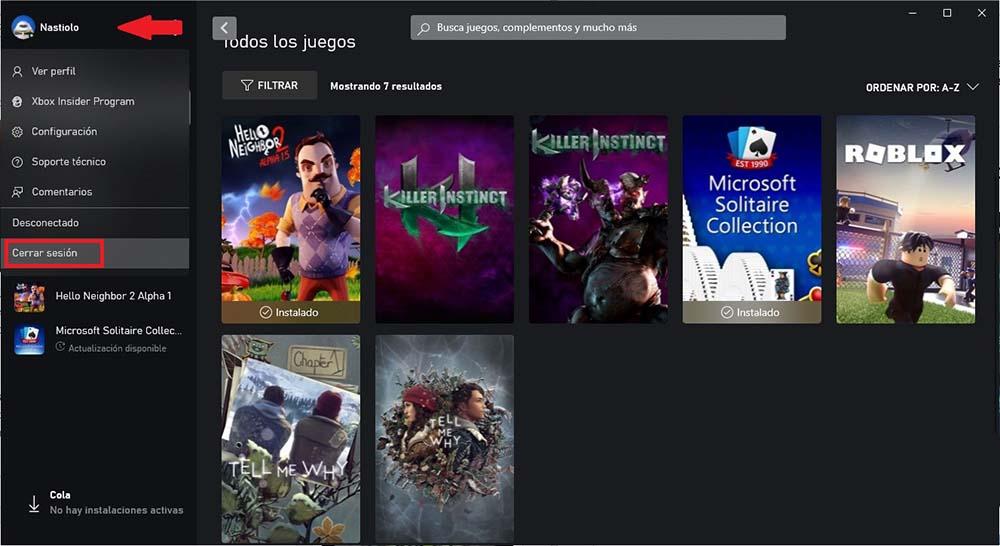
次に、アプリケーションの右側に移動し、Game Passをクリックして、その時点で利用可能なすべてのゲームにアクセスし、最も興味のあるタイトルをダウンロードします。
セカンダリアカウントを変更する
興味のあるすべてのゲームをダウンロードしたら、サブスクリプションが関連付けられているメインアカウントでログアウトし、チームに関連付けられているアカウントでログインする必要があります。 [インストール済み]セクションには、ダウンロードしたすべてのゲームが表示されます。
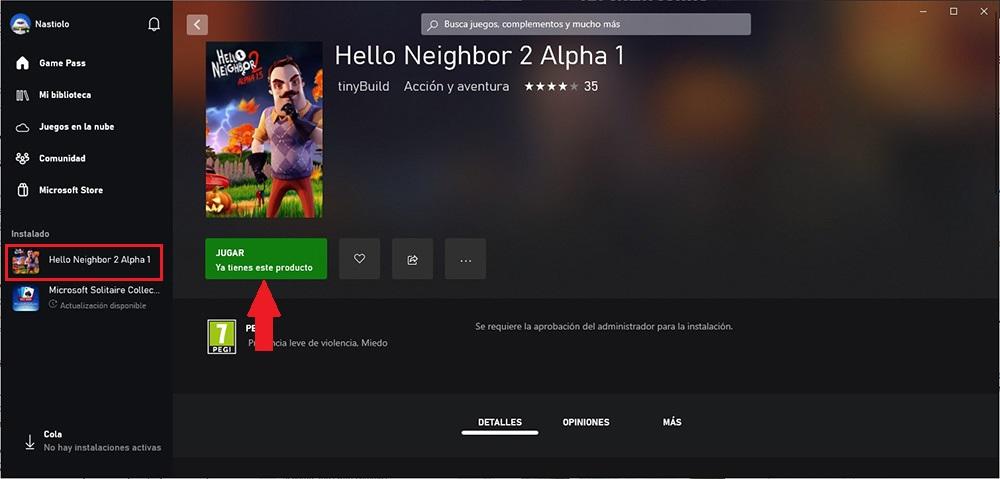
それらを実行するには、[再生]ボタンをクリックするだけです。 する必要はありません ログイン サブスクリプションが利用可能なのと同じMicrosoftアカウントを使用します。
新しいゲームをインストールする余地を作る
インストールしたゲームにうんざりしていて、Xbox Game Passで利用可能なタイトルの数をもう一度確認したい場合は、同じプロセスをもう一度実行する必要がありますが、最初に共有相手の友達に尋ねる必要があります。誰かが現在メインアカウントを使用している場合のサブスクリプション。ゲームから追い出されます。
一部のタイトルは大量のスペースを占めることを考慮して、再度再生する予定がない場合は、新しいタイトルのインストールを続行する前に、まずコンピューターからそれらを削除する必要があります。
Game Passサブスクリプションを通じてインストールしたゲームをアンインストールして、アプリケーションからインストールしたスペースやタイトルを解放し、サブスクリプションとは関係がない場合は、アプリケーションから、タイトルの上にマウスを置いてアンインストールします。左側の列で、 横3点 アンインストールを選択します。
このプロセスを実行するためにサブスクリプションが利用可能なMicrosoftアカウントでログインする必要はありません。このプロセスは、プレイに使用するアカウントから実行できます。