さまざまなオペレーティングシステムを使用すると、ユーザーは、相談したり編集したりするために、常にすべてのファイルにアクセスできるようになります。 仮想マシンとPCの間でファイルを共有する必要がある場合は、この記事で、それをすばやく簡単に行うための最良のオプションを示します。
仮想マシンは、シミュレートされた環境に他のオペレーティングシステムをインストールできるようにするソフトウェアです。つまり、ストレージユニットに特定のパーティションを作成する必要はありません。

仮想マシンには、ホストと呼ばれるオペレーティングシステムと、ゲストと呼ばれるXNUMXつ以上のオペレーティングシステムがあります。 ゲストオペレーティングシステムの使用をやめたり、不要になった場合は、ファイルのように削除できます。ディスクのフォーマット、パーティションの削除、システムの起動の変更は必要ありません…
仮想マシンについて話す場合は、 VirtualBox & VMWareの 。 それらだけではありませんが(KVM、Hyper-V、Virtual PC、Xen…)、これらは私たちに最大の汎用性を提供するXNUMXつのアプリケーションです。 そして、VMと実マシン間でファイルを共有する方法を説明します。
VirtualBox
VirtualBoxの背後には、40年以上にわたって市場に参入しており、クラウドストレージソリューションの提供に注力しているOracle社があります。 VirtualBoxはオープンソースで完全に無料のアプリケーションであり、32ビットおよび64ビットのオペレーティングシステムをインストールできますが、バージョン6.xは64ビットプロセッサとのみ互換性があります。 ただし、そのWebサイトから、32ビットオペレーティングシステムと互換性のある以前のバージョンをダウンロードできます。
このプログラムは Windows、macOS、GNU /Linux、GenodeとSolaris…とりわけ。
フォルダを共有する
異なるデバイス間でファイルを共有する最も簡単な方法は、共有フォルダーを使用することです。 VirtualBoxと私たちが持っているさまざまなゲストオペレーティングシステム間でフォルダを共有するのは、以下に示す手順に従うのと同じくらい簡単です。
まず、アプリケーションを開いて、チームのファイルを共有する仮想マシンを選択します。 次に、その仮想マシンの詳細が表示されている場所のすぐ上にある上部のオレンジ色の歯車をクリックします。
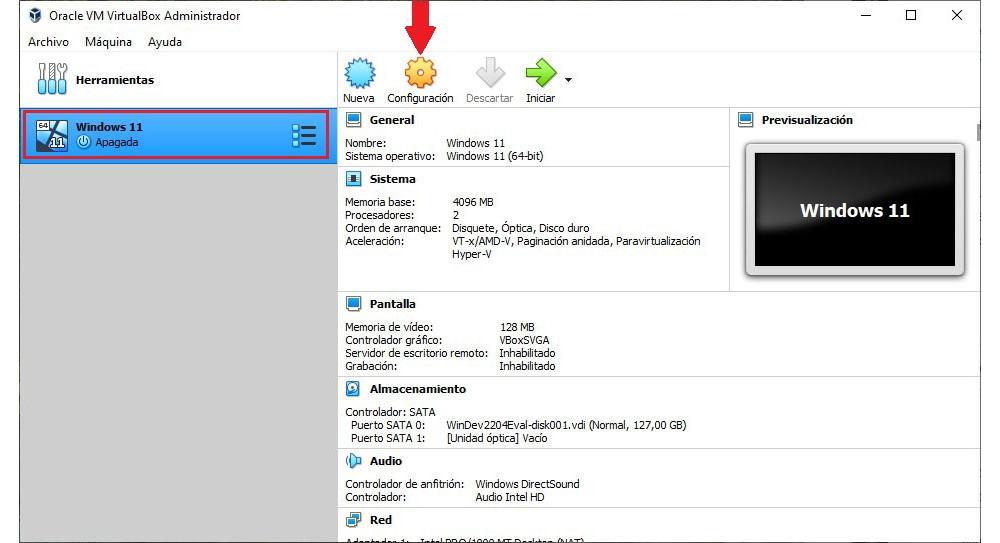
構成ウィンドウの左側の列で、[共有フォルダー]セクションに移動します。 左側のセクションには、その時点で仮想マシンと共有していたフォルダが表示されます。 現在のところ、何も表示されていません。 フォルダを追加するには、右側に+記号が付いたフォルダアイコンをクリックします。
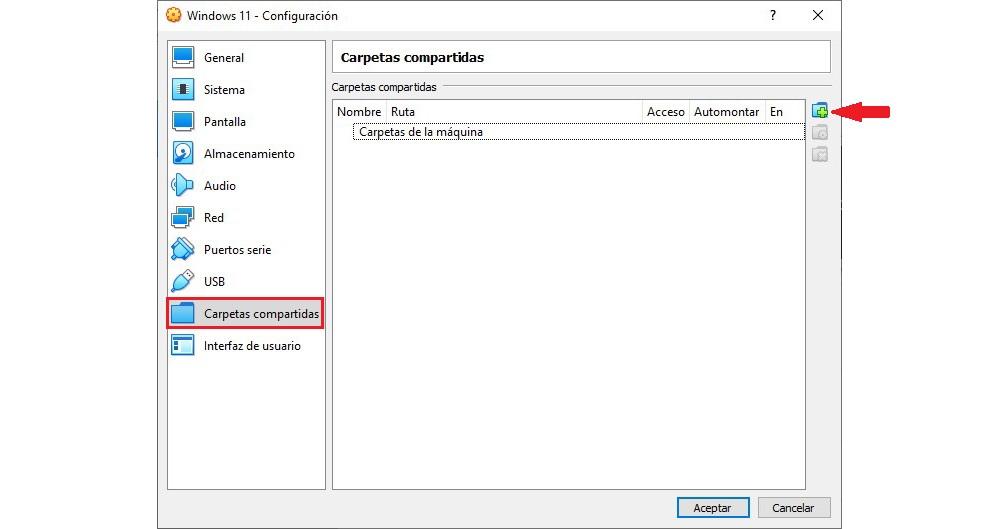
表示されるウィンドウの[フォルダパス]セクションで、ドロップダウンボックスをクリックし、[その他]を選択します。 その時点で、ファイルエクスプローラーが表示され、仮想マシンと共有するフォルダーを選択する必要があります。
ゲストオペレーティングシステムで表示される名前を変更する場合は、[フォルダ名]セクションに新しい名前を入力します。
[自動マウント]チェックボックスをオンにして、仮想マシンを起動するたびに、ホストコンピューターがゲストオペレーティングシステムとフォルダーを共有するようにします。
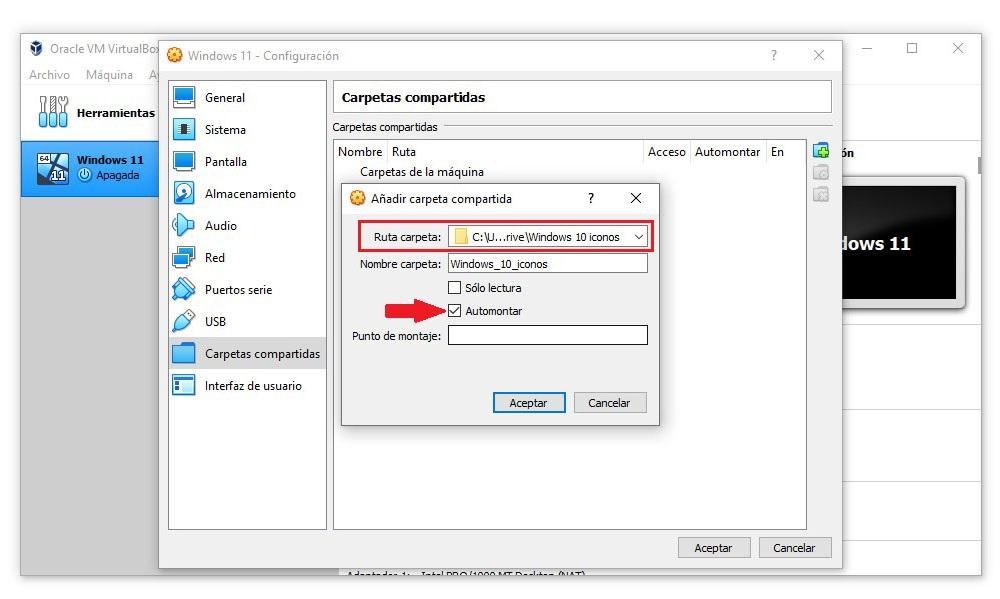
最後に、[OK]をクリックして変更を保存します。 共有する各フォルダーを使用して、このプロセスを実行する必要があります。
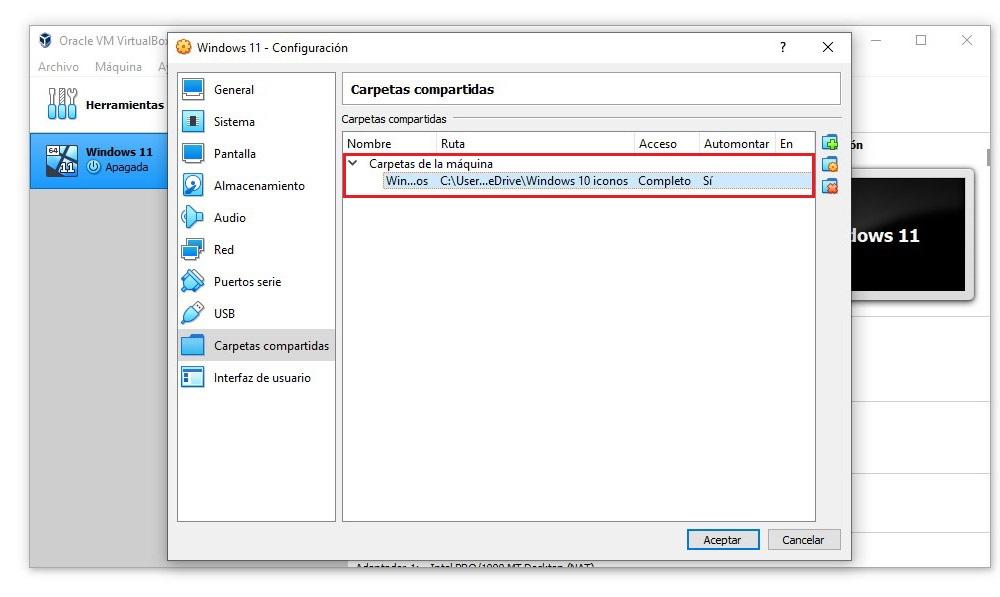
これらのフォルダに入るには、仮想オペレーティングシステムを開き、ネットワーク上で新しいフォルダを検索するだけです。 これらはLAN上で共有フォルダーとして表示され、問題や構成を増やすことなく、それらとそのすべてのコンテンツにアクセスできるようになります。
ペンドライブ
ペンドライブまたは外付けハードドライブから作業する場合、仮想マシンでファイルを共有するのは最も便利な方法ではありませんが、次の手順を実行することで、VirtualBoxからそのオプションを利用することもできます。
外部ストレージユニットを使用してファイルを共有する仮想マシンの構成オプションにアクセスします。 構成オプション内の左側の列で、[USB]をクリックします。
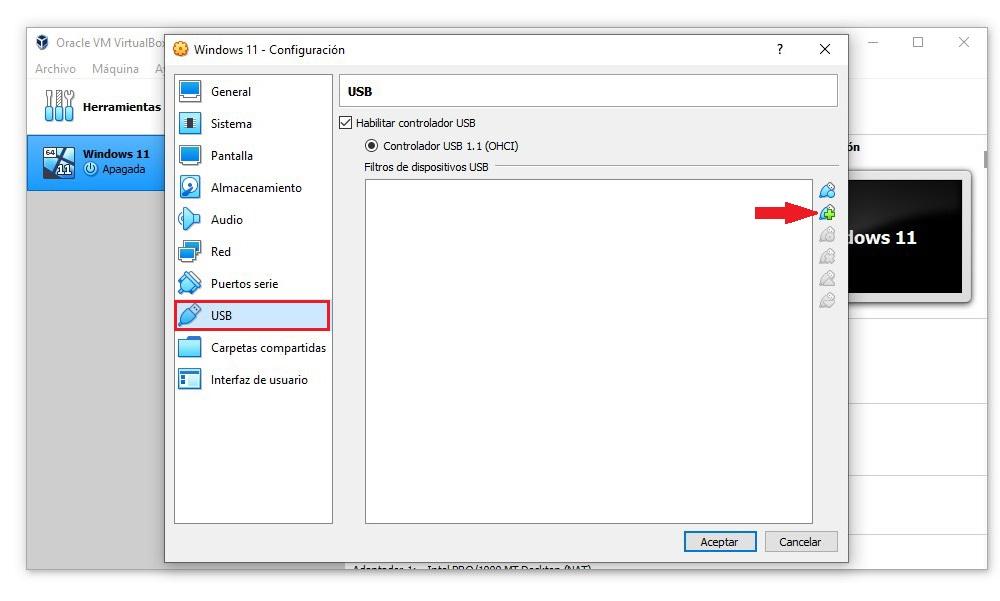
次に、使用するストレージユニットをコンピューターに接続する必要があります。これは、システムがストレージユニットを事前に認識して、共有できるようにする必要があるためです。 左側のセクションで、[USBコントローラーを有効にする]チェックボックスをオンにして、+記号の付いたUSB接続のアイコンをクリックします。
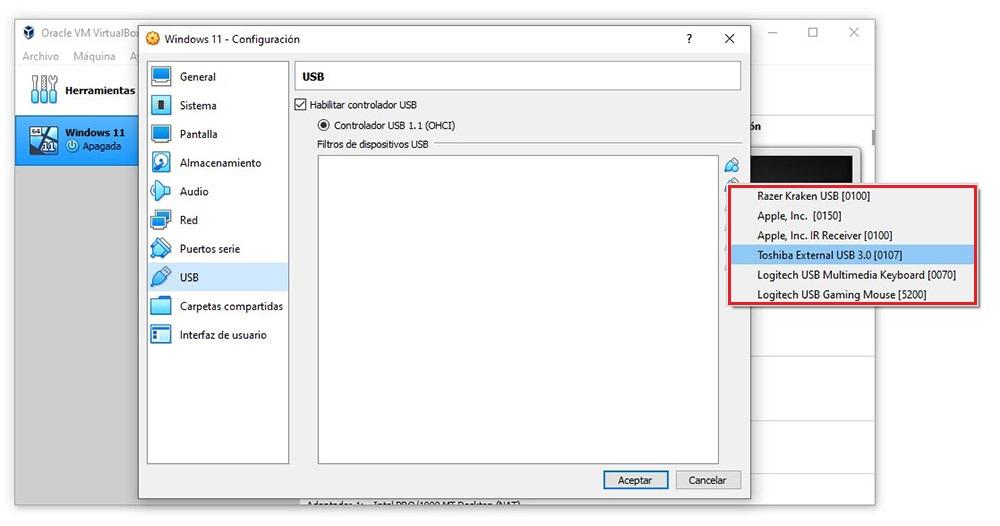
次に、デバイスにUSB経由で接続されているすべてのユニットとデバイスが表示されます。 ゲストオペレーティングシステムでファイルを共有するために使用するストレージユニットを選択し、[OK]をクリックする必要があります。
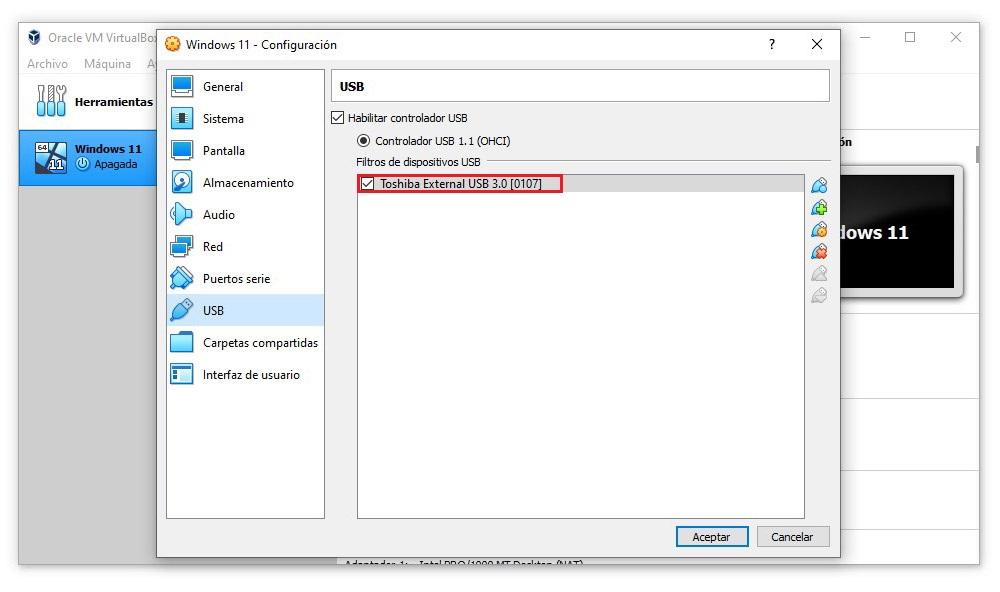
より多くのストレージユニットを共有したい場合は、その時点でコンピューターに接続されているすべてのユニットで同じ手順を実行する必要があります。
仮想マシンを起動すると、ペンドライブはホストから切断され、PCに物理的に接続されているかのようにホストにマウントされます。
ドラッグアンドドロップ/クリップボード
はるかに簡単な方法は、ホストからゲストオペレーティングシステムにドラッグアンドドロップすることです。 テキストの場合は、Windowsクリップボード機能を使用できます。 もちろん、この機能を使用するには、PCにGuestAdditionsをインストールする必要があります。
これらの手順を実行することで、VirtualBoxで両方の機能を有効にできます。 VirtualBox構成オプション内の[全般]セクションで、[詳細設定]タブをクリックします。このタブは、デフォルトで表示されているタブの右側にあります。
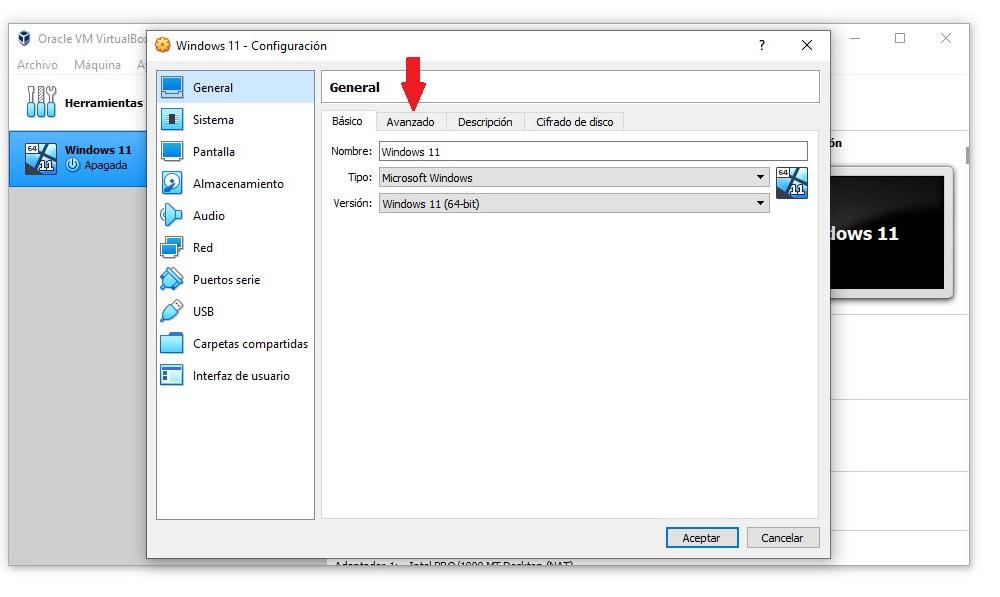
仮想マシンとPCの間でファイルをドラッグできる機能を有効にするには、クリップボード機能を使用して両方のオペレーティングシステム間でテキストをコピーして貼り付けるだけでなく、[クリップボードの共有とドラッグアンドドロップ]ドロップダウンボックスをクリックして、どちらの場合も双方向です。
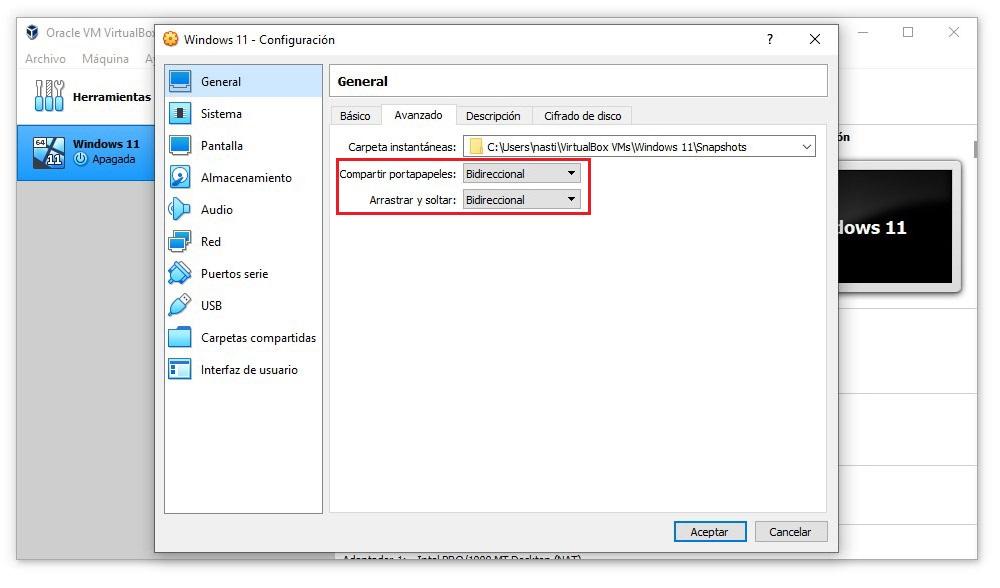
これで、この関数の使用を開始できます。
ヴイエムウェア
VMwareについて話す場合、コンピュータメーカーのDellについて話す必要があります。 VirtualBoxとは異なり、完全に無料ではありません。 VMwareには、次のXNUMXつのバージョンがあります。
- VMware Workstation Player 。 このバージョンは、非営利目的では完全に無料です。仮想マシンのインストールのみが可能であり、コンピューターと仮想マシン間でフォルダーを共有することはできません。
- VMware ワークステーション プロ 。 これは、このエミュレーションソフトウェアの最も完全なバージョンであり、無料では利用できません。 価格は180ユーロで、ライセンスを購入する前に15日間完全に無料で試すことができます。
VirtualBoxとは異なり、VMwareはスペイン語に翻訳されていません。 以下に示す手順に従うと、仮想マシンとPC間でファイルを共有する際に問題は発生しません。
共有フォルダを使用
VMwareでは、共有フォルダーを作成して、ホストとゲストの間でファイルを交換するためのアクセスを許可することもできます。 以前に選択した仮想マシンの構成オプションにアクセスし、トップバーの[VM]メニューをクリックしてから、[ 設定 .
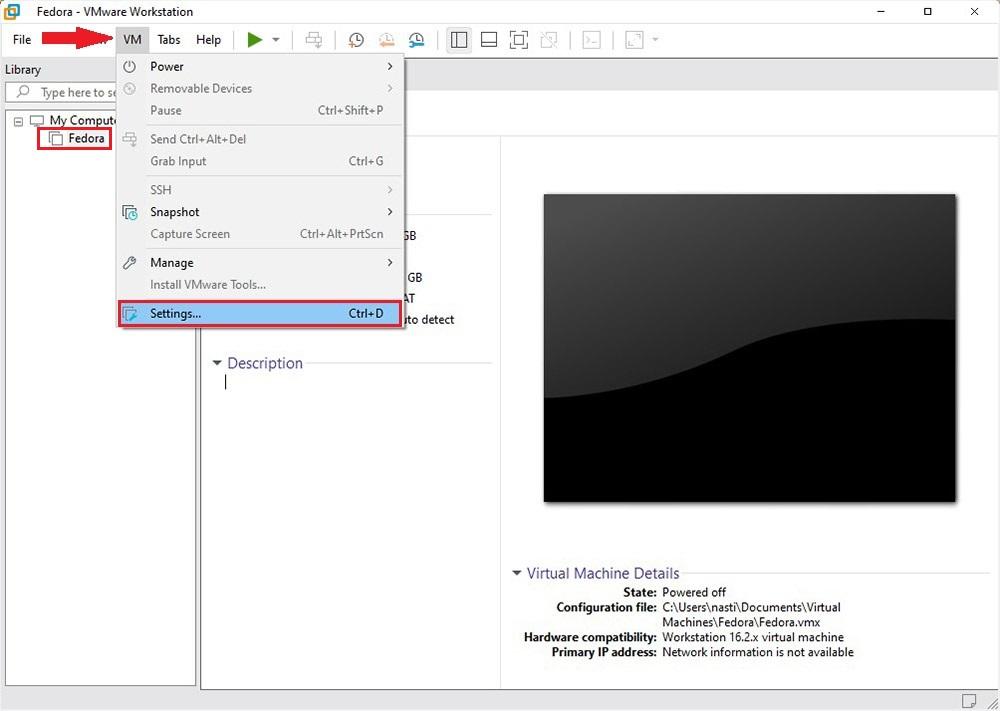
ゲストオペレーティングシステムの操作の構成オプションにアクセスするには、をクリックします。 オプション タブには何も表示されないことに注意してください。
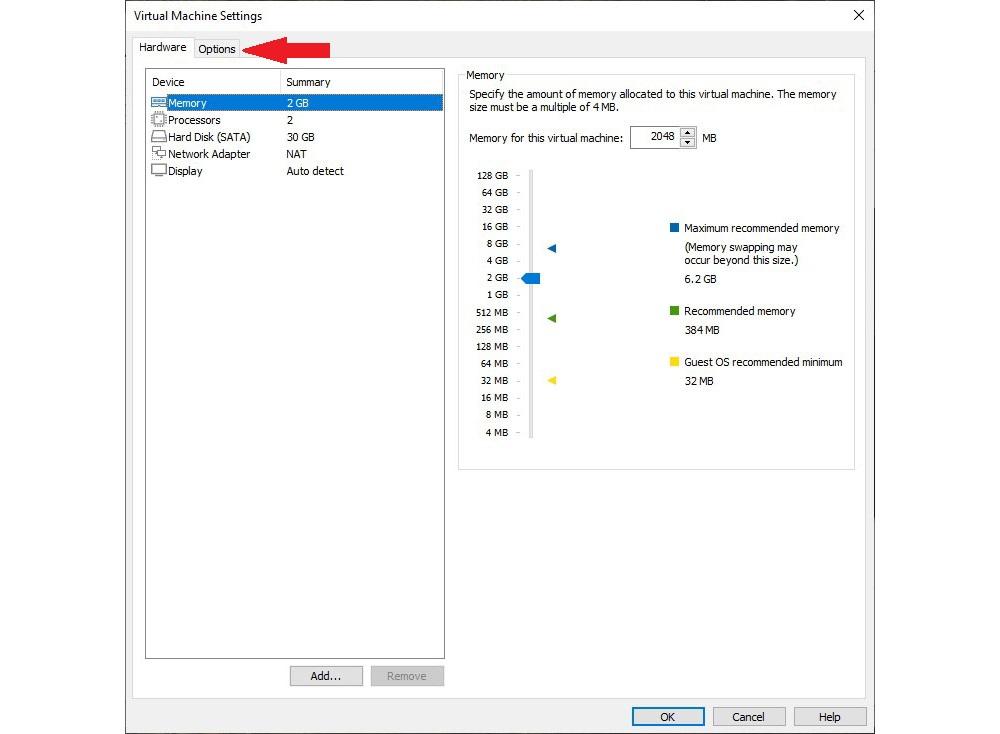
以内 [オプション]タブ、 をクリックしてください 共有フォルダ セクションと、左側のセクションで、 常に有効にする ボックス。
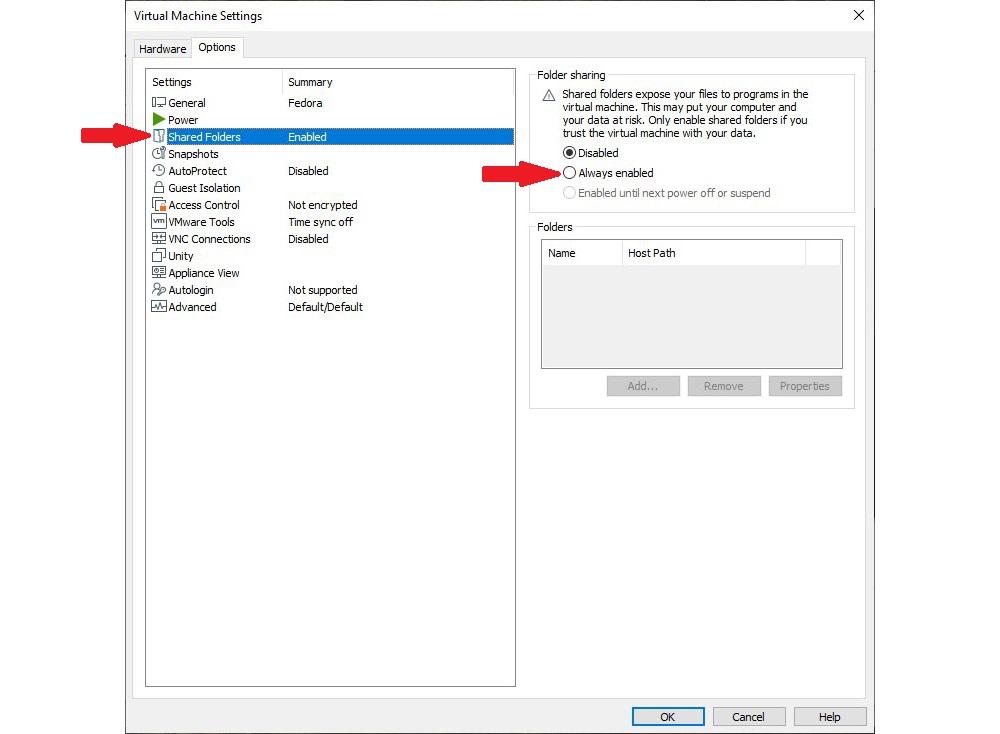
[フォルダ]セクションで、[ Add ボタンとウィザードが開き、仮想マシンのオペレーティングシステムと共有するフォルダを選択するように求められます。
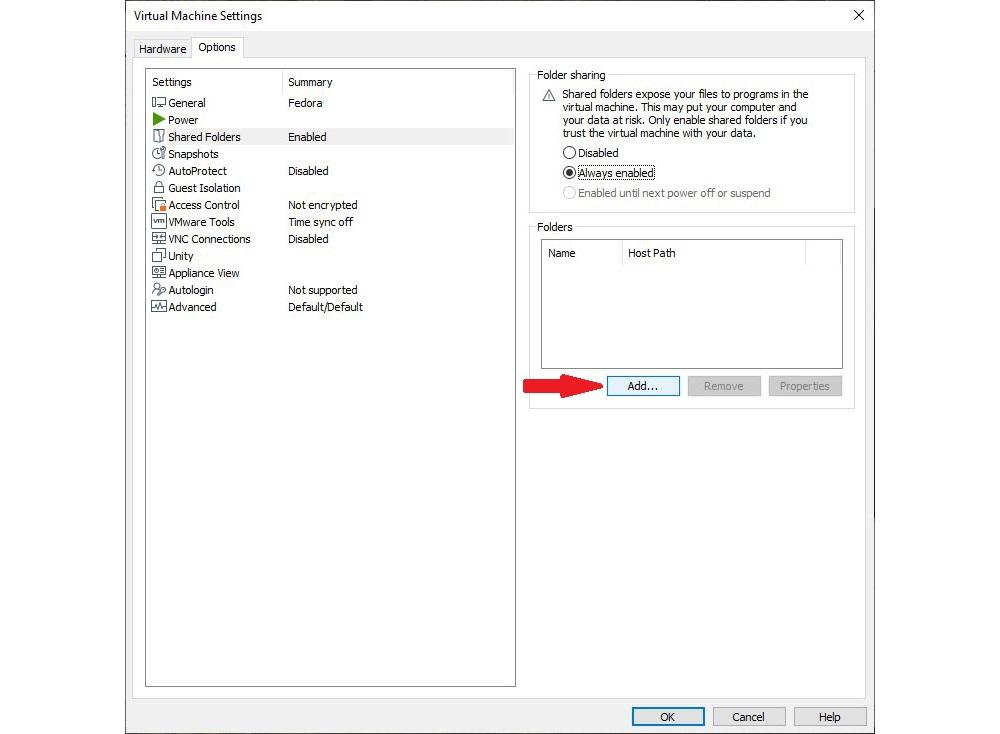
セットアップボタンをクリックすると、セットアップが開始されます ブラウズ ボタンをクリックして、共有するホストコンピューター上のフォルダーを選択します。 の中に 名前 セクションでは、フォルダが配置されている場所と同じ名前にしたくない場合は、フォルダの名前を変更して、[次へ]ボタンをクリックします。
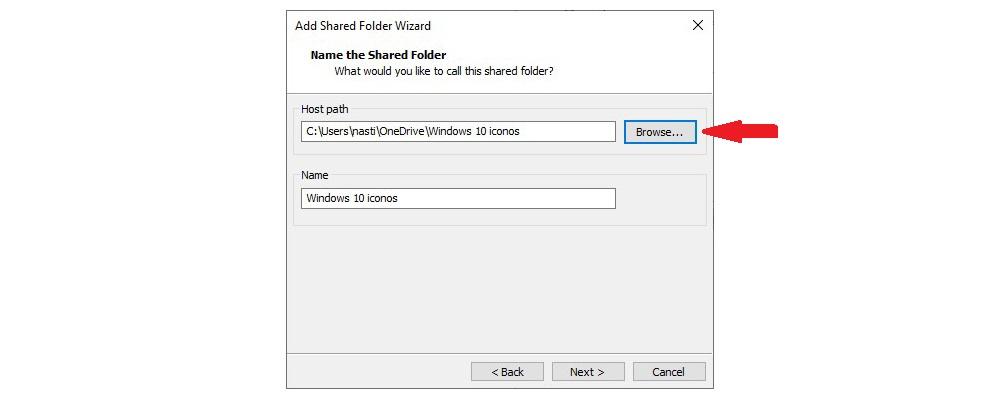
最後に、 この共有を有効にする ボックスをクリックして、 終了
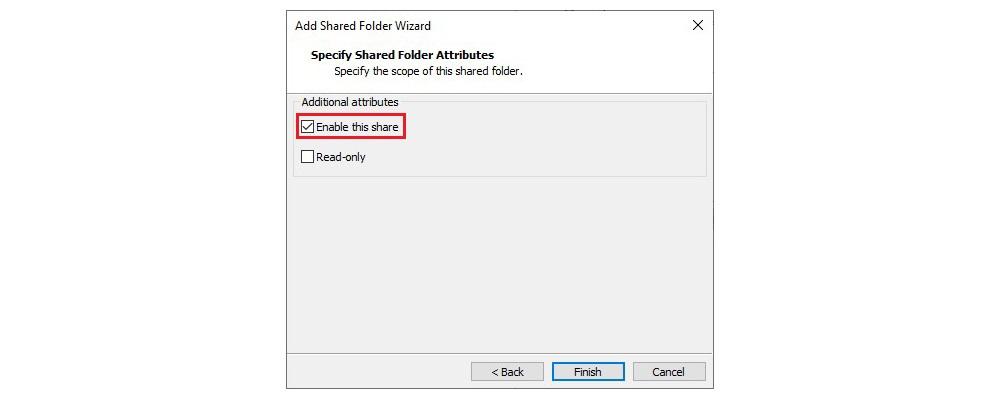
フォルダがマウントされると、LAN上の共有フォルダであるかのように、仮想システムからフォルダにアクセスできます。
USBから
VirtualBoxとは異なり、ホストオペレーティングシステムでペンドライブまたは外部ストレージユニットを使用できるようにするために、仮想マシンの構成オプションを変更する必要はありません。 コンピュータに接続するだけで、仮想マシンがそれを認識します。
仮想マシンウィンドウの右下にもペンドライブアイコンがあります。 それをクリックすると、ゲストシステムに接続できる「接続」オプションが表示されます。
ドラッグアンドドロップ/クリップボード
この機能を利用するには、まず仮想システムにVMwareToolsをインストールする必要があります。 完了したら、非アクティブ化された場合に備えて、アクティブ化する必要があります。 これを行うには、仮想マシンの構成オプションにアクセスし、をクリックします。 オプション タブをクリックして ゲストの隔離 .
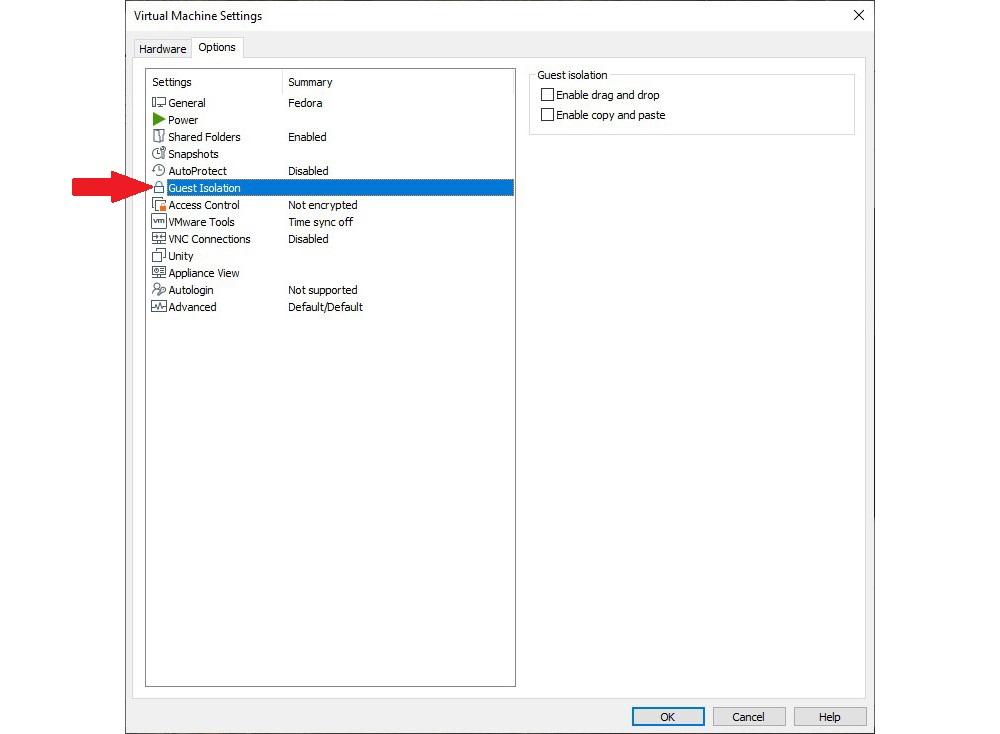
左側のセクションでは、 ドラッグアンドドロップを有効にする & コピーアンドペーストを有効にする ボックス。 最後に、[OK]をクリックして、仮想マシン構成の変更を保存します。
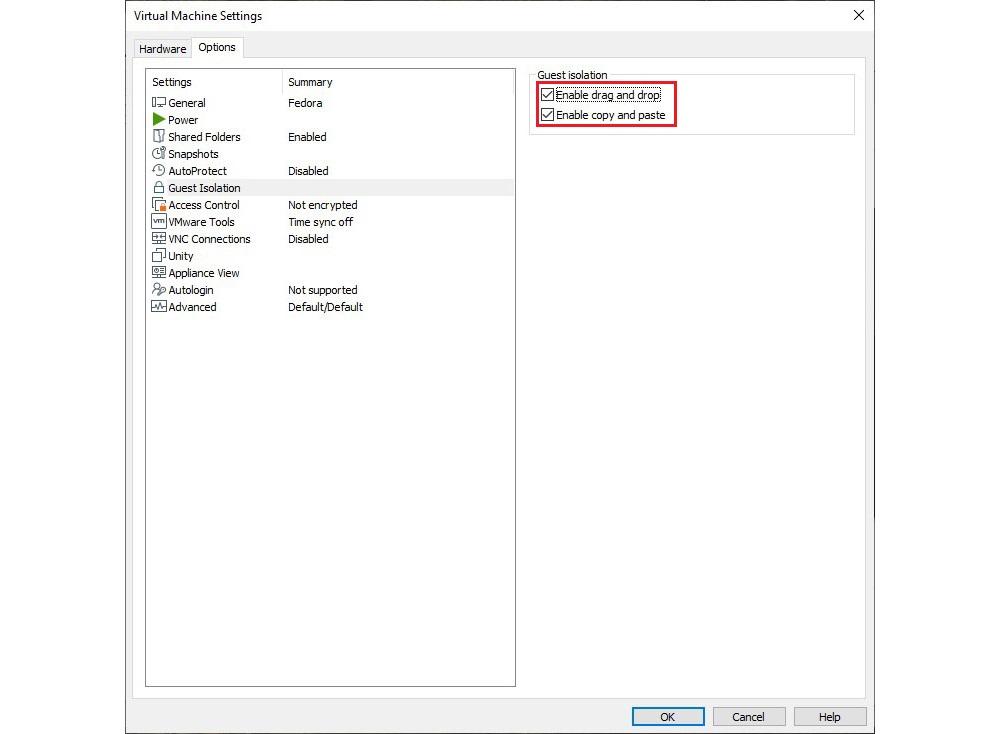
これで、これらのツールの使用を開始できます。
クラウドストレージ
クラウドストレージプラットフォームを使用すると、オペレーティングシステムに関係なく、任意のデバイスから、別のコンピューターまたはモバイルデバイスからコンピューターに保存されているすべてのコンテンツにアクセスできます。
などの主なクラウドストレージプラットフォーム Googleドライブ, OneDrive、Dropbox、Mega…は、Windows、macOS、Linux用のアプリケーションを提供します。 これらのアプリケーションを使用する場合、ゲストオペレーティングシステムの構成オプションの設定を変更する必要はありません。