すでに自宅にスマートテレビを持っている人は多くいますが、従来のテレビを持っている人は他にもたくさんいます。 この場合、次のようなデバイスのおかげで でログイン Chromecastの 、ケーブルを持って歩くことなく、PCからテレビの画面にコンテンツを送信することができます。 したがって、私たちは見ることができます Netflix, HBO またはAmazonプライム ビデオ 映画、およびディスクにダウンロードした映画、写真、 YouTube PCをテレビに物理的に接続しなくても、ビデオやデスクトップを利用できます。
これを行うには、まず、テレビにChromecastを接続し、後でPCに接続してあらゆる種類のコンテンツを便利かつ簡単に送信できるように設定します。

Chromecastを接続して設定する手順
真実は、Chromecastの使用を開始するのに複雑なプロセスは必要ないため、このタイプのデバイスの使用経験に関係なく、誰でも問題なく接続して設定できることです。 テレビにChromecastを接続して設定する手順は次のとおりです。
- USBケーブルをChromecastに接続します そして、もう一方の端を電源に接続します
- デバイスを無料のデバイスに接続します HDMI テレビのポート
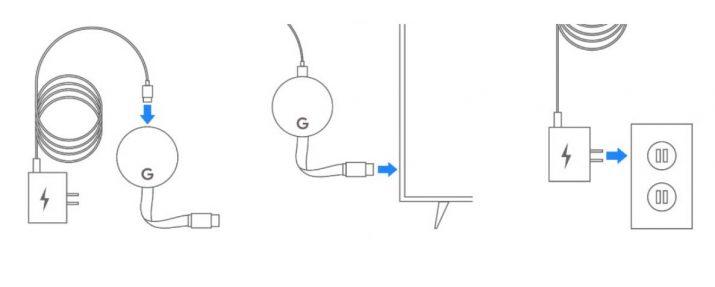
- ダウンロードしてインストール Googleホーム Androidモバイルのアプリ
- あなたが持っていることを確認します Bluetooth 携帯で有効
- Googleホームアプリを開き、 Googleのアカウント 接続する
- 家を選択するか、作成します
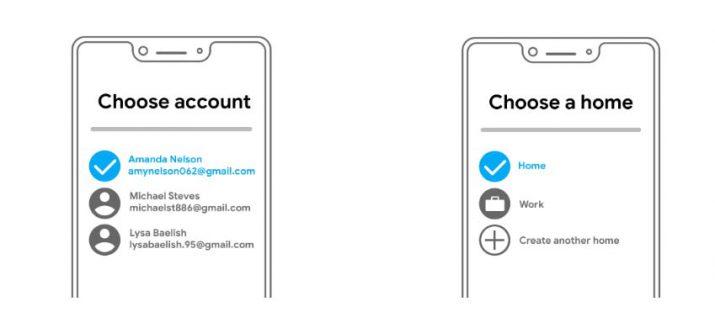
- アプリの結果の中に表示されるデバイスを選択します 同じコード テレビのホーム画面にChromecastが表示されます
- 確認する そのコード
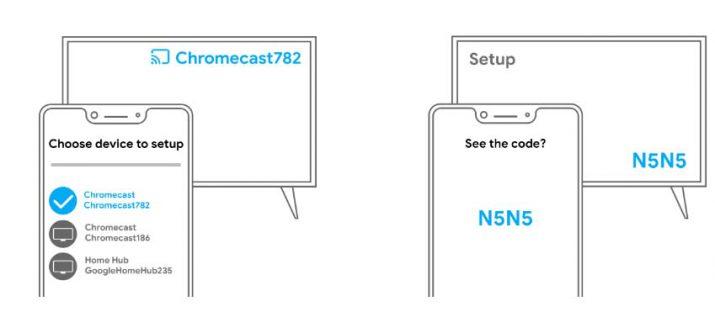
- Chromecastを接続します モバイルと同じWiFi
- すべてがうまくいけば、Chromecastの時間と名前が背景画像に表示されます
- コンテンツを送信する準備ができました
Chromecastを使用して、PCからテレビにコンテンツを送信します
Chromeタブのコンテンツ
Googleからコンテンツを送信するには クロム 私たちのテレビへのタブ、私たちがしなければならないのは:
- 我々が開きます クロム
- ブラウザをクリックしてください メニュー (Comma Separated Values) ボタンをクリックして、各々のジョブ実行の詳細(開始/停止時間、変数値など)のCSVファイルをダウンロードします。
- 現在地に最も近い 送信 オプション
- Chromecastデバイスを選択すると、Chromeタブのコンテンツがテレビの画面に自動的に表示されます。
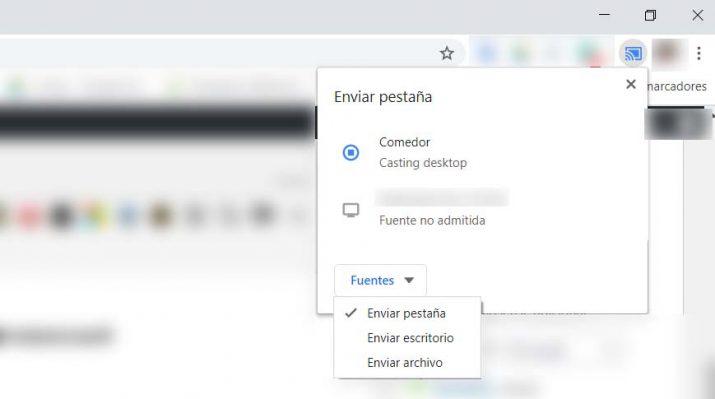
コンピューター画面からコンテンツを送信する
ブラウザ自体からコンテンツを送信する代わりに、PCの画面を表示することもできます。 それのための:
- PCでChromeを開きます
- ノーザンダイバー社の メニュー 選択するボタン 送信 オプション
- [フォント]タブの下にオプションを表示し、選択します デスクトップを送信
- 事前にChromecastを選択するか、Chromecastに接続してください
- コンピューターの画面がテレビに鏡として映る
ビデオまたは音楽をPCからテレビに送信する
もうXNUMXつの通常のニーズは、ビデオ、映画、音楽、または写真をハードドライブからテレビ画面に送信して、すべてを大きく表示することです。 この場合、問題のファイルを直接Chromecastに送信する必要があります。
- PCでChromeを開きます
- メニューボタンから、 送信 オプション
- [ソース]タブの下にオプションを表示し、 ファイルを送信する オプション
- 表示されるモーダルウィンドウからディスクのファイルを選択します
- 事前にChromecastを選択するか、Chromecastに接続してください
- テレビで選択したファイルの再生を自動的に開始します
Chromeツールバーの送信アイコンを設定します
ご覧のとおり、Chromecastを使用してPCからテレビにコンテンツを送信するには、ブラウザーメニューを開いて[送信]オプションを選択する必要があります。 便宜上、コンテンツをより速く送信できるようにするために、ブラウザーのツールバーに「送信」アイコンを設定できます。
これを行うには、テレビにコンテンツを送信すると、Chromeツールバーにアイコンが青色で表示されるのがわかります(コンテンツをブロードキャストしている場合)。 さて、私たちがしなければならないことは、そのアイコンを右クリックして、オプションを選択することです 常にアイコンを表示する コンテキストメニューに表示されます。
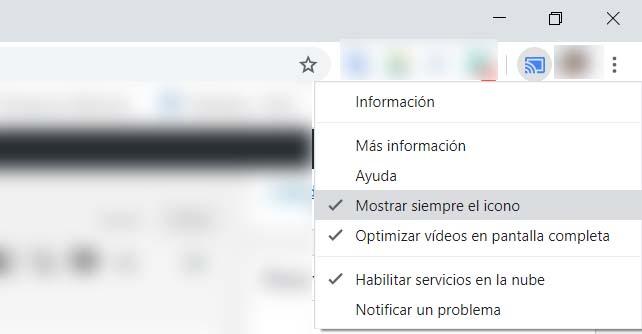
その瞬間から、このアイコンはブラウザのツールバーに表示され、クリックするだけで、コンピューターからテレビにあらゆるコンテンツを送信し、送信するデバイスを選択できるウィンドウが表示されます。