インターネットを閲覧する場合、セキュリティとプライバシーはますます重要になっているXNUMXつの基本的な側面です。 ウェブサイトにアクセスするためにクレデンシャルを入力すると、ブラウザは常にパスワードの文字をアスタリスクで表された隠し方法で表示します。 このようにして、特に公共の場所で行っている場合や共有コンピューターを使用している場合は、誰もそれを読んだり解釈したりできないようにします。
Webサイトにアクセスするために必要なクレデンシャルを自動的に通知するようにコンピューターを構成している場合があります。これにより、クレデンシャルは自動的に非表示になり、覚える必要がなくなります。 ただし、この機能を使用していない場合があります。また、パスワードが長くて面倒な場合は、アスタリスクを使用すると、正しく入力する方法がわからない可能性があります。 そのため、プレーンテキストで表示できるブラウザに関心がある場合があります。
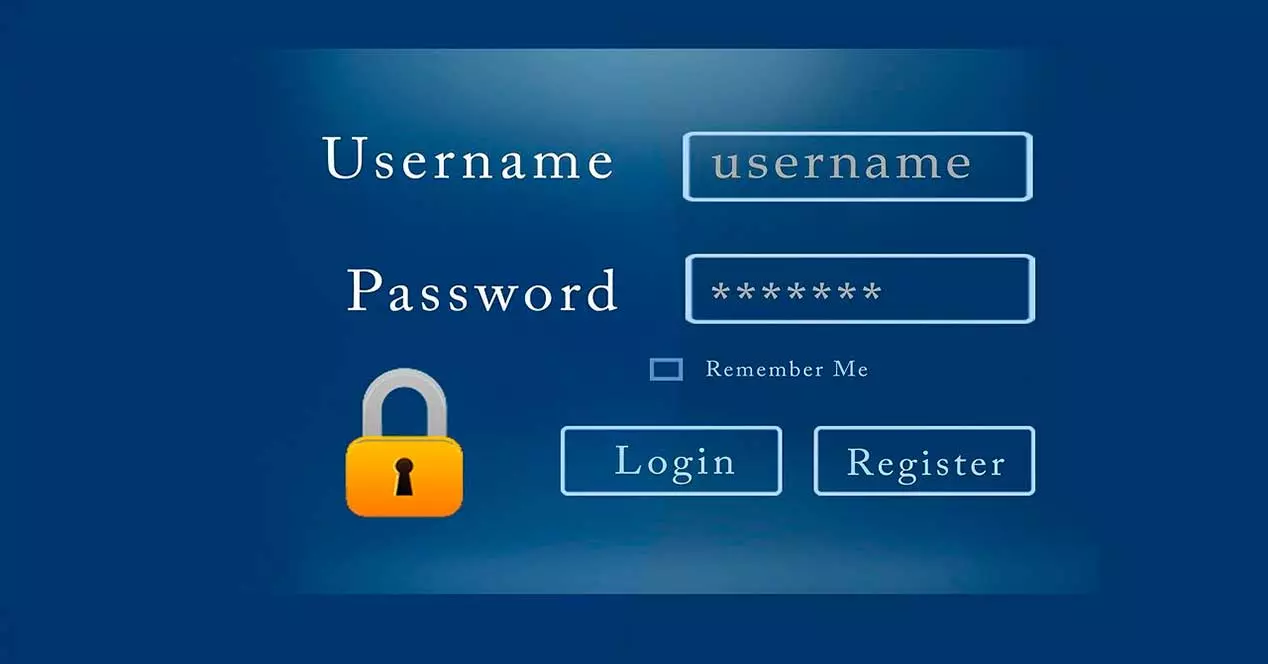
保存したパスワードを表示する
初めてクレデンシャルを入力する必要があるページにアクセスするとき、ブラウザは時間を節約するためにパスワードを記憶することを可能にし、ログインするたびにパスワードを記憶する必要はありません。表示されるたびに、パスワードが表示されます。セキュリティ対策としてアスタリスクで。 その内容を覚えておきたい場合は、使用するかどうかによってさまざまな方法で行うことができます クロム, Firefoxの, エッジ(Edge) & Opera.
Google Chrome
Chromeを使用している場合、右上のXNUMXつのポイントをクリックして[設定]セクションにアクセスすると、この機能を有効にできます。 後で「オートコンプリート」と「パスワード」をクリックします。 ここでは、ブラウザがそれらを記憶しないように自動的に保存したすべてのパスワードと、それが属するWebサイトをユーザー名とともに下部に表示できます。
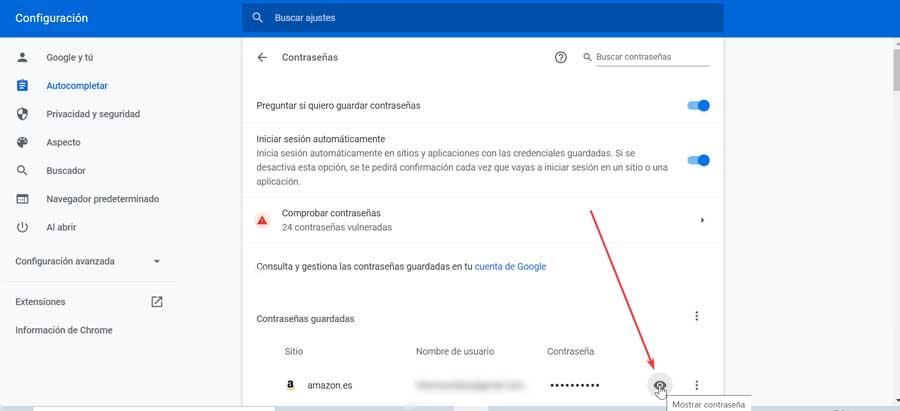
ブラウザにアスタリスクの間に隠されたパスワードを表示するには、目の形のアイコンで表された[パスワードの表示]ボタンをクリックする必要があります。 これにより、「GoogleChromeはパスワードを表示しようとしています。 許可するには、次のように入力します Windows パスワード。" 書き込まれると、選択したクレデンシャルのロックが解除され、画面に表示されます。
マイクロソフトエッジ
Microsoftのブラウザには、必要なときにいつでも保存および非表示のパスワードを表示する機能もあります。 これを行うには、右上隅にあるXNUMXつのドットが付いたボタンをクリックする必要があります。 後で[設定]をクリックします。 新しいウィンドウで、左側の列の[プロファイル]セクションをクリックしてから、[パスワード]をクリックします。
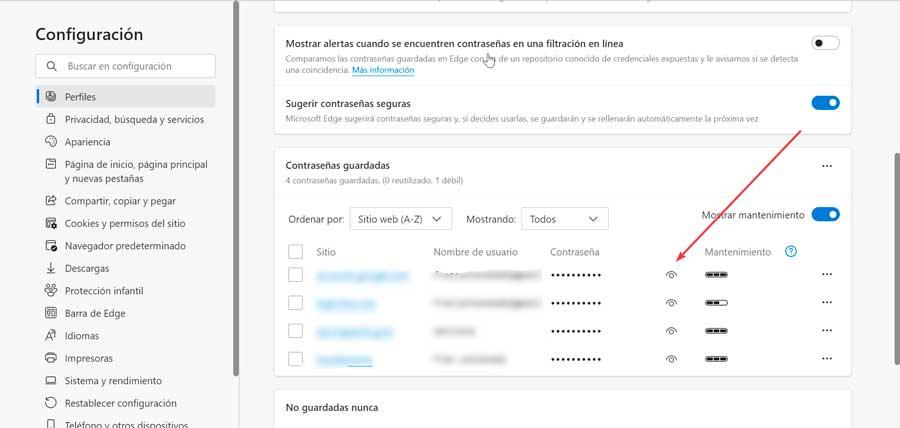
画面の下部に、保存したすべてのクレデンシャルと、それらが属するWebサイトおよびユーザー名のリストが表示されます。 目の形のアイコンで表されている「パスワードを表示」ボタンをクリックするだけです。 最後に、警告メッセージが表示されたウィンドウが表示されます。「MicrosoftEdgeはパスワードを表示しようとしています。 許可するには、Windowsパスワードを入力してください」。
Mozilla Firefox
Mozillaのブラウザには、保存したパスワードを表示する機能もあります。 これを行うには、右上のXNUMXつのバーをクリックします。これにより、[設定]をクリックするドロップダウンメニューが有効になります。 後で、新しいウィンドウで、「個人情報保護」と左側のメニューのセキュリティ。 次に、下部の2ユーザーとパスワードのセクションに移動します。 「ここで、「保存されたアカウント」ボタンをクリックします。
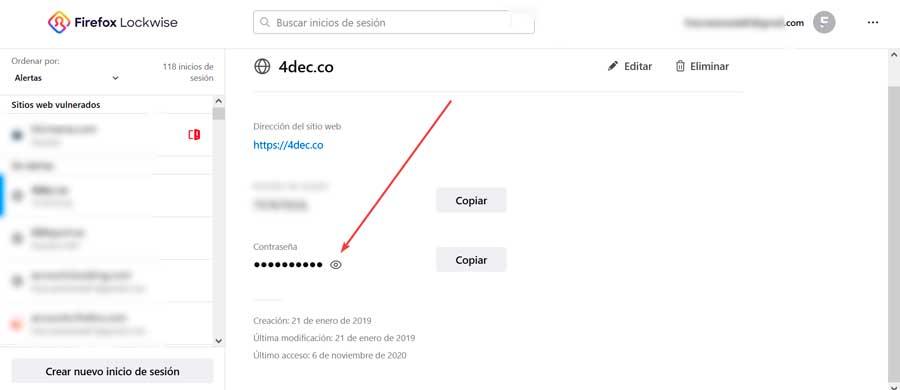
これにより、保存されたWebサイトとユーザー名およびパスワードを表示できる新しいウィンドウが開きます。 次に、目の形のアイコンで表された「パスワードの表示」ボタンをクリックします。 ChromeやEdgeで発生することとは異なり、FirefoxはWindowsのパスワードを入力してXNUMX回目のセキュリティチェックに合格しなくても、すぐにパスワードを表示します。 また、ユーザー名とパスワードの両方をクリップボードにコピーすることもできます。
Opera
この人気のあるブラウザには、保存された資格情報を表示する機能もあります。 これを行うには、左上隅にある[オプション]ボタンをクリックして、[設定]を選択します。 後で、下部にある[詳細]と[自動入力]をクリックします。
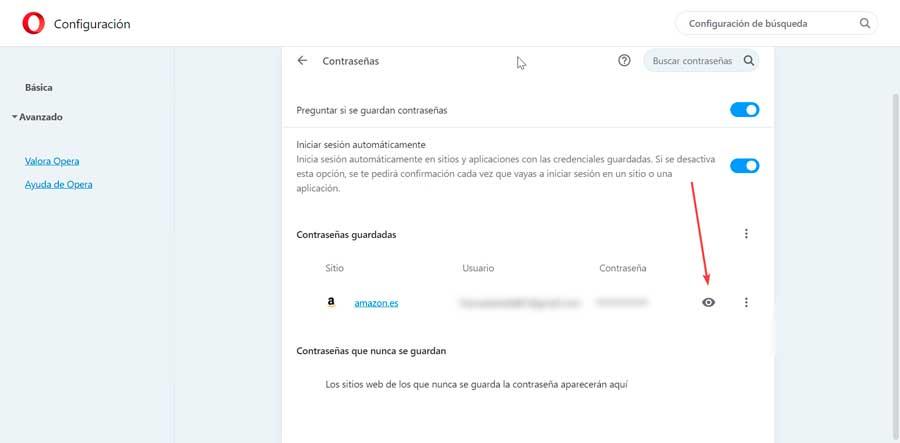
これにより、保存されたパスワードとWebサイトの名前およびユーザー名を確認できる新しいウィンドウが開きます。 復号化するには、目のアイコンで表されている「パスワードを表示」をクリックするだけです。 次に、プロセスを完了するためにWindowsパスワードを入力する必要があるセキュリティウィンドウが表示されます。
[パスワードの表示]オプションを使用します
ブラウザにクレデンシャルを保存しない場合、多くのWebサイトでは、ログイン時にパスワードを表示または非表示にすることができます。 グーグルなどのページ、 Facebook, Netflix、とりわけ銀行は私たちにこの可能性を提供します。 これは、ブラウザに記憶させたくない場合に非常に役立ちますが、作成したとおりに表示したいと思います。 そのため、対応するフィールドにパスワードを入力し始めると、目が消されたアイコンが表示されるため、プロセスは非常に簡単です。 それをクリックすると、書き込んでいるクレデンシャルが自動的に有効になり、それを表示して正しく書き込んでいるかどうかを確認できます。
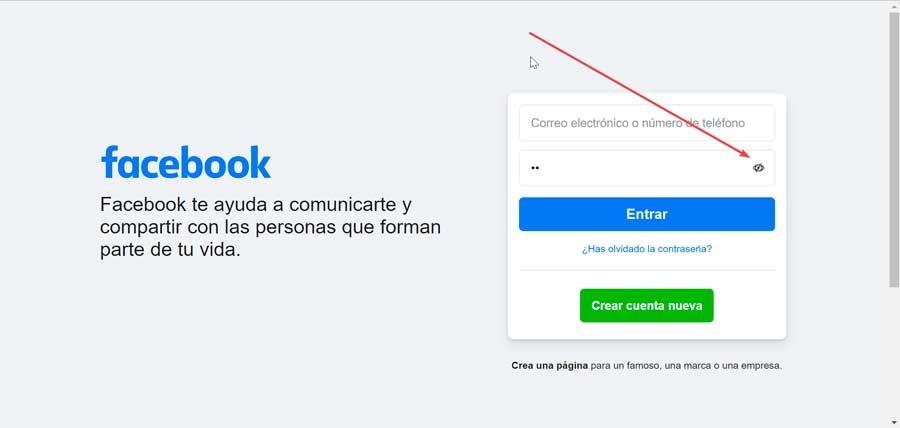
開発者向けオプションから
私たちが利用できるもうXNUMXつのオプションは、最も人気のあるブラウザーに存在する開発者オプションを介して、アスタリスクの代わりにクレデンシャルのコンテンツを表示する可能性です。 これを行うには、アクセスするWebサイトのパスワードフィールドをマウスの右ボタンでクリックするだけで済みます。 これにより、要素を「検査」するオプションを選択するコンテキストメニューが開きます。 これを行うには、単にそれが言う行を見つける必要があります 入力タイプ=「パスワード」 。 ここでは、テキストの代わりにパスワードという単語を使用する必要があります。 したがって、自動的に、パスワードフィールドはテキストタイプフィールドになり、パスワードが非表示になって問題なく表示されるようになります。
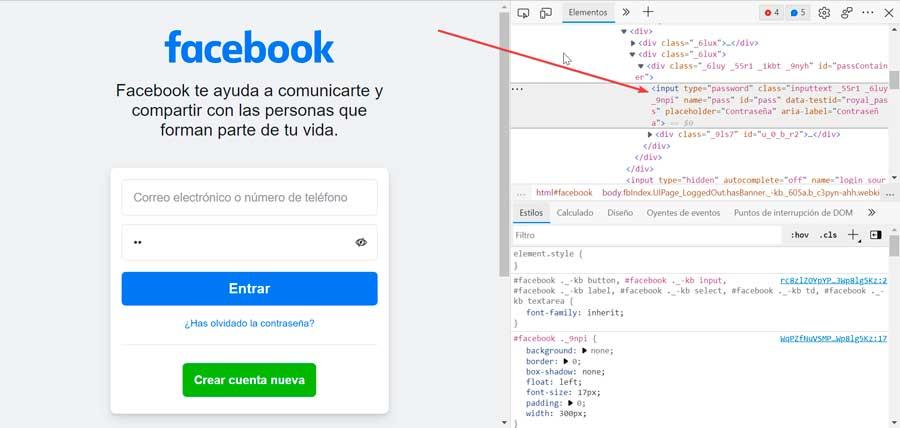
拡張機能を使用する
最後に、クレデンシャルの表示を担当するブラウザ用のプラグインを使用できます。
表示パスワード
このChrome用プラグインを使用すると、マウスポインターをダブルクリックするか、Ctrlキーを押すか、フォーカスを合わせるなど、さまざまな方法でパスワードを表示するときに生成される時間と効果を制御できます。 拡張機能がサイトにアクセスできるようになると、保存された効果を使用して、ポインターを渡したときに資格情報が表示されるようにすることができます。 使い方はとても簡単で、私たちが訪れるほとんどすべてのページと互換性があります。
をクリックするとダウンロードできます Chromeのウェブサイトへのこのリンク .
パスワードの表示/非表示
Firefoxのこの拡張機能は、パスワードフィールドのすぐ下に表示される新しいオプションを実装して、資格情報を表示または非表示にするために非常に便利で信頼性があります。 インストールしたら、パスワードフィールドに入力した時点で有効にして、ブラウザに表示され、正しく書き込むことができます。 をクリックしてインストールできます FirefoxのWebサイトへのこのリンク .