A Windows– たとえば、ベースのPCは、通常、多数のハードウェアコンポーネントで構成されています。 他のものより重要なものもありますが、これらはすべて理由があります。 この場合、ディスクドライブなど、この点で最も重要な要素のXNUMXつに焦点を当てたいと思います。
ほとんどの人がすでに直接知っていると思いますが、これらはPC上でオペレーティングシステム、そのアプリケーション、および私たち自身のデータの両方を保存するのに役立ちます。 これらのディスクドライブは、時間の経過とともにサイズ、速度、さらには信頼性が向上しました。 しかし、それらは絶対的なものではありません。残念ながら、これは複数回検証することができました。

私たちはすでにの内部ドライブを参照しています そんなPC ハードドライブまたは SSD、またはなどの外付けドライブ USBメモリ 、いつでも失敗する可能性があります。 これは深刻な問題になる可能性があるため、バックアップの重要性があります。 同時に、ユニットを紛失した場合に備えて、重大な障害が発生した場合の復旧を試みることができます。 特定のディスクドライブに問題が発生した場合、これは論理的な問題である可能性があります。
これで、私たちがあなたに伝えたいのは、それが エラー これは、オペレーティングシステム自体からのいくつかのコマンドで修正できる可能性があります。 したがって、このような不快な状況に陥った場合は、ここでWindows10で回復する方法を説明します。
Diskpartコマンドを使用する前に取るべき注意事項
これを知って、コメントしたこの問題を見つけたら、Windows 10で外付けドライブが機能しなくなった場合、通常は論理的な障害であると言います。 ここではUSBを意味します フラッシュメモリ , SDカード 、など、突然動作を停止します。 したがって、これはデータの破損またはデータ内の別の論理的な問題が原因である可能性があります。 したがって、少なくともXNUMXつのユニットとしてそれを回復するために、システムコマンドDiskpartを使用できます。
もちろん、このコマンドは、保存されているすべてのコンテンツを正しく消去し、新しいパーティションで最初からやり直すのに役立ちます。 それを知らない人のために、 Diskpart は、ディスクドライブを管理するために設計されたコマンドラインツールです。 同時に、コマンドプロンプトを通じて、パーティション、ボリューム、仮想ディスクで役立ちます。 また、この時点で、通常、次のような他のWindows10ツールよりもうまく機能することをお伝えします。 ディスクマネージャ またはのフォーマット機能 ファイルエクスプローラ.
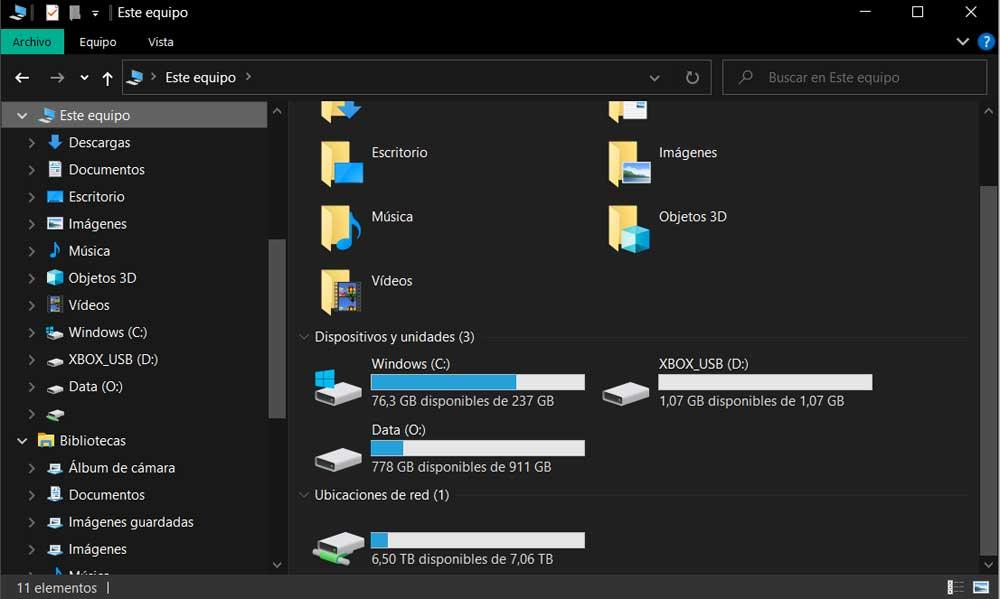
したがって、以下では、これらすべての正しい手順に従うことができるように支援します。 したがって、このコマンドラインツールであるDiskpartを使用して、ディスクドライブをクリーンアップおよびフォーマットします。 具体的には、ここで発生した可能性のあるデータの破損やその他の問題を修正します。
まず最初に心に留めておくべきことは、これらの手順により、選択したものすべてが消去されるということです。 単位 破損しています。 さらに、行った変更は元に戻せなくなりました。 したがって、ユニットに引き続きアクセスできる場合は、次のことを行うことをお勧めします。 バックアップ 続行する前にデータの。 同時に、複数のユニットがPCに接続されている場合は、間違ったユニットを選択しないように、それらを切断することをお勧めします。
Diskpartでディスクドライブを修正する方法
Diskpartコマンドを使用して、検索ボックスのストレージユニットの問題を修正するには、CMDと入力し、管理者権限でコマンドプロンプトを開きます。
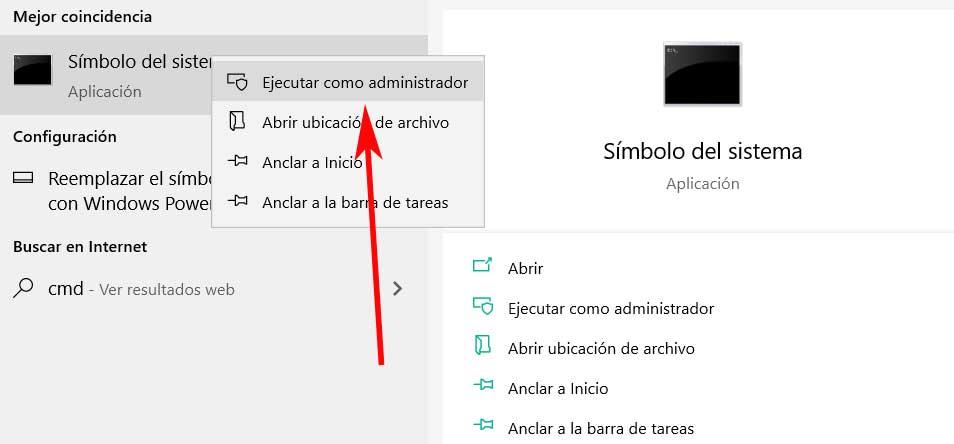
次に、 コマンドプロンプト 画面上のウィンドウで、次のコマンドを入力することから始めます:diskpart
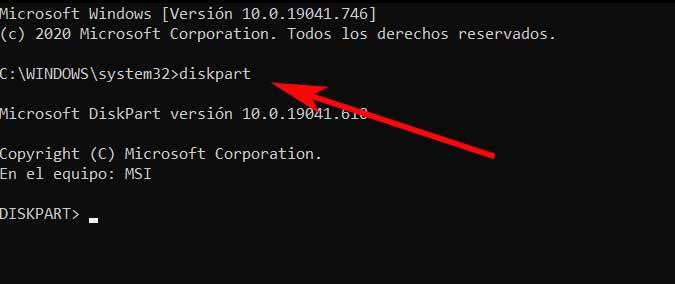
これにより、Windowsユーティリティが起動するため、次のコマンドを入力して、アクティブなすべてのドライブを表示します。listdisk。 取り付けられているユニットには番号が付いているので、どれが破損しているかを明確にし、復旧したいのです。 次に、次のコマンドを入力して、処理するドライブを選択します。selectdisk DISK_NUMBER
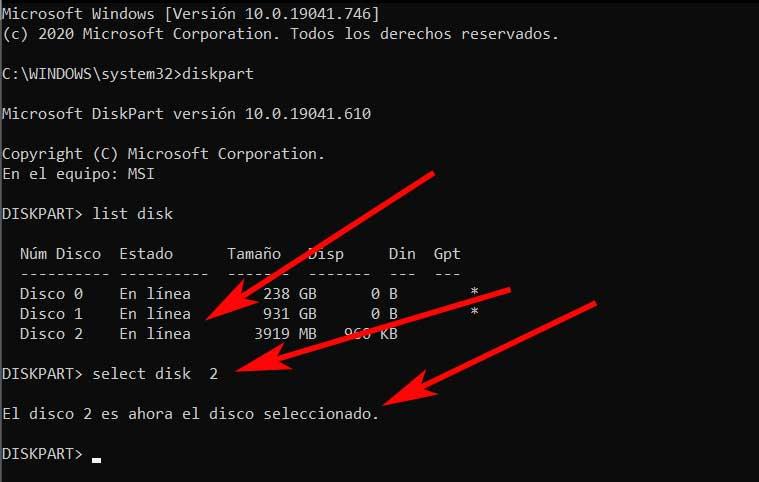
すでにユニットを選択しているので、cleanコマンドを入力してユニットをクリーンアップします。
回復したドライブに新しいパーティションを作成します
その後、リストディスクを再度書き込み、次のことを確認します。 単位は まだ選択されているので、その横にアスタリスクが表示されます。 これを確認し、次のコマンドを入力して新しいパーティションを作成します。createpartition primary
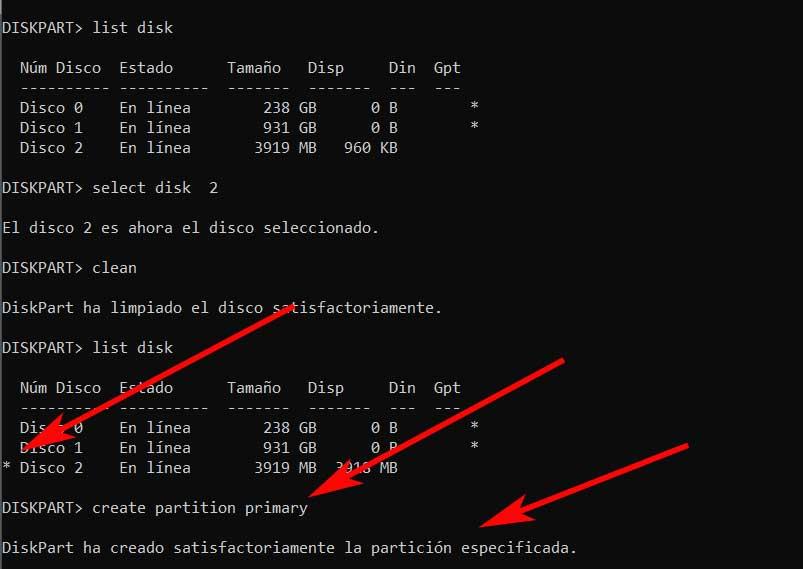
損傷したユニットにプライマリパーティションを作成したら、別のコマンドを使用して、作成した新しいプライマリパーティションを選択します。パーティション1を選択します。また、アクティブになるように、選択したらアクティブと入力します。 command 。 NTFSファイルシステムを使用してパーティションをフォーマットし、ドライブにラベルを付けるには、次のように入力します。formatfs = ntfs label = LABEL_NAMEquick。
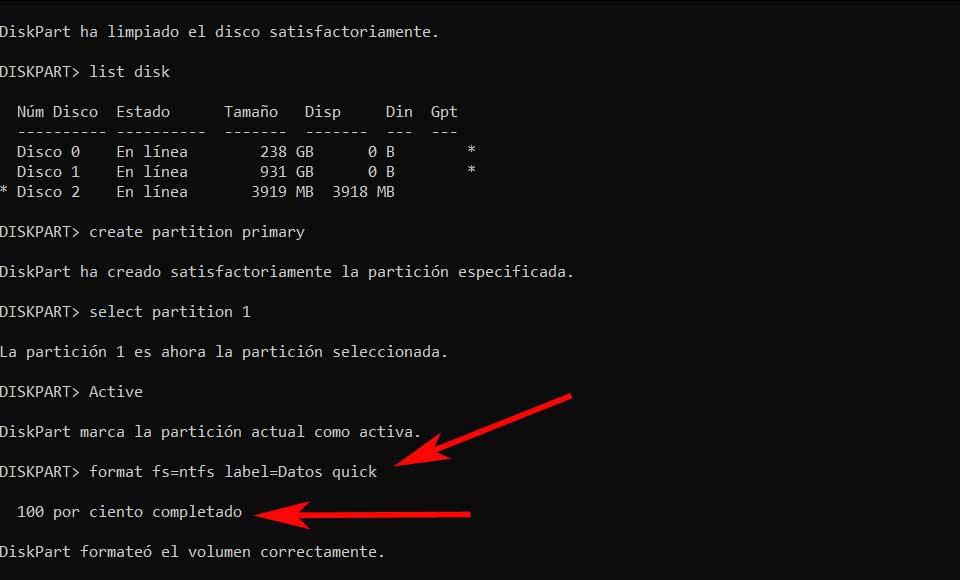
たとえば、代用する可能性があるとしましょう NTFS 必要に応じてFAT32の場合は、任意のタグ名を指定します。 その名前は、ユニットを開いたときにユニットに表示される名前になります ファイルエクスプローラ 。 最後に、あとは文字を割り当てて、ファイルエクスプローラーでドライブを使用できるようにするだけです。 このために使用する必要があるのは、次のコマンドだけです。assignletter= UNIT_LETTER。 もちろん、現時点ではPC上に他のアクティブなドライブがない文字を割り当てる必要があります。
これをすべて終了してシステムアプリケーションを終了するには、exitコマンドを入力するだけです。

このようにして、説明したすべての手順を実行した後、初日のように、外部または内部のディスクドライブを自由に使用できるようになります。 もちろん、大惨事の前に保存されていたデータは、以前になかった場合は失われます。 のバックアップ それら。 持っていれば、もう一度捨てて作業を続けるだけで十分です。